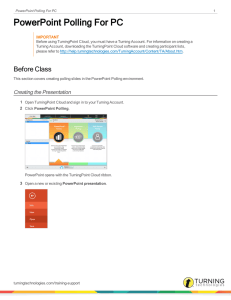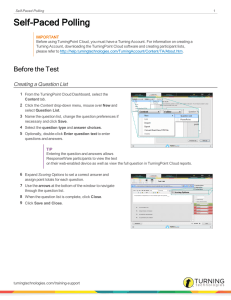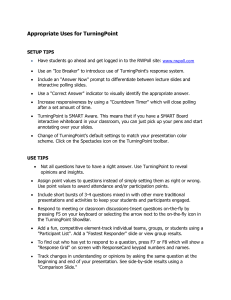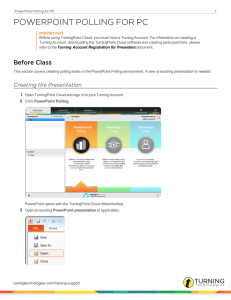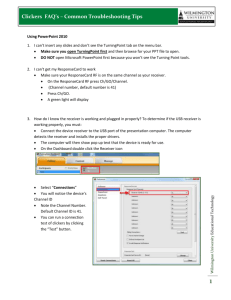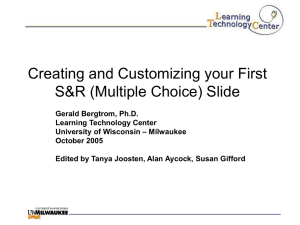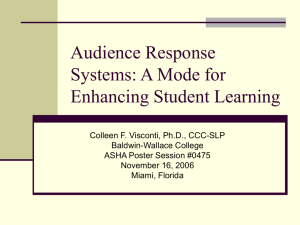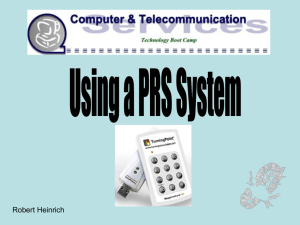PowerPoint Polling For Mac
advertisement

PowerPoint Polling For Mac PowerPoint Polling For Mac IMPORTANT Before using TurningPoint Cloud, you must have a Turning Account. For information on creating a Turning Account, downloading the TurningPoint Cloud software and creating participant lists, please refer to http://help.turningtechnologies.com/TurningAccount/Content/TA/About.htm. Before Class This section covers creating polling slides in the PowerPoint Polling environment. Creating the Presentation 1 Open TurningPoint Cloud and sign in to your Turning Account. 2 Click PowerPoint Polling. PowerPoint opens with the TurningPoint Cloud toolbar. 3 Open a new or existing PowerPoint presentation. turningtechnologies.com/training-support 1 PowerPoint Polling For Mac 2 4 Click New from the TurningPoint Cloud toolbar and select Multiple Choice. 5 Type the question and up to 10 possible answer choices. 6 Click the Refresh icon. The Refresh icon must be clicked anytime an edit is made to a slide. NOTE These are the required steps to build a basic slide. Setting correct answers and adding objects to the slides are optional. Setting Correct Answers and Adding Objects (Optional) 1 In the Slide Preferences Pane, click to expand Scoring Options and select the correct answer from the drop-down menu. Setting a correct answer automatically sets all other answer choices to incorrect. turningtechnologies.com/training-support PowerPoint Polling For Mac 3 NOTE When editing a slide, or a slide’s preferences, verify that the Slide Preferences Pane reflects the appropriate slide number. If it does not, verify that the appropriate slide is selected and click once on the Slide Preferences Pane. 2 Add a Correct Answer Indicator to give participants a visual confirmation of the correct answer after polling has closed. a Click the Objects icon from the TurningPoint Cloud toolbar. b Mouse over Correct Answer Indicator and select the indicator of your choice. Saving the Presentation 1 Once you are done building the entire presentation, save the presentation by clicking File, mouse over Save As and save your PowerPoint presentation. 2 Exit PowerPoint. The TurningPoint Cloud Dashboard opens. turningtechnologies.com/training-support PowerPoint Polling For Mac During Class This section covers setting up response devices and running a presentation. Response Connections By default the receiver and ResponseCards are set to Channel 41. If you are the only TurningPoint Cloud user within a 200ft radius on Channel 41, simply plug in the receiver and begin polling. If another user is on Channel 41, you must use a different channel to avoid interference. ResponseCards must be set to the same channel as the receiver. Connecting to ResponseWare (if applicable) ResponseWare must be enabled for participants to use ResponseWare as a response device. 1 Open TurningPoint Cloud and sign in to your Turning Account. 2 Click Click to Connect in the upper right corner of the TurningPoint Dashboard. The ResponseWare Session window opens. Optionally, click Session Options to configure participant settings. The Session Options window opens. Adjust the session options as necessary and click Save. NOTE Saved changes made in Session Options will remain the same for all future sessions until manually changed. Click Restore Defaults to revert all options back to their original state. 3 Click Start Session. The ResponseWare Session Status window opens. IMPORTANT The ResponseWare Session ID is communicated to your participants. 4 Click Close to return the TurningPoint Dashboard. The ResponseWare Session Status window does not need to be open for ResponseWare to be enabled. ResponseWare will remain enabled until TurningPoint Cloud is closed or until End Session is selected from the ResponseWare Session Status window. turningtechnologies.com/training-support 4 PowerPoint Polling For Mac 5 Running the Presentation 1 Plug in the receiver (if using clickers). 2 Open TurningPoint Cloud and sign in to your Turning Account. 3 Verify the connection (receiver and/or ResponseWare). See Connecting to ResponseWare (if applicable) on page 4. 4 Select a participant list (optional). 5 Click PowerPoint Polling. 6 Open the presentation. 7 Click Reset and select Session. 8 Start the Slide Show from the TurningPoint toolbar. 9 Click Start to open polling. 10 Click Stop to close polling. Press the spacebar, enter/return key or down arrow to advance the slide. If using a mouse, a mouse click also advances the slide. Alternatively, a PresenterCard may be used to advance slides and control polling. Continue until the Slide Show is finished. 11 When finished running the presentation, click Save from the TurningPoint toolbar and select Save Session (if desired). turningtechnologies.com/training-support PowerPoint Polling For Mac After Class This section covers generating reports after the session is complete. Generating Reports 1 From the TurningPoint Cloud Dashboard, select the Manage tab. 2 Select the saved session from the left panel. NOTE Expand the associated participant list to view the session, or if a participant list was not used, locate the session below Auto. 3 Click Reports in the bottom right corner. TIP Double-clicking on a session also opens the report window. 4 Select a report from the drop-down menu. 5 Click Close when finished. turningtechnologies.com/training-support 6