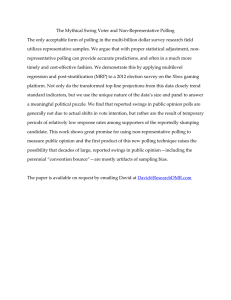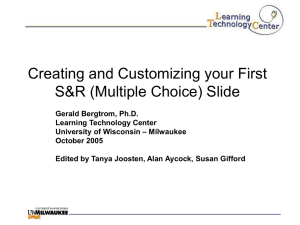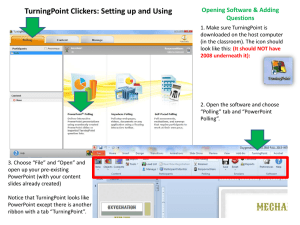Part I: Creating Polling Slides in PowerPoint (PC)
advertisement

Part I: Creating Polling Slides in PowerPoint (PC) Click on PowerPoint Polling tab on the Dashboard. This opens Microsoft PowerPoint, with an added TurningPoint Cloud tab. By default you are under TurningPoint Cloud tab. There are 5 sections under this tab: Content, Participants, Polling, Sessions, Software. Content section is where you go to create polling slides. You can switch between PowerPoint tabs and TurningPoint tab to create regular slides and polling slides. You can also add polling slides to an existing PowerPower file. Adding a new polling slide a. If you have an existing presentation, open the presentation first, and go the slide where you want to insert a new polling slide. Under the TurningPoint Cloud tab, click on New and choose the type of slide you want to insert, for example, Multiple Choice. b. (We will use Multiple Choice as an example.) This opens the slide where you enter the question and answer choices. Click on Enter question text… and Enter answer text… to edit your question and answer choices. You may enter up to 10 choices for multiple question slides. c. After you enter the question and answer choices, you may adjust the settings of the polling slide on the TurningPoint Cloud Slide Pane. For example, change the bullet format (the default is A, B, C, D…), polling options, correct point value, chart label, etc. (Note: The slide pane can be turned on/off with a click on the Slide Pane button from Content section. The options in the Slide Pane are slightly different depending on the type of questions.) Note: From the Slide Pane you can only change chart label and chart value. If you want to change to a different chart, for example, pie chart, you can go to the Object menu in the Content section and then Chart, then choose the type of chart you want. You can also change the design and layout of the chart using chart tools. Click the chart to activate chart tools. 2 d. You can add a correct answer indicator to the slide if applicable. Click on Object cutton, mouse over or click on Correct Answer Indicator to bring up the menu, and choose one from the menu. You can also choose Custom and use your own image as an indicator. You will need an image saved on your computer in that case. e. Repeat the procedure above to insert all the polling slides. Save your presentation by going to File and then Save, or click the Save button at top left corner, or use keyboard shortcut Ctrl+S. Adding a countdown timer to the slide (Optional) You may add a countdown time to your polling slide. Click on the Object button, mouse over or click on Countdown to bring up the drop-down menu, and choose a timer style from the menu. The timer appears at the right hand corner of the slide and it is 30 seconds by default. Once you added the timer, it appears on the Object Pane, where you can adjust the countdown time. The position of the timer can be adjusted as well. Just drag and put it where you want. This is what it looks like after adding the indicator and countdown timer. 3 Part II: Presenting the Polling Slides in the Classroom 1. Launch and log in to TurningPoint Cloud. If you allow smart phones, connect ResponseWare to generate a session ID for smart phone/tablet users to join. 2. Click on PowerPoint Polling. 3. Microsoft Powerpoint launches. Before you start your presentation, reset the polling slides if you have polled in another class or have tested them. 4. Present your polling slides. Now you can start your presentation by clicking on the Slide Shown button. Begin the presentation as you usually do using keyboard, mouse or remote. When you advance to the polling slide, polling automatically opens (there may be a few seconds’ delay) and you will see a bar floating on top of the screen showing the number of responses. Advancing again will close polling and display the result. Before you close polling, students can change their answers and the last answer they put it will be recorded. If you have added a countdown timer, the timer won’t start until you advance one more time, and polling will automatically be closed when the timer reaches zero, and the result will come up. Advance again to display the correct answer indicator if you have set up any. (See screen captures below and on the next page.) 4 5. Save a session. Always save the session to keep a record of student participation and responses even if you can export the results to WebCampus right away. You may do so by clicking on the Save icon from the Sessions section on TurningPoint Cloud tab. Name the file and save it on your flash drive. Then close PowerPoint. You will be asked if you want to save the change to the PowerPoint file, just say NO if you want to re-use it for another class. You will be taken back to TurningPoint Dashboard. (If you haven’t saved the session before closing PowerPoint, you will be prompted to do so as well.) 5