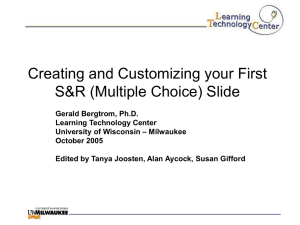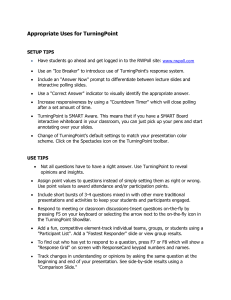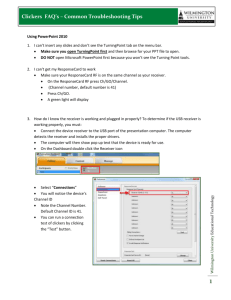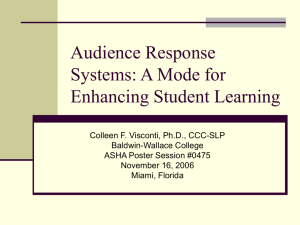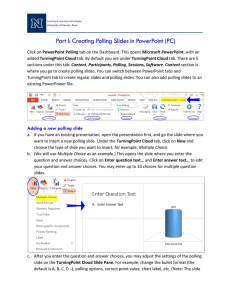TurningPoint Clickers: Setting up and Using Opening Software & Adding Questions
advertisement

TurningPoint Clickers: Setting up and Using Opening Software & Adding Questions 1. Make sure TurningPoint is downloaded on the host computer (in the classroom). The icon should look like this: (It should NOT have 2008 underneath it): 2. Open the software and choose “Polling” tab and “PowerPoint Polling”. 3. Choose “File” and “Open” and open up your pre-existing PowerPoint (with your content slides already created) Notice that TurningPoint looks like PowerPoint except there is another ribbon with a tab “TurningPoint”. 4. Find where you want to insert your clicker question slide and on the TurningPoint ribbon, choose “New” and “Multiple Choice”. 5. Type in the question into the slide on the “Enter Question Text” section. Put in your answer choices under “A”, “B”, etc. (as you “enter” under “a”, it will give you the “b” option to add text). 6. On the left side of the question slide, you will see a blue bar. Choose (from the letters a-d), which is the correct answer. It will mark the others as incorrect answers. Adding Correct Answer Indicator (Optional) 7. After doing the polling, you can set it so the correct answer will be indicated (by a blinking rectangle, smiley face, etc.) To add this, choose “TurningPoint” tab, “Objects”, “Correct Answer Indicator” and pick the type of indicator you want to appear after the polling is complete. Adding a Countdown Clock (Optional) 8. You can also add a countdown clock so that the students are given a countdown and the polling stops automatically after the timing. Choose “TurningPoint” tab and “Objects” and “Countdown” and “Clock”. 9. Click on the number in the clock and on the far right side you can edit the amount of seconds given to answer the question. Now you are finished adding your clicker questions in to a pre-existing PowerPoint. Make sure to save the PowerPoint (perhaps with another name [like “with clickers”]). Using the Clickers in the Classroom 10. In your package, you should have a white flashdrive. Plug that into the USB of the host/classroom computer. 11. Open up TurningPoint on the host computer (remember- it shouldn’t have 2008) on it and should look like this: 12. Go to the “TurningPoint Ribbon” and choose “Receiver”. 13. In the popup, choose “Connections” and choose a connection (#) in the first dropdown (or you can just leave it as whatever is by default). 14. Give the students the clickers. They will need to make sure they are on the same connection/channel as the host computer. So, in the class, we are on channel 40 (as indicated in step #13). The students’ clicker should also have “40” in the response box. If not, they need to choose: -Channel button -Type 40 using keys -Channel button again. (They should see a green light) 15. When you run the slide in slideshow view and get to a question slide, the response bar will appear. Click enter once to open the polling. 16. Students will then input their answer by selecting the letter on their clicker. If you have a countdown, the polling will close after the allotted amount of time. If you don’t have a countdown, press “enter” again to close the polling. 17. Press “Enter” again to show the graph of answers (how many answered with each letter). Press enter again to show the correct answer (if you included a correct answer indicator). Press Enter again to move to the next slide. If you need to reset the polling session for that question, choose the refresh arrow. If you are using this tool for student engagement, you don’t want to save changes or clicker data when you close the program. Make sure to take the white USB turning point receiver with you when you leave the classroom. When do I click? 1. Enter to start polling on the slide 2. Enter to start countdown (if included) 3. Enter to end polling (if don’t have countdown- if have countdown, polling will end on its own) 4. Enter to see results 5. Enter to see correct answer (if included) 6. Enter to go to next slide