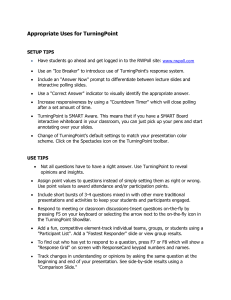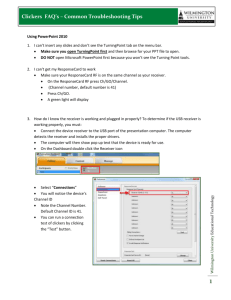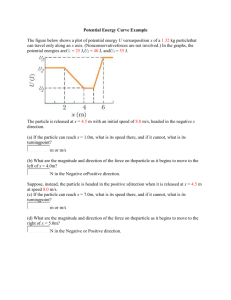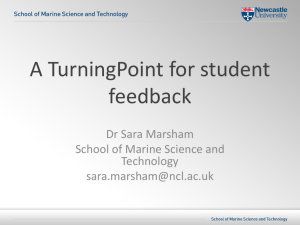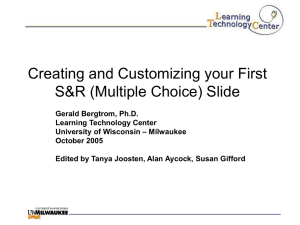Creating TurningPoint 5 Presentations in Powerpoint (new version!)
advertisement

Creating TurningPoint 5 (new version!) Presentations in Powerpoint What’s in This Document Page 1. Install TurningPoint 5 1 2. Open TurningPoint 5 2 3. Save Your New TurningPoint 5 Presentation 3 4. Add a TurningPoint 5 Polling Slide 4 5. Reset Your TurningPoint 5 Presentation 5 6. Test With Simulated Data 5 7. Polling Your Audience 6 Extras Add Polling Slides to an Existing PowerPoint Show 7 Convert Bulleted PowerPoint slides to TurningPoint Polling Slides 7 Set Correct Answers For Polling Data 8 Add Additional Objects to Polling Slides 8 Create Polling Questions with Two or More Correct Answers 9 ·········································································································································· 1. Install TurningPoint 5 from the UWSP Application Center The UWSP Application Center is accessible on all campus PC Standard Campus Load (SCL) machines. Go to Start > All Programs > UWSP Application Center. Search for TurningPoint. Click Run to install. Contact the Help Desk at 346-4357 for assistance if you are unable to install Turning Point. What about computers that can’t access the UWSP Application Center? Downloading and saving a copy of the no-install version to the local computer might be the best option. http://www.turningtechnologies.com/groupresponsesystemsupport/downloads.cfm Information Technology - Teaching & Learning Resource Network University of Wisconsin-Stevens Point 2. Open TurningPoint 5 This will open the TurningPoint 5 Dashboard window. Important: You must first open TurningPoint 5 before you can create a new TurningPoint Presentation or to convert an existing PowerPoint to a TurningPoint polling show. a. To Open TurningPoint Go to Start, All Programs, select TurningTechnologies LLC, select TurningPoint 5, and select TurningPoint 5. On the TurningPoint Dashboard that opens, click PowerPoint polling. Powerpoint will open. You will see a blank PowerPoint title slide. You can create a new polling show, or go to File > Open, to add polling slides to an existing powerpoint b. Click the TurningPoint 5 tab on the ribbon to access TurningPoint options. What’s so special about the TurningPoint ribbon? The TurningPoint ribbon is used to create interactive, polling slides. The PowerPoint ribbons and menu items are also available, allowing you to use familiar tools like design templates, and formatting. TurningPoint 5 ribbon (PC) TurningPoint 5 ribbon (Mac) Page: 2 3. Save Your New TurningPoint Presentation Always save work frequently. Your TurningPoint file will actually save as a PowerPoint (.pptx) file. It is opening the file within TurningPoint that adds the polling interactivity. A good practice is to save your TurningPoint presentations to your myFiles server space into the Private folder. On the PowerPoint Menu bar, a. Click File…, then Save As… b. Click the Save In down arrow and select your myFiles drive: https://myfiles.uwsp.edu/<user>/ (“where “<user>” is your username). This should appear under “Computer” in the Save As dialogue box in the left column. It is probably mapped as your H: drive. c. Open your Private folder and Save. Files saved to your myFiles space MUST be saved into the “Private” folder. Saving to your myFiles space is the easiest way to access your polling presentation from both your campus workstation and your classroom computer. a. Select your “myFiles” space b. Save to your “private” What is myFiles? Each UWSP student and faculty/staff member has a dedicated server space (“myFiles”) which they can access from any campus computer that is a standard campus load. I want to do this because? Saving TurningPoint files to your myFiles space allows you to access the presentations you create on your office computer when you log into your classroom computer. Why is this important? Remote Access won’t work for a TurningPoint session. The receiver that gathers polling responses must be plugged into your classroom computer. This means that you must use the software that is installed locally, not the software on your office desktop. Page: 3 4. Add a TurningPoint Polling Slide To add an interactive polling slide, a. Click New on the TurningPoint ribbon and select a question type to display your polling data. After insertion, a dialogue will appear—this will allow you to set options for the question. If you would like to choose a different chart type to display your data, you may do so by selecting the Objects button from the tool bar. Choose Charts, along with the chart type you wish to use. b. Type in your question where it says “Enter question text…” c. Type in each answer as a separate bullet point. d. When you finish the last answer, click outside of the bulleted section. The graph will update. e. Save. Tip: get in the habit of saving files frequently to minimize the possibility of losing work. Ctrl + S is a quick keyboard shortcut to Save. Page: 4 5. Reset Your TurningPoint 5 Presentation Before you use your presentation for actual polling, or to test with simulated data (bullet 6 below), you will want to Reset. Reset can be found on the TurningPoint ribbon. a. Click Reset on the left side of the TurningPoint ribbon. You will see two options. Session: Selecting Session will clear all previous polling data and prompt you to save existing polling responses to a TurningPoint Session data file (.tplx). A .tplx Session file can be used to generate reports from saved polling data. Note: If you do not save session data, it will be discarded. Resetting a session is a good choice if polling data has accumulated from a simulated session or a class polling session and if you do not need to save the polling data. Selected Slide(s): Selecting Selected Slide(s) will clear all responses for all selected slides. Responses are not discarded and continue to collect as a part of the Session data. 6. Test With Simulated Data (this feature is not available on a Mac) You do not need a clicker and receiver to test your polling show as you explore the TurningPoint application. TurningPoint provides simulated responses for testing purposes. To test with simulated data, b. On the TurningPoint ribbon, select Simulated Polling from the drop down menu in the Polling group . c. Go to PowerPoint’s Slide Show view for a polling slide. On the ShowBar at the upper-right, polling will display as Open, and simulated participant responses will display. d. Click through your polling show as you would with a real audience. PowerPoint Tips: Press Escape (Esc) on the keyboard to leave Slide Show View and return to edit mode. Shortcuts – Press the F5 key to begin the first slide of your presentation in Slide Show view. Press Shift+F5 to begin the Slide Show from the selected slide. Page: 5 Polling Your Audience A. Open TurningPoint 5. If the receiver is not yet plugged in, be sure to first do this before opening TurningPoint. IMPORTANT: your classroom should already have a clicker receiver installed. You can also confirm this by contacting your College Support Person. Reminder: TurningPoint needs to be open on the local computer to run your polling presentation. You cannot remote desktop. B. Open your polling show inside TurningPoint. C. Reset your presentation – this will reset all polling slides. D. Go to Slide Show view just as you would to run a PowerPoint presentation. a. To go to Slide Show view, click the Slide Show tab on the PowerPoint ribbon. • Select From Beginning (F5) to start the polling show from the first slide. • Select From Current Slide (Shift+F5) to start from the active slide. b. Move to a polling slide to open polling. TurningPoint places a ShowBar at the upper-right in Slide Show view. When polling is open, the number of responses will display under “responses:”. Toolbar when polling is open Toolbar when polling is closed Important (and really useful) tip: Being able to reset the Current Slide and re-poll without losing prior responses allows you to generate repo rts that show whether additional class discussion clarifies concepts or changes opinion. To reset and re-poll a slide in Slide Show view, click the Repoll button - > on the TurningPoint ShowBar. Page: 6 For your Audience - Using the TurningPoint Keypads (a.k.a. “clickers”) TurningPoint keypads do not have to be turned on or off. They are always “On”, though their default state is “sleeping”. Participants respond to polling questions by selecting the buttons, “1/A”, “2/B”…, they do not have to press an additional button to send the response. When an answer is selected, the clicker momentarily “wakes up” to send a response and then goes back to sleep until the next command is received. Answers can be changed as often as desired until polling is closed. Extras Add Polling Slides to an Existing PowerPoint Show You can easily add a TurningPoint polling slide to any existing PowerPoint. To do this, a. Open TurningPoint 5. b. Open your pre-existing PowerPoint in the TurningPoint window c. Select and open your existing PowerPoint. Make sure that the slides are in “Normal View” (View > Normal). d. Move to the slide after which you would like to insert a Polling slide. New polling slides, like new, regular, PowerPoint slides, are added after the currently displayed slide. e. On the TurningPoint menu bar, click Insert Slide and select a chart slide. Convert Bulleted PowerPoint slides to TurningPoint Polling Slides To convert existing bulleted PowerPoint slides to an interactive polling slide, a. Open TurningPoint. b. Open your pre-existing PowerPoint in the TurningPoint window. c. Your slides are now open in design view. View/select the slide you would like to convert. On the TurningPoint menu, d. Select Objects and mouse over Charts. e. Select a chart style. Your slide will update to become a new polling slide. Note: you are only able to convert regular bulleted slides, and remember, your question should go in the title box. If you are unable to convert a slide to a polling slide, recreate it as a new polling slide (TurningPoint menu bar -> Insert Slide) Page: 7 Set Correct Answers for Polling Data There are two parts to setting and displaying a correct answer in TurningPoint: A. Setting an Answer Value: records correct answers and associated points to a session file. B. Setting a correct answer indicator: indicates the correct answer on the chart that displays after polling is closed. Note: if you only want to record participant scores to a session file, but not show the correct answers during polling, do step “A” only. Part A - Set the Answer Value In design view for the polling slide, a. Select the “Correct” answer, in the Answer Values box to the right. This only tells TurningPoint the correct answer. It does not show the audience the correct answer. b. Enter the points for the question under Default Point Values. Part B – Display a Correct Answer Indicator on the Slide You can set a correct answer indicator that displays after polling is closed for a slide. Note: you must first set the answer as correct (above). In design view for the polling slide, a. Select/highlight the correct answer. b. On the TurningPoint Ribbon, click Objects, and mouse over Correct Answer Indicator. c. Select an indicator to display next to the correct answer when polling is closed. Add Additional Objects to Polling Slides You can also add additional objects such as a Response Counters, Countdowns and Statistics. In design view for the polling slide, a. Select Objects from the TurningPoint ribbon. b. Select an object from the list. Page: 8 Create Polling Questions with Two or More Correct Answers To have more than one correct answer per slide, you will need to modify the Question Options setting for number of answers permitted per participant. Then designate correct answers and points as you would for a single answer slide. a. To modify the Response setting, click View Presentation Settings (eye glasses icon) at the right below Session Options. The TurningPoint Settings box opens. b. Set the response limit dropdown to the number of responses you would like to allow. In the TurningPoint 5 pane at the right, a. Select “Correct” for each answer in the Answer Values box to the right. b. Enter the points, if needed under Default Point Values. To show the correct answers, a. Select/highlight one of the correct answers. d. On the TurningPoint ribbon, click Insert Object, and mouse over Correct Answer Indicator. e. Select an indicator – a correct answer indicator will display next to each correct answer. IMPORTANT (Really): What you will need to tell your students about selecting multiple answers. a. How many answers can be selected (you may also wish to indicate this on the slide). b. They should select each answer consecutively on the keypad. The clicker LCD screen will display each answer as it is selected. c. Press Enter at the upper-left of the keypad to submit all answers at once. Page: 9 A check mark will display to the right of the answers on the clicker LCD screen indicating the answers were accepted by the receiver. d. To change an answer: 1. Before pressing Enter, press “CLR” on the right of the clicker for each answer you would like to remove, enter the new answers and press Enter. 2. If you have already pressed Enter, make a different answer selection and again press Enter. Your new answers will overwrite your earlier selection. Note: Even though multiple answers are being sent, the polling count will increment once for each participant’s multi-answer submission. Reminder: Mac users will find that this document holds true for them as well, with two small exceptions. The simulated data feature is not available on a Mac, and the Toolbar looks like this: Page: 10