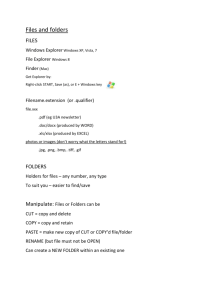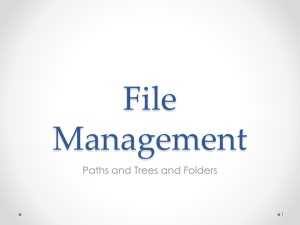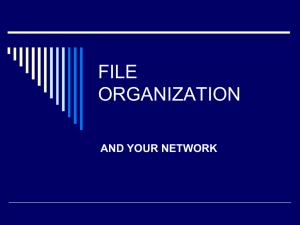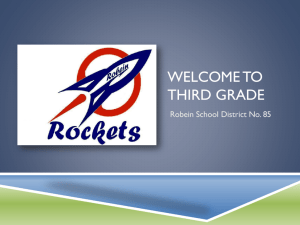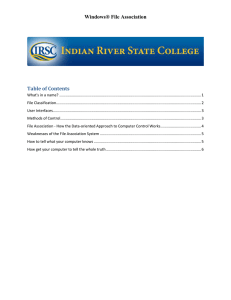Document
advertisement

Technology In Action Using System Software: File Management 1 Starting the Computer “Booting” comes from “Bootstrapping” Which comes from “pulling yourself up by your own bootstraps” The first instructions the processor sees (BIOS) have to be stored somewhere besides secondary storage (HD, CD) or ROM 2 Starting the Computer The Boot Process Step 1: The basic input/output system (BIOS) is activated Step 2: A Power-on self-test (POST) checks attached hardware Step 3: The operating system loads into memory from boot device Step 4: Configuration and customization settings are checked 2 1 3 4 3 Handling Errors in the Boot Process Non-system disk or disk error Remove the floppy from the drive and press any key POST errors Single beep: Everything is loading properly Series of beeps: Hardware problem 4 Safe mode in booting Safe Mode is a special way for Windows to load when there is a system-critical problem that interferes with the normal operation of Windows. The purpose of Safe Mode is to allow you to troubleshoot Windows and try to determine what is causing it to not function correctly. Once you have corrected the problem, then you can reboot and Windows will load normally. 5 Differences between Safe Mode and normal boot Safe Mode does not run the autoexec.bat or config.sys files. Most device drivers are not loaded. A device driver is the software that Windows uses to interact with a piece of hardware, such as a printer or scanner. Instead of the normal graphics device driver, Safe Mode uses standard VGA graphics mode. 6 If your computer boots to Safe Mode, what do you do? Try to determine what has changed on your system that could have caused Windows to fail to boot properly. Installing new hardware or software may cause this failure - go to the Control Panel and remove it and uninstall the software driver for that device. Then attempt a reboot. If it boots normally, you have a conflict check with the manufacturer (From computer.howstuffworks.com) 7 File Management The operating system provides an organizational structure to the computer’s contents Hierarchical structure of directories: Drives Folders Subfolders Files 8 File Management Metaphors Tree Metaphor Root, branches, leaves Filing Cabinet Metaphor Drawers, Folders, Files 9 A File System Tree 10 Viewing and Sorting Files and Folders Windows Explorer "My Computer" Not the same as Internet Explorer 11 File Systems – Drives Every Computer has a File System used to keep track of the files on that machine File Systems are based on Physical Storage Devices, known as Drives Drives can be local or remote Click on “My Computer” to see a list of your drives 12 File Systems – Drives Typical Drives A: or B: Floppy Disk C: Local Hard Drive D: CD Drive L: UK Lab Locker Space 13 File path File path Location of the file, includes drive and all nested folders and the file name and extension Every drive has a root = top of the "tree" = C:\ or A:\ or D:\ Secondary folders Filename C:\My Documents\Tech in Action\TIA Pics\dotmatrix.gif Drive Primary folder 14 Naming Files Filename: Name assigned plus filename extension Some characters are not legal in filenames: Bioreport.doc or Bio report.doc \ ⁄ : * ? " < > ¦ All others are allowed (including spaces) 15 Filename Extensions Filename extensions: Used by programs Indicate the file format Extension Type of Document Application .doc or .docx Word processing document Microsoft Word; Corel WordPerfect .xls or .xlsx Workbook Microsoft Excel .ppt or .pptx PowerPoint presentation Microsoft PowerPoint .mdb or .accdb Database Microsoft Access .bmp Bitmap image Windows .zip Compressed file WinZip .pdf Portable Document Format Adobe Acrobat .htm or .html Web page Hypertext Markup Language 16 File Names, Extensions, and Formats Extensions show what kind of information is in the file what program to use when reading/editing that file Changing the file extension DOES NOT convert the information in the file! for example, renaming a file to have a zip extension does not make it a zip file! 17 Working with Files File management actions: Open Copy Move Rename Delete Recycle bin Saving files 18 File Sizes and Dates A file contains data, stored as a group of bits File size is usually measured in bytes, kilobytes, or megabytes The file date indicates the date that a file was created or last modified 19 Units for measuring file sizes One byte = one character, pretty small 1 Kilobyte = 1024 bytes, about a page of text 1 Megabyte = 1024 Kbs, a 1000-page book 1 Gigabyte = 1024 Mbs (more than 1 billion bytes), about 1000 books, a library 1 Terabyte = 1024 Gbs (more than 1 trillion bytes), like 1000 libraries 1 Petabyte = 1024 Tbs (more than 1 quadrillion bytes), like 1 million libraries 20 File Sizes and Dates Why is the file size important? Memory and Storage Capacity “How many songs can I fit on my MP3 player?” "How many movies can I fit on my Hard drive?" Why is the file date important? History of File Creation and Last Modification "Which file is the latest version of my paper?" “Did I submit my lab test on time?” 21 File Management Utilities Windows Particulars “My Documents” is the default location for saving files, opening files, creating files, etc… The “Desktop” is simply a folder located on your machine whose contents are shown on the main screen of the operating system “Send To” can be used to perform advanced file activities Zip, create shortcut, move files Be Careful using “Send To Desktop”! 22 File Management Tips Use descriptive names Maintain file extensions Group similar files Organize your folders from the top down Use the My Documents default directory carefully! Do not mix data files and program files 23 File Management Tips Don’t store very many files in the root directory Follow copyright rules Delete or archive files you no longer need Be aware of storage locations Back up your files in case of file system failure 24 File Compression Programs Reduce the size of a file: Removes redundancies 25 The Indexing Problem In general, it refers to having such a large amount of information available that finding any one piece of information becomes difficult. Example: Thousands of hits from a search engine File systems can also suffer from the indexing problem. Example: Every file you have ever downloaded or created is located in “My Documents” 26 What do you do about the Indexing problem? Being aware of where you put files, so you don’t have to download or create them again Give files meaningful names Create meaningful folders to store files in so not everything is in one huge list Erase files or archive them when they are no longer needed Windows has search function on Start button menu 27 5. If you had picture files that were each 512 Mbs in size, how many could you fit onto a device with a capacity of 6 Gbs? A 8 C none, it isn’t big enough for one file B 1 D 12 28 In the tree metaphor for a computer file system, the leaves correspond to A the folders C the drives B the files D the file extensions 29 The root of the file system on a device A is where the deleted files are moved to B is the device name (letter) followed by : \ C D must be a file, it cannot be a folder is always shown at the bottom of the file system 30 Windows Explorer A B will not allow you to delete files shows only the names and sizes of files C D is a web browser program allows a user to copy files from one place to another 31 The best way to organize your computer files is A to keep every file in the My Documents folder B to put each file in its own folder C to keep related files together in one folder D to name all files like ‘file001’, ‘file002’, ‘file003’, etc. 32 A filename A is not important, the operating system can find whatever you need B in Windows is not allowed to have spaces in it C cannot be changed once it is assigned D cannot use a colon (:) in it, in Windows 33 A file extension A indicates what format the file contents are written in and what application will probably read it B cannot be used if the filename has a space in it C appears at the left of a path, right after the drive name D is extra space allocated on the storage device when a file needs it 34 If a machine is starting up and a message appears on the screen of “Non-system disk or disk error”, what should you do? A check the floppy drive to see if a disk was left in it B check the keyboard to see if it has been unplugged C call a technician, there is nothing a user could do for the problem D check the hard drive to see if it is still valid 35 A file with a path like B:\myfiles\Spring10\newreport.doc A is a file stored in a folder stored in a folder B would be stored on the hard drive C would be a compressed file D would be stored at the root of the B drive 36