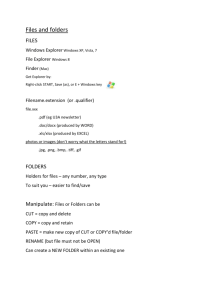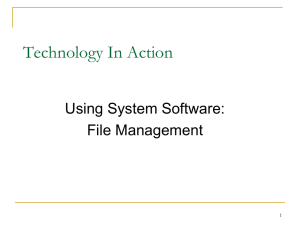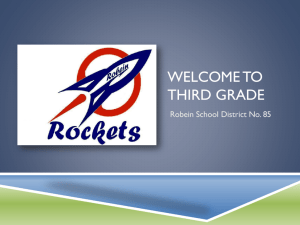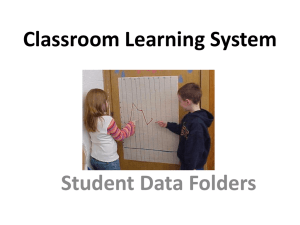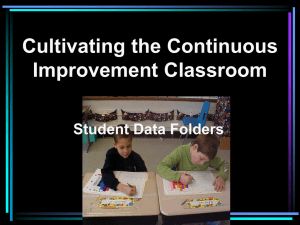File Management
advertisement

File Management Paths and Trees and Folders 1 Outline • File Basics o File Names, Extensions o Directories, Folders, and Paths o File Formats • File Management o File (Windows) Explorer o Zipping files o Shortcuts 2 Files • When you use an application to do work - e.g., write a paper, make a spreadsheet, or draw a picture, the work is stored in RAM first • It is in danger of being lost if the power goes off (RAM is volatile!) • When you save it, it is copied to a secondary storage device like the hard drive • It is saved as a FILE with a name, extension, time, date, size 3 File Names and Extensions • You must adhere to file-naming conventions when saving files o Case sensitivity – upper and lower case are different • True in Linux and Unix variations, not in Windows o Maximum length (Windows 260 characters) o Spaces allowed o Digits allowed o \ / : * ? " < > | not allowed o File names not allowed (con, nul, prn) • File extensions provide clues to the file contents 4 Filename Extensions • Filename extensions: o Used by programs • Indicate the file format Extension Type of Document Application .doc or .docx Word processing document Microsoft Word; Corel WordPerfect .xls or .xlsx Workbook Microsoft Excel .ppt or .pptx PowerPoint presentation Microsoft PowerPoint .mdb or .accdb Database Microsoft Access .bmp Bitmap image Windows .zip Compressed file WinZip .pdf Portable Document Format Adobe Acrobat .htm or .html Web page Hypertext Markup Language 5 How to Make Extensions Visible in Windows • Windows default is NOT to show the common extensions of filenames but we want to SEE them! • Open a Windows Explorer window • Choose Organize tab • Choose Folder and search options • Choose View tab • UNcheck the box that says “Hide extensions for known file types” • Choose “Apply to Folders” 6 File Systems – Drives • Every Computer has a File System used to keep track of the files on that machine • File Systems are based on Physical Storage Devices, known as Drives • Drives can be local or remote (network or cloud) • Click on “My Computer” to see a list of drives (on a Windows machine) 7 File Systems – Drives • Typical Drives o A: or B: Floppy Disk o C: Local Hard Drive o D: CD Drive o E-Z for removable drives like memory sticks o About any letter for a partition of a device o WATCH OUT for the D drive on lab machines! It is another hard drive that is not erased when you log out! Do not leave your work on there! 8 File Systems – Partitions • Note that a “partition” is not a physical device, although it looks like one to the OS. • Why have a partition? At one point Windows could only handle devices of a certain size. If your hard drive was larger than that size, you could not access the entire device. Partitions fool the OS into thinking that one device is two (or more!) devices, each with their own letter and file system • You will find disks partitioned even today, when some space is used for a specific need, like a backup 9 Sample Disk Partition 10 File System on a Device 11 File Directories and Folders • Every storage device has a directory containing a list of its files o Root directory (like “C:\”) o Subdirectory • Depicted as folders • A computer’s file location is defined by a file specification, or path • Examples: D:\ is the root of the D drive • Examples: C:\Notes\CS 101\Week 1\notes.txt • Examples: F:\1999\Music\CDs\Prince\ 12 File Formats • A file format refers to the organization and layout of data that is stored in a file • A file extension usually indicates the format of a file and the application which was used to create the file • But it does not have to! Just changing the extension on a file from xlsx to zip does not make the file a zip file! It needs to be converted from a spreadsheet to a zipped file using the zip application. 13 Applications and Files • Most applications that create files have a file menu • Choices will include Save and Save As o Save saves on same filename, if has been saved once already o Save asks for new name if has not been saved before o Save As asks for new name and saves new copy of file • Duplicate – makes another copy with new name but you keep editing old version • Rename – allows you to change the name of the current file 14 File Management • The operating system provides an organizational structure to the computer’s data and programs • Hierarchical structure of directories: o Drives • Folders oand more Folders … • Files • Storage metaphors help you visualize and mentally organize the files on your disks and other storage devices 15 File Management Metaphors • Tree Metaphor o Root, branches, leaves • Filing Cabinet Metaphor o Drawers, Folders, Files 16 A File System Tree 17 File Explorer • File Explorer (also known as Windows Explorer) helps you manipulate files and folders in the following ways: o o o o Rename Copy Move Delete • Windows offers a set of preconfigured personal folders, such as My Documents and My Music, for storing your personal data files 18 Windows Explorer • NOT the same as Internet Explorer! Windows Explorer is a file manager • Shows files in different views • Shows files’ information: name, date modified, type, size and others you can set (Turn menu bar on, then View then menu choice Choose Details) • Uses Graphical User Interface to let you move files around, copy them, erase them 19 Units for measuring file sizes • One byte = one character, pretty small • 1 Kilobyte = 1024 bytes, about a page of text • 1 Megabyte = 1024 KBs, a 1000-page book • 1 Gigabyte = 1024 MBs (more than 1 billion bytes), about 1000 books, a library! • 1 Terabyte = 1024 GBs (more than 1 trillion bytes), over 1000 libraries • 1 Petabyte = 1024 TBs (more than 1 quadrillion bytes), over 1 million libraries 20 File Sizes and Dates • A file contains data, stored as a group of bits o File size is usually measured in bytes, kilobytes, or megabytes • The file date indicates the date that a file was created or last modified 21 File Sizes and Dates • Why is the file size important? o o o o o Memory and Storage Capacity “How many songs can I fit on my MP3 player?” “How many pictures can I take with my camera?” "Did all my data get saved?“ “Did I submit a file for the lab test that was empty?” • Why is the file date important? o History of File Creation and Last Modification o “Which one is the latest version of my paper?” o “Did I submit my lab test on time?” 22 File Properties • In Windows, right click on a file icon and you see a menu of things you can do to the file • Last choice on menu is Properties • Look at the Security Tab • Shows the groups or users who can access the file • Shows “permissions” = Modify, Read & execute, Read, Write o o o o Modify = change an existing file Read = see what’s inside Read & execute = see what’s inside and run it if executable Write = create new files, modify existing files 23 File Management Tips • Use descriptive names • Maintain file extensions – don’t change one unless you convert the file to that type • Group similar files into a folder • Organize your folders from the top down • Consider using default folders but consider putting folders inside them – My Documents can be subdivided as you like! • Do not mix data files and program files in the same folder 24 File Management Tips • Don’t store too many files in the root directory – actually slows down the access • Follow copyright rules • Delete or archive files you no longer need • Be aware of storage locations! o You will not be able to submit your lab test work if you do not know where you put your files! • Make Backups! 25 Zipping a file or files • Files can be compressed by removing the redundancies in them • Zip also archives them - turns several files into one file, easier to move, copy, upload, etc. • In Windows, select the files to zip o Right click on one of them o Choose "Send to compressed folder" o You may need to rename the file afterward Searching for files • If you don’t remember where you put a file when you saved it or when you downloaded it • Every operating system provides a way to search • Windows: o Start button has a search bar at the bottom of its menu o Windows Explorer windows have a search bar at the top right corner • can add Search filters • can type in a file extension like JPG to find picture files • NOT case sensitive so can use JPG or jpg 27 Shortcuts • Can create another icon which points to a file or folder or program • Double clicking on it is equivalent to double clicking on what it points to • But be careful! The shortcut is NOT a copy of the file! If the original file is moved or deleted, the shortcut does not work • When submitting lab tests, be careful of this! Do not send your TA JUST a bunch of shortcuts!