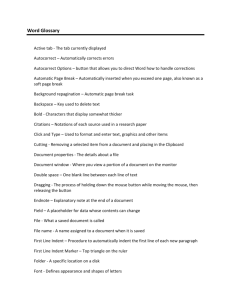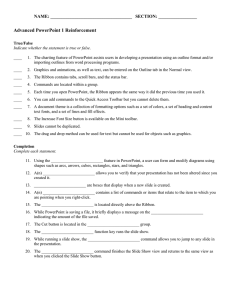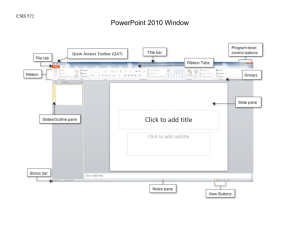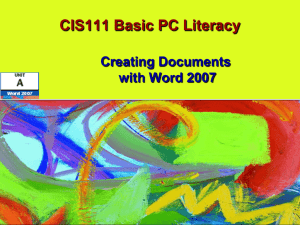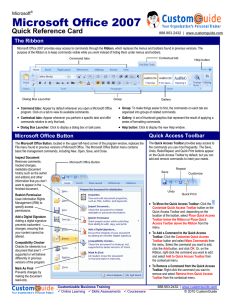Intro to Office 2007
advertisement

Intro to Office 2007 How to make the transition from 2003 to 2007 Instructor: Lynn Lee Fluent User Interface • • • • • The Ribbon The Office Button Contextual tabs Galleries Live Preview easier to use = delivers faster results for the user User Interface Elements The Office Button • Displays the Office Menu. Contains items like: – Open – Save – Print Almost exactly like the File Menu in previous versions Quick Access Toolbar • Displays buttons to perform frequently used commands. Such as: – Save – Undo – Redo – Other buttons the user wishes to add This feature is better than Change the Quick Access Toolbar • Click the Office Button • Click the Word Options Button (lower right corner of the menu) • Click Customize (left side of dialog box) • Choose the buttons you’d like to add The Mini Toolbar • Provides quick access to the most frequently used formatting commands specific to what has been selected Example: If you have selected text, you are able to change things like: •Font, point size, color of text •Bold, Italics •Add Bullets •Increase or Decrease Indent My Advice: When all else fails, The Ribbon • Organizes commands on tabs • Groups the commands by topic for performing related document tasks Dialog Launchers • Each Ribbon tab contains groups of related commands. • In the lower-right corner of some groups, a dialog box launcher may display. – Clicking on this opens a dialog box or task pane related to that group. It simply gives you more options. Galleries • Galleries show you what your layout, formatting, or color options look like. Status Bar • Displays: – Page and Line Number – Word Count – Proof Button – Buttons to control the look of the window – Buttons can be added Status Bar Add Buttons to the Status Bar • Simply on the Status Bar • You will see options that can be added New Picture Formatting Features This can be turned into…. The Picture Toolbar Simple Frame, White Soft Edge Rectangle Beveled Matte, White Drop Shadow Rectangle Reflected Rounded Rectangle Crop Select the picture by clicking on it, and then choose an option. The Developer Tab • This tab does not automatically show up in the Ribbon – To see this tab: • • • • Click the Office Button Word Options Click Popular on the left side Click in the box (so a check will appear) beside Show Developer tab in the Ribbon • Click OK What does the Developer Tab allow you to Do? • Add Fields for Forms • Add Security • Create Macros When all else fails… Can be found in all MS Office Applications. Location: top right corner, below the close button (x).