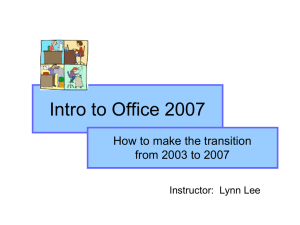Microsoft Office 2007 Quick Reference Card The Ribbon
advertisement

Microsoft® Microsoft Office 2007 Quick Reference Card 888.903.2432 | www.customguide.com The Ribbon Microsoft Office 2007 provides easy access to commands through the Ribbon, which replaces the menus and toolbars found in previous versions. The purpose of the Ribbon is to keep commands visible while you work instead of hiding them under menus and toolbars. Contextual tab Command tabs Dialog Box Launcher Group Help button Gallery • Command tabs: Appear by default whenever you open a Microsoft Office • Group: To make things easier to find, the commands on each tab are • Contextual tabs: Appear whenever you perform a specific task and offer • Gallery: A set of thumbnail graphics that represent the result of applying a • Dialog Box Launcher: Click to display a dialog box or task pane. • Help button: Click to display the new Help window. program. Click on a tab to view its available commands. commands relative to only that task. organized into groups of related commands. series of formatting commands. Microsoft Office Button Quick Access Toolbar The Microsoft Office Button, located in the upper left-hand corner of the program window, replaces the File menu found in previous versions of Microsoft Office. The Microsoft Office Button menu contains basic file management commands, including New, Open, Save, and Close. The Quick Access Toolbar provides easy access to the commands you use most frequently. The Save, Undo, Redo/Repeat, and Quick Print buttons appear on the Quick Access Toolbar by default, but you can add and remove commands to meet your needs. Inspect Document Removes comments, tracked changes, metadata (document history such as the author and editors) and other information that you don’t want to appear in the finished document. Microsoft Office Button Repeat Save Undo Restrict Permission Uses Information Rights Management (IRM) to specify access permissions. Customize Quick Print • To Move the Quick Access Toolbar: Click the Customize Quick Access Toolbar button on the Quick Access Toolbar and, depending on the location of the toolbar, select Place Quick Access Toolbar below the Ribbon or Place Quick Access Toolbar above the Ribbon from the menu. Add a Digital Signature Adding a digital signature prevents inadvertent changes, ensuring that your content cannot be altered. • To Add a Command to the Quick Access Toolbar: Click the Customize Quick Access Toolbar button and select More Commands from the menu. Select the command you want to add, click the Add button, and click OK. Or, on the Ribbon, right-click the command you want to add and select Add to Quick Access Toolbar from the contextual menu. Compatibility Checker Checks for elements in a document that aren’t supported or will behave differently in previous versions of the program. • To Remove a Command from the Quick Access Mark As Final Prevents changes by making the document read-only. Toolbar: Right-click the command you want to remove and select Remove from Quick Access Toolbar from the contextual menu. Customizable Business Training 9 Online Learning 9 Skills Assessments 9 Courseware 888.903.2432 | www.customguide.com © 2010 CustomGuide Mini Toolbar Save as PDF The Mini Toolbar appears automatically whenever you select text and contains common text formatting commands. Now you can save a document as a PDF without using third-party software. PDF format allows you to share your presentation with users on any platform Font type Font Size Quick Grow Styles Font Shrink Font Bold • To Save a Document as a PDF: Click the Microsoft Office Button point to the Save As list arrow, and select PDF. Give the presentation a name, select PDF in the Save as type list, and click OK. Click Publish. Format Painter Bullets Center Italics Increase Font Indent Text Color Decrease Highlight Indent Color Live Preview Live Preview enables you to preview how a formatting change will look before applying it. Simply point to a selection and Office 2007 shows you a preview of what your document or object would look like if the selected changes were applied. • To Use the Mini Toolbar: Select the text you want to format and click the desired command on the Mini Toolbar. Click anywhere outside the Mini Toolbar to close it. • To Turn Off the Mini Toolbar: Click the Microsoft Office Button and click the Options button. Click the Personalize tab, uncheck the Show Mini Toolbar on selection check box, and click OK. Themes A theme is a set of unified design elements that you can apply to a document to give it a consistent look and feel. Themes coordinate the look of a document using colors, fonts, and effects. Simply point to a selection to preview how it will look in the document. SmartArt Diagrams SmartArt diagrams are dynamic diagrams that update automatically according to the type of information you want to include. • You can create SmartArt diagrams in Excel 2007, Outlook 2007, PowerPoint • • • To Apply a Theme: Click the Page Layout tab on the Ribbon and click the Themes button in the Themes group (Word/Excel) or click the Design tab on the Ribbon and click the More button in the Themes group (PowerPoint). • • 2007, and Word 2007. Although you cannot create a SmartArt diagram in other Office 2007 programs, you can copy and paste SmartArt diagrams as images into those programs. To Insert a SmartArt Diagram: Click the Insert tab on the Ribbon and click the SmartArt button in the Illustrations group. Select the SmartArt type you want to use and click OK. To Add Text to a SmartArt Diagram: Click inside the Text pane and type your text. To Add a Shape to a SmartArt Diagram: In the Text pane, position the insertion point where you want to add the shape and press <Enter>. To Remove a Shape from a SmartArt Diagram: Select the shape you want to remove and press <Delete>. XML Compatibility The new Microsoft Office Open XML format (.docx, .pptx, .xlsx, etc.) is based on the XML (Extensible Markup Language) programming language. Here are its main benefits: • Safer documents: Documents containing unwanted code, macros, or controls are easier to identify and block. • Reduced file size: All Office 2007 documents are automatically compressed. • Improved information security: Personal and business-sensitive information is easier to remove. • Improved damaged-file recovery: A file can still be opened even if part of it is damaged. • Easier integration: Document content can be shared with and opened in other programs. As you type your text in the Text pane… Customizable Business Training 9 Online Learning 9 Skills Assessments 9 Courseware …Office 2007 inserts it into the diagram automatically. 888.903.2432 | www.customguide.com © 2010 CustomGuide