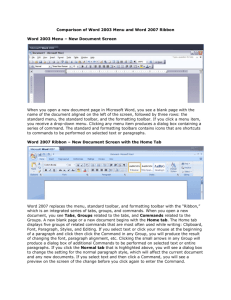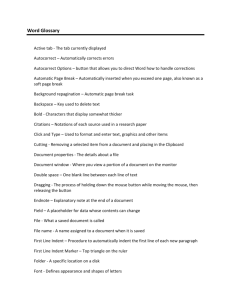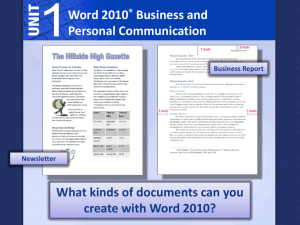Microsoft® Office Word 2007 Training
advertisement

Compudyne presents: ® Microsoft Office Word 2007 Training Get up to speed Course contents • Overview: Have you heard the word? • Lesson 1: Get to know the Ribbon • Lesson 2: Find everyday commands • Lesson 3: A new file format The first two lessons include a list of suggested tasks, and all include a set of test questions. Get up to speed Overview: Have you heard the word? Word 2007 is out. It’s exciting, and it’s designed to be better and more productive than the version you’re used to. But it may look a little unfamiliar. So this course will help get you up to speed. Find out how to get the best out of the new and easier version of Word, and see how to do the everyday things you’ve always done. Get up to speed Lesson 1 Get to know the Ribbon Get to know the Ribbon When you first open Word 2007, you may be surprised by its new look. Most of the changes are in the Ribbon, the area that spans the top of Word. The Ribbon brings the most popular commands to the forefront, so you don’t have to hunt in various parts of the program for things you do all the time. Why the change? To make your work easier and faster. Get up to speed The Ribbon in action The Ribbon’s ease of use and convenience are best understood when seen in action. Animation: Right-click, and click Play. Play the animation to see how to cut and paste text, change text formatting, and alter the page background color, all using the Ribbon. Get up to speed Use the Ribbon for common actions The Ribbon offers ease of use and convenience, with all common actions shown in one place. For example, you can cut and paste text by using commands on the Home tab; change text formatting by using a Style; and alter the page background color on the Page Layout tab. Get up to speed What’s on the Ribbon? Getting familiar with the three parts of the Ribbon will help you understand how to use it. They are tabs, groups, and commands. 1 Tabs: The Ribbon has seven basic ones across the top. Each represents an activity area. 2 Groups: Each tab has several groups that show related items together. 3 Commands: A command is a button, a menu, or a box where you can enter information. Get up to speed Dialog Box Launchers in groups At first glance, you may not see a certain command from a previous version. Fret not. Some groups have a small diagonal arrow in the lowerright corner called the Dialog Box Launcher . Click it to see more options related to that group. They’ll appear in a familiar-looking dialog box or task pane that you recognize from a previous version of Word. Get up to speed Additional tabs appear In the new version of Word, certain tabs appear only when you need them. Say you insert a picture and want to do more with it, like crop it or change how text wraps around it. Where are those commands found? Get up to speed Additional tabs appear In the new version of Word, certain tabs appear only when you need them. You don’t need to hunt for them. Instead: 1 Select the picture. 2 The Picture Tools appear. Click the Format tab. 3 Additional groups and commands appear for working with pictures, like the Picture Styles group. Get up to speed The Mini toolbar Some formatting commands are so useful that you want them available no matter what you’re doing. Let’s say you want to quickly format some text, but you’re working on the Page Layout tab. You could click the Home tab to see the formatting options, but there’s a faster way. Get up to speed The Mini toolbar Some formatting commands are so useful that you want them available no matter what you’re doing. 1 Select your text by dragging with your mouse, and then point at the selection. 2 The Mini toolbar will appear in a faded fashion. If you point to the Mini toolbar, it will become solid, and you can click a formatting option on it. Get up to speed The Quick Access Toolbar The Quick Access Toolbar is the small area to the upper left of the Ribbon. It contains the things that you use over and over every day: Save, Undo, and Repeat. Animation: Right-click, and click Play. You can also add your favorite commands to the Quick Access Toolbar so that they’re available no matter which tab you’re on. Get up to speed The Quick Access Toolbar The Quick Access Toolbar is the small area to the upper left of the Ribbon. It contains the things that you use over and over every day: Save, Undo, and Repeat. The picture show how you can add your favorite other commands to the Quick Access Toolbar so that they’re available no matter which tab you’re on. You can also remove buttons from the Quick Access Toolbar. Get up to speed Temporarily hide the Ribbon The Ribbon makes everything nicely centralized and easy to find. But sometimes you don’t need to find things. You just want to work on your document, and you’d like more room to do that. In that case, it’s just as easy to hide the Ribbon temporarily as it is to use it. Get up to speed Temporarily hide the Ribbon The Ribbon makes everything nicely centralized and easy to find. Here’s how: 1. Double-click the active tab. The groups disappear so that you have more room. 2. To see all the commands again, double-click the active tab again to bring back the groups. Get up to speed Use the keyboard Okay, keyboard people, these slides are for you. The Ribbon design comes with new shortcuts. This change brings two big advantages over previous versions of Office programs: • There are shortcuts for every single button on the Ribbon. • Shortcuts often require fewer keys. Get up to speed Use the keyboard The new shortcuts also have a new name: Key Tips. To use Key Tips, start by pressing ALT. Next: 1. Press the Key Tip for the tab you want to display. For example, press H for the Home tab. This makes all the Key Tips for that tab’s commands appear. 2. Press the Key Tip for the command you want. Get up to speed Use the keyboard What about the old keyboard shortcuts? • Shortcuts that start with the CTRL key remain the same as in previous versions of Word. – Examples include CTRL+C for copy and CTRL+ALT+1 for Heading 1. • You can still use the old ALT+ shortcuts that accessed menus and commands in previous versions of Word. – However, because the old menus are not available, you’ll have no screen reminders of what letters to press. So you’ll need to know the key sequence by heart in order to use a shortcut. Get up to speed Suggestions for practice 1. Use the Ribbon. 2. Make additional tabs appear, and then insert a picture and work with the Picture Tools. 3. Work with the Mini toolbar. 4. Use the Quick Access Toolbar. 5. Hide groups and commands. 6. Use keyboard shortcuts. Online practice (requires Word 2007) Get up to speed Lesson 2 Find everyday commands Find everyday commands Word 2007 is new, and that’s exciting. But you have things to do. So now it’s time to find out the exact locations of the most commonly used commands. For example, where do you create a document? Where are the bullets, the styles, and the spelling checker? What about printing? This lesson will show that the new program design puts those commands right where you need them. Get up to speed Start with the Microsoft Office Button What happened to the File menu? Press the Microsoft Office Button to find out. The Microsoft Office Button start in Word. is now the place to When you press it, a menu appears that you use to create, open, or save a document. Get up to speed Bullets, numbers, and more Once you have a document open and have typed your text, you’ll no doubt want to format that text. Many familiar formatting commands are in view on the Home tab, in the Font group: Bold, Italic, Font Size, and so on. And there are several more you’ll find useful here. Get up to speed Bullets, numbers, and more Once you have a document open and have typed your text, you’ll no doubt want to format that text. For example, don’t overlook the Paragraph group, shown here. It has the ever-popular bulleted lists, numbered lists, and multilevel lists. Indentation and alignment commands appear here as well. Get up to speed What about styles? Interested in a more powerful and efficient approach to formatting than just the bold and italic commands? You’ll want to know about styles in the new Word. You can either choose a ready-made Quick Style or apply a style you’ve made before. Get up to speed What about styles? You work with styles on the Home tab, in the Styles group. The picture shows how to get the styles you want. 1 Quick styles are ready-made, professional-looking styles that are quick and easy to apply. And they have a new look with this version of Word. 2 Click this button to see several more ready-to-use Quick Styles. 3 Click the Dialog Box Launcher to open the Styles pane. Get up to speed The Format Painter Another high-speed formatting command is Format Painter. It’s on the very left of the Home tab, in the Clipboard group. In case you’re not familiar with the Format Painter, it’s a quick way of duplicating formatting from one section of text to another. To use the Format Painter, place the cursor in the text whose format you want to copy and then click the Format Painter button. Get up to speed Insert pictures, hyperlinks, headers, and footers To give your text power and punch, you may want pictures, clip art, charts, or shapes. The Insert tab offers this wealth of added information. And those aren’t the only commands on this tab. You’ve got Tables, Hyperlink, Header, and Footer here too. That’s not all. Not pictured but ready to serve you are page numbers, text boxes, and WordArt. Get up to speed Zoom After you insert something, you may need a closer look at the details. So you’ll definitely want to know where to find the zoom control. Look in the lower-right corner. Drag the slider to the right to zoom in, and drag it to the left to zoom out. Get up to speed Check your spelling and grammar Make no mistake! When you’ve done most of the work in your document, you’ll want to check spelling and grammar before printing it or sending it in e-mail. The Spelling & Grammar command is on the Review tab, because this is part of reviewing your work. Look toward the far left, in the Proofing group. Get up to speed Ready to print? You’re ready to print— but are you? First it’s smart to check how your pages are laid out for the printer. Everything you need is on the Page Layout tab. The Page Setup group contains Size (8.5 x 11, A4, and so on), Orientation (landscape and portrait), and Margins. Get up to speed Yes, ready to print When you’re truly ready to print, go back to the Microsoft Office Button. Keep in mind that now you’ve got options: 1 If you click the Print command, you’ll get the Print dialog box. But point at the arrow on the right of the Print command instead, and you’ll see three additional commands. Get up to speed Yes, ready to print When you’re truly ready to print, go back to the Microsoft Office Button. Keep in mind that now you’ve got options: 2 Print 3 Quick Print 4 Print Preview Get up to speed Behind the scenes All the features you are accustomed to using every day in Word are on the Ribbon and much easier to find than ever before. So where are the behind-the-scenes settings that aren’t about producing documents, but that control how Word works? Get up to speed Behind the scenes In previous versions of Word, you clicked Options on the Tools menu. Now, all these settings are part of Word Options, which you see when you click the Word Options button. It’s on the menu that opens when you click the Microsoft Office Button. Get up to speed Suggestions for practice 1. Add a bulleted list. 2. Apply Quick Styles, and then zoom out to see all changes. 3. Change the Quick Style set. 4. Use the Format Painter. 5. Insert a chart by using the Insert tab. 6. Make overall changes with the Page Layout tab. Then try more tabs. 7. Print in all sorts of ways. Online practice (requires Word 2007) Get up to speed Lesson 3 A new file format A new file format One more big change in the new version of Word: an improved file format. What does that mean to you? The new file format helps keep your file sizes smaller, and it helps keep them safer. There are other advantages, too. Get up to speed Why the change? XML The new Word document file format is based on the new Office Open XML Formats. The format brings lots of benefits: • Helps make your documents safer. • Helps make your document file sizes smaller. • Helps make your documents less susceptible to damage. Get up to speed Why the change? New features The new file format also gives you the ability to use features that are only available in Word 2007. One example is the new SmartArt™ graphics feature. The illustration shows you how to start such a graphic in Word. Notice how many SmartArt graphic designs are available to choose from. Get up to speed How do I know I’m using the new format? When you create a new document in Word 2007, and then save the document, the new file format will automatically be chosen for you. You can make sure of this by looking closely at the Save As dialog box. Notice that the Save as type box says Word Document. This means the new file format is being used. Get up to speed There’s more than one file format? File extension What it’s used for .docx Standard Word document with no macros or code .dotx Word template with no macros or code .docm Word document that could contain macros or code .dotm Word template that could contain macros or code With Word 2007 there are four file types: .docx, .dotx, .docm, and .dotm (the “x” stands for XML and the “m” for macro). Take a look at the table for details. The only outward difference you are likely to see with new Word file formats is if you use macros or code. Get up to speed Previously, there were just two Word file types: documents and templates (.doc and .dot). What about the documents I already have? You’re probably wondering, “What happens when I open my older documents in the new version of Word?” Word 2007 can open files created in all previous versions of Word, 1.0 through 2003. Word opens older documents in compatibility mode. You know this because at the top of the document “(Compatibility Mode)” appears next to the file name. Get up to speed Compatibility mode What’s compatibility mode all about? In short, Word is telling you that the document uses an older file format. Because that file format doesn’t understand some of the new features in the new version of Word, those features are either turned off or modified so that they approximate an older version of Word. Get up to speed Converting your old files Can you convert an older document to the new file format? Naturally. With the document open in Word 2007, you just click the Microsoft Office Button, and then click the Convert command on the menu. This conversion offers the benefits of the new format (helps create smaller, more secure files, and so on) and also the new features with their full, undiminished capabilities. Get up to speed Share documents using a converter If you’ll be sharing documents, there are conversion methods you’ll want to know about. Here’s a common scenario that involves a converter. Start by supposing that you’re using the new file format, either by creating and saving new documents or by upgrading older documents by using the Convert command on the menu that opens from the Microsoft Office Button. Get up to speed Share documents using a converter If you’ll be sharing documents, there are conversion methods you’ll want to know about. Here’s a common scenario that involves a converter. Your friend John has an older version of Word that came with Office 2000. You want to use e-mail to send him your latest document. Will he be able to open it? Yes. When John clicks the document, the message shown here will ask if he wants to download a converter that will let him open your document. Get up to speed Share documents using a converter If you’ll be sharing documents, there are conversion methods you’ll want to know about. Here’s a common scenario that involves a converter. The document John opens won’t look exactly the same as the one you made, because there are many features in your new version of Word that don’t exist in his version. Still, he can open it, and will be able to work with it and send it back to you. Get up to speed Share documents by saving with an older format Concerned that John doesn’t have his installation of Office 2000 fully updated? Save your document with an older file format before sending it to him. Here’s how: 1 Click the Microsoft Office Button, and on the menu, point to the arrow at the end of the Save As command. 2 Click Word 97-2003 format in the list of options. Get up to speed Share documents by saving with an older format You may get a warning that saving in the older file format will cause certain features to be lost or modified. For example, if your document contains a new diagram, Word will notify you that the diagram will be combined into a single, uneditable object. That way John can at least see the diagram. But John won’t be able to edit it, because his version of Word doesn’t understand how to work with this new feature. Get up to speed