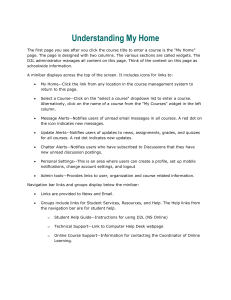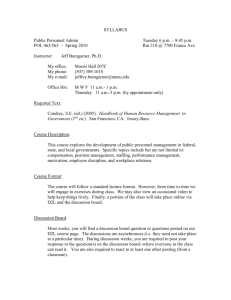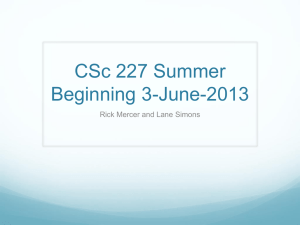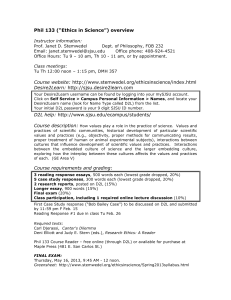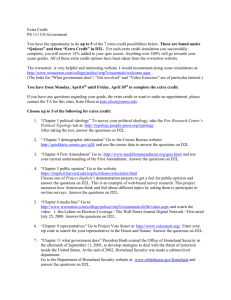Creating Accessible Content
advertisement

Creating Accessible Course Content Using MS Office and D2L Page Templates. Why Should I Use D2L HTML (Web) Pages to Deliver Most of Your Course Content? It is important to make the majority of your course content pages D2L HTML (Web) pages rather than Word documents or PDFs. Students using text readers to read your course content can more easily listen to your course pages if they are in HTML format. Word documents and PDFs need to be downloaded before a student with visual disabilities can listen to them. HTML content pages can easily be updated by the instructor online rather than having to download the file, or find it on your computer, make the changes, and then upload the file again to your course. MTSU has made the following D2L HTML page templates available to all instructors. These templates provide a consistent, professional look to your course pages. Directions for activating these templates in your course are listed later in this document. Typing or pasting clean text or pasting content copied from Word into these pages using the Paste from Word command will insure a consist look for all pages in your courses. Note: Use Firefox as your browser when using the Paste from Word command. This will insure that accessible formatting that you created in Word will be copied into your D2L HTML pages. Sample Page Templates The templates below are for basic content pages. Overview Structure Learning Objective Structure General Page Structure Key Words and Concepts Structure 1 Summary / Reflection Structure Syllabus Structure To Connect Your Course with the Page Templates in Shared Files 1. Go to the Content area of your course. 2. Click the settings button on the right. 3. Check the Enable HTML Templates checkbox and then click the Change Path button. 2 4. Click the Shared Files button and choose the Templates folder and then click the Select Path button. 5. Click the Save button. Using the Page Templates in Your Course It is very simple to use the new page templates in your course. Just create a new file and choose a template. Create the template first and then paste new Word content in using the Paste from Word option. (Note: Do not apply the templates to documents that already contain content. The content will be erased.) Important Note!! If Working with Old Course Content Applying a template to a content page that already contains content in your course will completely erase the content on that page. Copy the content into Word and reformat it using accessibility guidelines then use the Copy as Word command from the Firefox browser to copy the content into your D2L HTML content pages. Create a New D2L HTML (Web) Page 1. Choose to Create a File from the “New” button menu. 2. Choose a template structure. Note Again: If you choose a template structure while in a page that already contains content the content will be 3 replaced by the new template structure. 3. Add content to your page. Editing Your New Course Pages It is important that you keep the following in mind when editing your course pages. Copying content from Word documents into D2L HTML (Web) Content Pages Browser: Firefox is the best browser to use then copying content from Word into D2L HTML pages using the Copy from Word command. Using this command from other browsers does not always copy the formatting or accessibility features you have added to your Word document. Copy from Word: Always use the Copy from Word paste function (from within the Firefox browser) to copy from Word into D2L HTML pages. Using this command will retain the formatting and accessibility aspects of your Word document when you copy to the HTML page. Word Accessibility Features: Always make your Word document accessible before you copy the content to a D2L HTML page. o Heading Styles: Make sure to add Heading Styles to your Test. Six heading styles are available to you but most often your will only use the first two or three. Use the heading styles hierarchically, heading 1 being the main heading, heading two being a subheading of level one, and heading three being a sublevel of heading two. Note: The Heading 1 style in the MTSU D2L template will add a lower border to the text. If you are using templates use the Heading 1 style for the title of your document and Heading 2 for all major headings in your document. o Paragraphs: Paragraphs of text should be formatted using the Paragraph style most often. (Note: Use the Normal style in Word) o Lists: Use the numbered and bulleted list button when creating lists. o Images: If you will not be giving students the Word document wait to make the images accessible until you get them into your D2L HTML pages. Images do not copy from Word to your D2L HTML pages. However, if there is a chance that you will be giving your students a digital copy of your Word document add Alt Text to each image in Word, too! Word documents with Problematic Formatting: If pasting content from your Word document, using the Paste from Word function produces undesirable results it is probably due to hidden code from your Word document being copied into your D2L HTML pages, creating an inconsistent look to your content text. The text may or may not look okay when you initially look at your page but when you try to edit the text later strange things may happen to the text. To fix this, save the Word document as a text file and copy the text in sections from there to your D2L HTML 4 page or paste the Word document content into a NotePad file and then copy the content from NotePad into your D2L HTML page. Note: You will need to reformat theD2L HTML page adding heading styles, paragraph breaks, tables, etc. Images o Images from Word documents: When pasting Word content into D2L HTML pages the images will not copy. You will need to save each image as a separate file and then insert those images into your D2L HTML content page. To do this right click on each image in your Word document and save them one by one to your computer as separate images. Use the Insert Image button in your D2L HTML page to add the image to the page. o Images D2L HTML Pages: Add alt text and descriptions to your images after you insert them into your D2L HTML content pages. See directions in the Making Images Accessible section. Tables: Make your tables accessible. See directions in the Making Table Accessible section. Making Images Accessible All pictures, clip art, charts, tables, Office shapes (that don’t contain text), SmartArt graphics, groups (lists), embedded objects, links, and video and audio files must have their alt text fields filled in. Provide a text description for media that contain information that students need to know for the course. Video and Audio Recordings Audio recordings need transcripts and videos need close captioning and transcripts. It is easy for faculty to transcribe their own recordings and create transcripts and video captions especially if they work from scripts as they record. It is not so easy to transcribe video from other sources. It is important to identify who will transcribe videos from other sources that you use in your courses. Options for providing captions (Call the Faculty Instructional Technology Center for more information – 904-8189) You Tube provides captions for videos but it is important to read through the captions to make sure they are correct before using the video. Camtasia is an easy program to use to caption video lectures that you create for your courses. Creating Accessible Videos 1. Upload the video to YouTube and let YouTube automatically close caption it. 2. Correct the close captioning. 3. Posting the video o Link to the YouTube video from the content area of your course if the course isn't an online course. If the course is an online course you will need to download the video and post it on MTSU's MTmedia server. All online course materials must be maintained on MTSU servers. o Link to the video directly from content using the link to URL OR o Create a web page in D2L and embed the video. 4. In addition to the close captioning link to a text transcript of the audio narration in the content area of your course. This can be a direct link to the file from the content area or it can be a link below the video that has been embedded into a webpage. 5 PowerPoint Presentations Visual impairments – no audio narration As long as you use standard PowerPoint layouts the text will be accessible to visually impaired students. Standard layouts have heading and list styles added to the text. If you add text to text boxes, shapes, or SmartArt, the text will be readable via the text reader but it is also a good idea to add a text description to the object explaining any significance of the shape or object to which the text has been embedded. If the presentation has images and graphs alt text needs to be added. Visual impairments – audio narration If you add audio narration to a PowerPoint presentation make sure that you have also added the alt text mentioned in the section above. Posting the presentation Post the narrated PowerPoint presentation in D2L if the presentation is not very big AND if you don't already have several audio narrated PowerPoint presentations in your course. (If a course have many large files in it, it is possible that it will not copy from semester to semester in one piece.) Post the presentation in MTSU's media server if it is a longer presentation with a large file size or if your course will contain multiple narrated PowerPoint presentations. Hearing Impairments – audio narration Save the audio narrated presentation as a video. Create a YouTube, Google or Gmail account for yourself. YouTube is owned by Google. Upload the video to YouTube and let YouTube automatically close caption it. Correct the close captioning. Posting the presentation Link to the YouTube video from the content area of your course if the course isn't an online course. If the course is an online course you will need to download the video and post it on MTSU's MTmedia server. All online course materials must be maintained on MTSU servers. Link to the video directly from content using the link to URL OR Create a web page in D2L and embed the video. In addition to the close captioning link to a text transcript of the audio narration in the content area of your course. This can be a direct link to the file from the content area or it can be a link below the video that has been embedded into a webpage. Making Tables Accessible Keep tables simple and only use them to organize and make sense of data. Do not use tables to visually organize your page. For example, do not use tables to place text next to a series of images. Create row and column headings and a title for each table. Provide a text description for your tables especially when you need to create a complicated table but do so even if you think the table is simple. The easiest method for adding accessibility features to a table in a D2L web page is to make the table accessible in Word and use Word as a scratch pad. To add alt text to tables in Word right click on the table and click on table properties. Then click the buttons to locate the alt text properties. 6 Type in a Title and description for your table. Identify which rows contain column headers and which columns contain row headers. Copy the table. Paste the table into your D2L web page using the Paste from Word command. (Don't just paste the text into the page using the regular paste command because the accessibility features will be lost.) Use Meaningful Hyperlink Text Hyperlinks have two components, the first component is the path to the document or the URL the hyperlink opens. The second component is the text that displays to the user. The text that displays to the user should provide a clear description of the link destination, rather than only providing the URL, or words like "more", "click here", or abbreviations. Displaying the URL, a path to a document, or even the document name may be confusing to a visual impaired student. Link display text that reads “more” or “click here” do not provide any information about the content that will be accessed when the link is followed. 7