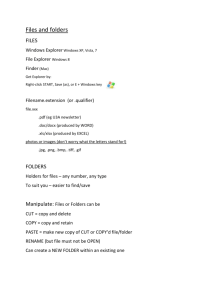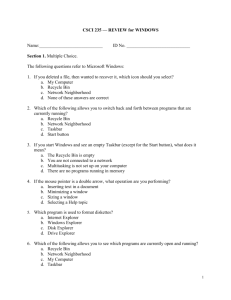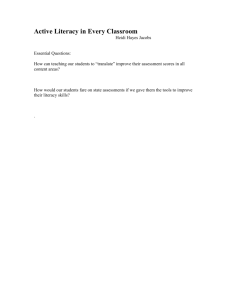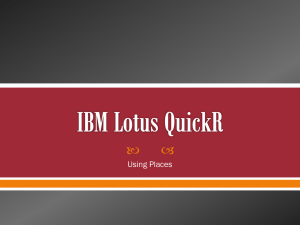kjjhghgff - ICT-IAT
advertisement

Computing Fundamentals Module Lesson 4 — Using Windows Explorer Computer Literacy BASICS Objectives 2 Define uses for Windows Explorer. Identify the parts of the Explorer window and the icons used to represent drives, disks, files, and folders. Use Explorer to view the contents of a drive or folder. Expand and collapse the folder list. Computer Literacy BASICS Objectives (cont.) 3 Change the view in the Explorer contents pane. Sort the information in the contents pane by criteria in the Details view. Display information about a file or folder in the Properties dialog box. Search for files or folders. Computer Literacy BASICS Vocabulary 4 Contents pane Folders bar Search Sorting Tree pane Wildcard characters Windows Explorer Computer Literacy BASICS Introducing Windows Explorer 5 Explorer is a Windows program that gives you control over the organization and management of files and folders. In earlier versions of Windows, My Computer and Explorer were separate programs, but they have been combined in Windows XP . Explorer provides additional features to make management tasks easier and faster. Computer Literacy BASICS Quick Quiz 6 Explain how Windows Explorer’s tree pane (Folder bar) is related to the contents pane. Answer: When an object (such as a folder or disk) is selected in the tree pane, its contents are displayed in the contents pane. Computer Literacy BASICS Starting Windows Explorer There are three ways to start Explorer: 7 Click Start, point to All Programs, point to Accessories, and then click Windows Explorer. Right-click over the Start button and then select Explore from the shortcut menu. Click Start, click My Computer, and then click the Folders button on the toolbar. Computer Literacy BASICS Comparing My Computer and Windows Explorer The primary difference between My Computer and Explorer is the use of the left pane: 8 My Computer’s left pane contains a resource bar with links to system resources. Explorer’s left pane contains the folders bar (also called the tree pane), which shows the structure of your file folders. Computer Literacy BASICS Comparing My Computer and Windows Explorer (cont.) My Computer window 9 Explorer window Computer Literacy BASICS The Explorer Window The Explorer window consists of two panes: 10 The Folders bar or tree pane on the left includes a hierarchical display of all objects on the desktop. The Contents Pane at right shows the contents of the object (folder, disk, drive, or computer) you have selected in the left pane. Computer Literacy BASICS The Explorer Window’s Panes Contents pane Folders bar 11 Computer Literacy BASICS Icons in the Explorer Window The Desktop icon is the main “root” of the upside-down tree. It is the top-level folder in the tree pane, with folders and subfolders branching off below it. All other icons stem from the Desktop icon and are subordinate folders, including – – – 12 My Documents My Computer My Network Places Computer Literacy BASICS Icons in the Explorer Window (cont.) Top-level folder Subordinate folders Plus sign indicates subfolders are not displayed 13 Computer Literacy BASICS Subordinate Folders 14 Each subordinate folder may have its own subordinate folders. Subordinate folders are shown beneath and indented from the parent-level folder. A folder with a plus sign by its icon has subordinate folders that are not currently displayed. Computer Literacy BASICS Expanding and Collapsing the Tree 15 To display subfolders, you must expand the folder list by clicking on the plus sign in the box to the left of the folder. Clicking the minus sign next to a folder will collapse the folder list, making it possible to view more objects in the tree. Computer Literacy BASICS Changing the View in Explorer Explorer’s View menu is similar to all View menus: 16 You can choose to view the Standard toolbar buttons, the status bar, and the Explorer bar. You can change the view in the contents pane to Thumbnails, Tiles, Icons, List, or Details. If a folder contains all graphic files, you can use the Filmstrip option on the View menu. Computer Literacy BASICS Details View Note the additional information provided in Details view for each file: size, type, and date modified. 17 Computer Literacy BASICS Quick Quiz 18 True or False? You can change the view of objects in the contents pane, but you cannot change the view of objects in the tree pane. Answer: True Computer Literacy BASICS Sorting Files and Folders 19 To easily locate files and folders, you can sort the items displayed in a window. Sorting is the process of creating a list organized on a specific criterion. You can sort files by any details listed in Details view such as name, size, and type. To sort by any option, just click the column name in Details view. Computer Literacy BASICS The Toolbar 20 Explorer’s toolbar is similar to My Computer’s toolbar. It contains Back, Forward, and Up navigation buttons. The Views button provides the same options as the View menu to change the contents pane view. The Search button opens the Search Companion to help you find files or folders. Computer Literacy BASICS Viewing the Contents of a Drive or Folder 21 You select a drive or folder to view by clicking the appropriate object in the Folders pane. Or you can select the object in the Address Bar drop-down list. The contents of the selected drive or folder will display in the Contents pane. Computer Literacy BASICS Viewing the Contents of a Folder The selected folder, system, is highlighted in the tree pane and displayed in the title bar and the Address Bar. 22 Contents of the selected system folder are displayed in the contents pane. Computer Literacy BASICS Quick Quiz The selected drive is displayed or highlighted in the title bar, the tree pane, and the _______________. A. B. C. D. 23 contents pane taskbar Search Results window Address Bar Answer :D Computer Literacy BASICS Displaying File Properties You can view file or folder properties (name, size, type, etc.) in the Properties dialog box. To open it, right-click the file or folder name and select Properties from the shortcut menu. The Properties dialog box 24 Computer Literacy BASICS Quick Quiz 25 The name of the application used to create a file is listed on which tab in the Properties dialog box? Answer: General tab Computer Literacy BASICS The Search Feature The Window XP Search feature helps you find files and folders. There are three ways to start the Search program: – – – 26 Click the Search button on the Explorer toolbar. If you are not in the Explorer window, click the Start button and then select Search from the Start menu. Right-click over the Start button and then select Search for the shortcut menu. Computer Literacy BASICS The Search Companion 27 When the Search window appears, you will see two panes that are similar to the panes in My Computer. The left pane is the Search Companion, and it offers a list of options to search. The results of your search will appear in the right pane of the Search window. Computer Literacy BASICS The Search Window The Search Companion pane provides the ability to search on various criteria including the name of the object, a word or phrase in the file or folder, the modified date, the file/folder type, or the size of a file. 28 Computer Literacy BASICS Finding Files and Folders To start a search, type all or part of the name of the file you want to find in the text box at the top of the Search Companion pane. You can also use the wildcard characters (* or ?) to substitute for characters in a filename. – – 29 Use * to substitute for zero or more characters. Use ? to substitute for only one character. Computer Literacy BASICS Finding Files and Folders (cont.) 30 To search for files containing specific text, type the text you want to find in the A word or phrase in the file text box. Use the Look in list arrow to select the drive or folder you want to search. When you are finished selecting search options, click the Search button at the bottom of the Search Companion pane to start your search and display search results. Computer Literacy BASICS Search Options 31 Computer Literacy BASICS Quick Quiz 32 What are the two wildcard characters, and what does each one do? Answer: The * substitutes for zero or more characters in a search word or phrase; the ? substitutes for just one character. Computer Literacy BASICS Summary 33 Windows Explorer and My Computer are actually the same program in Windows XP. When you start Explorer, you see a window with the familiar title bar, menu bar, display window, and status bar. The display window is divided vertically into two panes—a left pane, which displays the Folders bar, and a right pane, which displays the contents. Computer Literacy BASICS Summary (cont.) 34 The Folders bar, also referred to as the tree pane, displays all of the objects on the desktop in a hierarchical structure, and it displays the folder structure for the currently selected disk. The contents pane displays the contents of the folder selected in the tree pane. Computer Literacy BASICS Summary (cont.) 35 In the tree pane, the open folder is the active folder. In the contents pane, a folder icon represents a subfolder of the open folder. Explorer’s View menu options and Views button allow you to control how files are displayed in the contents pane. You can select Thumbnails, Tiles, Icons, List, Details, and sometimes Filmstrip (for graphics files). Computer Literacy BASICS Summary (cont.) 36 You can display the properties of a file by right-clicking the filename in the Explorer window and then selecting Properties from the shortcut menu to open the Properties dialog box, which provides information about the file including size, type, date, author, and other details. Computer Literacy BASICS Summary (cont.) 37 Sorting files in the contents pane organizes the list according to a specific criterion. You can sort files and folders by many specifications including name, size, date modified, and type. In the tree pane, you can collapse (decrease the levels shown in) the tree so the folders and subfolders do not appear. You can also expand (increase the levels shown in) the tree so it shows folders of all levels. Computer Literacy BASICS Summary (cont.) 38 The Search feature is available in Explorer by clicking on the Search button on the toolbar, or you can access Search directly from the Start menu. Options in the Search Companion allow you to refine your search to find specific files or folders. Computer Literacy BASICS Activity: Complete each statement. Windows Explorer Like My Computer, _________________________ makes it easy to view the contents of disk drives and folders. Desktop At the top of the tree pane is the ____________________ icon. To display subfolders in the tree pane, you must ____________________ the folder list. expand To collapse a folder, click the ____________________ sign minus (-) next to it. To sort files by name, date, size, or type, you click the appropriate ____________________ in Details view. column heading minus (-), Windows Explorer, Desktop, column heading , expand 39 Computer Literacy BASICS