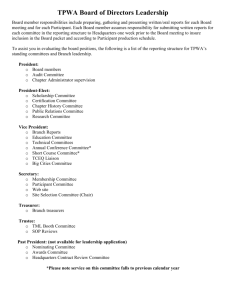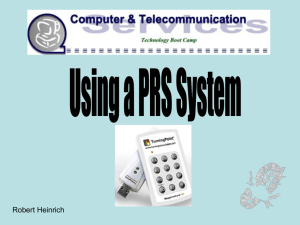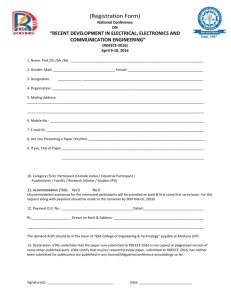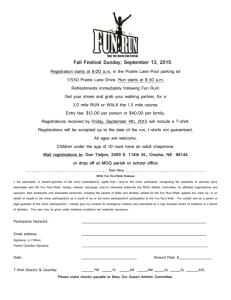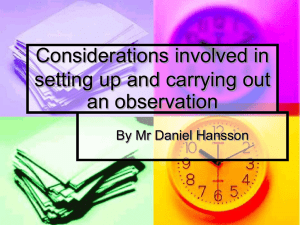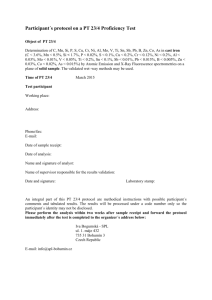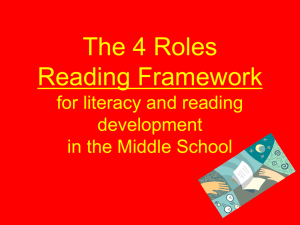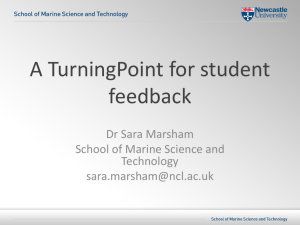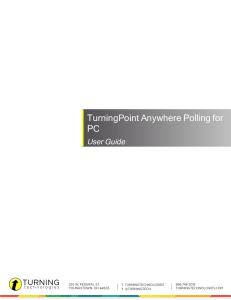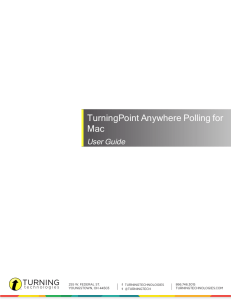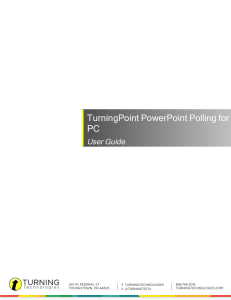Slide Types - departments.bloomu.edu
advertisement

What’s New in TurningPoint Import Participant List Window 1. The Import Participant screen on the right side in TurningPoint is now a drop down menu. It used to just populate the screen with your Participant Lists. If you don’t see your list in the drop down menu, then you will need to select ‘Import Participant List’ from the ‘Participants’ icon on the TurningPoint toolbar. Other Changes: Blackboard Wizard now named ‘Integrations’. See New Directions. Default Correct Point Value now set to 1 Point instead of 100 pts. Quick way to access ‘Settings’ o Slide Types 1. New Chart Slides – (First Group Under ‘Insert Slide’ Menu) a. Responses Only – Does not contain a chart. Displays only the text results of responses. Depending on the settings, the results are displayed as a percentage or a vote count. No graph is displayed. 2. New Competition Slides – (Second Group Under ‘Insert Slide’ Menu) a. Team MVP – Displays the individual participant on each team with the most points. This feature requires a participant list, team and correct answers. This slide is dynamically updated after each question. b. Racing Leader Board Slides - Provide a graphical display of the Team Leader Board data in a three-part system. Stage 1 and Stage 2 are on the same slide (shown below). The teams will be displayed in an even line at Stage 1. Upon activating the animation (Stage 2), the objects will advance and display the winner of the current round. At the completion of team competition slides, the Winner Slide (shown below) displays. Balloon Race is shown above. There is also a Horse Derby Race. c. Wager Slide – Allows participants to wager a percentage of their points on the next question slide. If the participant fails to correctly answer the slide, the amount of points wagered is lost. IF the participant successfully answers the question, they are awarded that percentage of points. 3. New Special Slides – (Fourth Group Under ‘Insert Slide’ Menu) a. Numeric Response Slide – Contains a question region to pose a question, but does not contain an answer region or chart, since the responses are entered manually through response devices. 4. Comparative Links Slide – This slide can be used to display the results from two separate slides on one slide. For instance, ask a question in the beginning of the presentation and then again towards the end and use a comparative links slide to display the results from each time the question was asked.