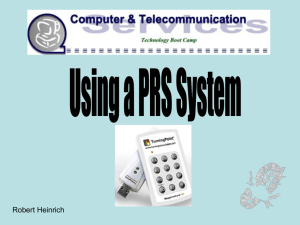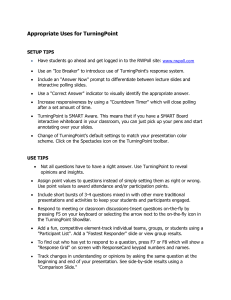New Users for TurningPoint 4.3
advertisement
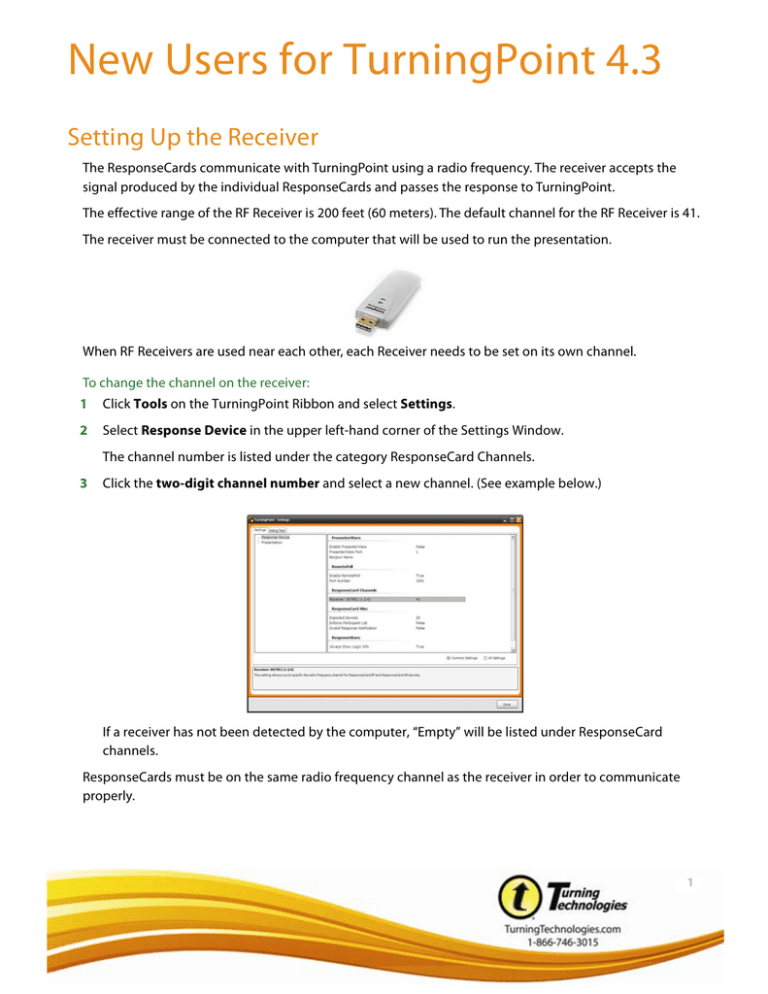
New Users for TurningPoint 4.3 Setting Up the Receiver The ResponseCards communicate with TurningPoint using a radio frequency. The receiver accepts the signal produced by the individual ResponseCards and passes the response to TurningPoint. The effective range of the RF Receiver is 200 feet (60 meters). The default channel for the RF Receiver is 41. The receiver must be connected to the computer that will be used to run the presentation. When RF Receivers are used near each other, each Receiver needs to be set on its own channel. To change the channel on the receiver: 1 Click Tools on the TurningPoint Ribbon and select Settings. 2 Select Response Device in the upper left-hand corner of the Settings Window. The channel number is listed under the category ResponseCard Channels. 3 Click the two-digit channel number and select a new channel. (See example below.) If a receiver has not been detected by the computer, “Empty” will be listed under ResponseCard channels. ResponseCards must be on the same radio frequency channel as the receiver in order to communicate properly. 1 Setting the ResponseCard Channel Standard and LCD ResponseCard 1 Press Channel (Ch) button. 2 Enter the two-digit channel number. 3 Press the Channel (Ch) button again. 4 A green light displays when the channel change is successful. XR ResponseCard 1 Press the Menu button. 2 Highlight “Change Channel” and press enter. 3 Enter the two-digit channel number. 4 Press Enter. ResponseCard NXT 1 Press the Channel button. 2 Enter the two-digit channel number. 3 Press Enter. (The gray oval button betwen the arrow keys.) 2 Creating TurningPoint Slides TurningPoint slides can be used to poll, generate discussion, assess the audience and immediately view the results of the slide. To create a basic TurningPoint Slide: 1 Click Insert Slide on the TurningPoint Ribbon. 2 Select the desired chart slide type. 3 TurningPoint inserts the new slide into the presentation, there are three components: • Question Area - Where the question being asked is typed. • Answer Area - Where up to ten answer choices for the question are typed. • Results Area - Where the results of the slide are displayed. 3 Converting PowerPoint Slides to TurningPoint Slides Question slides that were created in PowerPoint can be converted into interactive TurningPoint questions. To convert a PowerPoint slide into a TurningPoint slide: 1 Begin with a PowerPoint Slide in “Title and Text” (Office 03) layout or “Title and Content” (Office 07) layout. HINT: Title Area = Question; Text/Content Area = Bulleted Answer Choices 2 From the TurningPoint Ribbon, click Insert Object, mouse over Charts and select the desired chart type. TurningPoint Settings Pane (Office 2007) The Settings Pane is a shortcut for frequently used slide settings. 1 Click the gear icon to access TurningPoint Settings Window. 2 Click the drop down menu to select a Participant List. 3 Set Point Values. The default is 1 for a correct answer. 4 Set the number of responses allowed by each participant when more than one answer possibility is expected. 5 Set correct/incorrect answer choices. TIP: If the Settings Pane is not visable, open it by clicking Tools and selecting Enable Settings Pane. 4 TurningPoint Objects TurningPoint offers several static and interactive objects that you can optionally add to slides: • Charts - change the chart type on a slide • Animated 2D/3D Charts - add dimension to slides, the chart is converted to a flash object • Countdown - sets a time limit for answering the question • Grid - keeps track of how many participants have submitted a response • Answer Now - a visual cue that the slide is a • • • • TurningPoint slide, can provide additional information to participants Response Counter - keeps track of how many participants have submitted a response and closes polling when all of the responses are received Correct Answer Indicator - displays the correct answer(s) to the audience after polling is closed Stats - adds statistical data to your slide Text Message - sends a message to ResponseWare users to reinforce the content and their participation Participant Lists Participant Lists identify the members of your audience who will use a response device to respond to questions during your presentation. Participant Lists make it possible to track individual results and participation. • Participant List Wizard - used to create, print and save a list • Import a Participant List - to bring a Participant List in from another location • Edit a Participant List - to open a list and make changes • Delete a Participant List - to delete a list from your computer • Real-Time Registration Tool - to assign devices on the spot • Participant List Display - to easily review entries in a Participant List 5 Resetting Session Prior to starting the presentation, you must reset the session or all slides. • Session - clears any previously collected response data from the software and resets the charts • Current Slide - resets the chart but does not clear any previously collected response data for the selected slide • All Slides - resets the charts but does not clear any previously collected response data, new response data will be appended to the end of the session Running a Presentation To start a presentation, click the Slide Show tab and select “From Beginning” or “From Current Slide.” Clicking the Slide Show Icon in the bottom right corner will also start the presentation. Saving a Session When a presentation is finished, the collected data may be saved by selecting Save Session. To save a session: 1 Click Save Session on the TurningPoint Ribbon. 2 Select the desired save location and name the session file. 3 Click Save. 6 Generating Reports TurningPoint offers several reports to review collected data. To generate reports: 1 Click Tools on the TurningPoint Ribbon and select Reports. 2 Double click a session file. To import a session file click the folder icon and navigate to the location of the file. 3 Select the desired reports. 4 Click Generate Reports. 5 The reports generate in Microsoft Excel. If you selected multiple reports, one Excel file is created with a worksheet for each report. 7