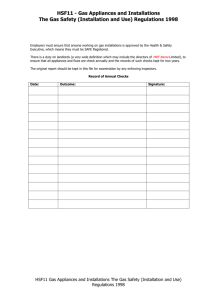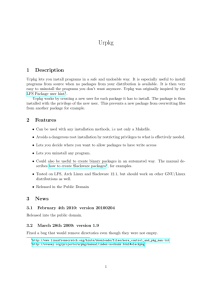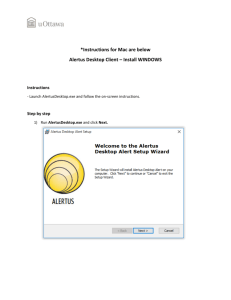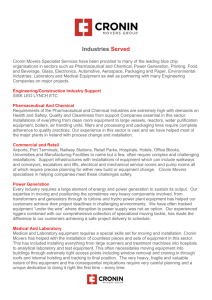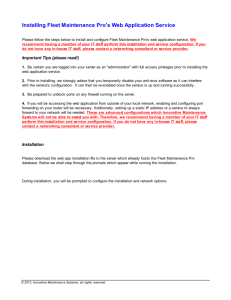Operating System Installation
Chapter 5
Chapter Objectives
• Explore the hardware and software
prerequisites for OS installation.
• Explore steps that must be taken before
installing or upgrading an OS.
• Explore methods of producing robust
reproducible OS installations.
• Explore installation types and techniques.
Installing an Operating System
• Hardware Requirements
– Before you attempt to install an OS on a machine, it
would be wise to ensure that the OS in question runs on
the hardware that you have available.
• Multi-platform OS Support
– Most OS vendors that distribute software that runs on
multiple hardware architectures publish a hardware
compatibility list (HCL) for their OS.
• Single Platform OS Support
– Vendors of single-architecture OS deal with many of the
same problems faced by multi-platform vendors.
Installing an Operating System
• OS for Intel-based Systems
– Windows is probably the most widely used OS available
for Intel-based systems.
• Windows includes drivers for a wide range of devices that
work on Intel-based systems.
• Versions of Windows produced over the past decade will
operate on systems ranging from a 486 chip up to the
latest Pentium.
• The current versions of Windows generally require a
Pentium 166 (or better) processor chip, a minimum of 32
megabytes of memory, and 2 gigabytes (or more) of free
disk space.
• Windows may not operate smoothly on some of the older
systems, but it will operate.
Installing an Operating System
• OS for Intel-based Systems
– Recent releases of Linux are beginning to nip at the
heels of Windows in regard to device driver availability,
and the number of systems running the OS.
• The open-source movement has the advantage of allowing
anyone to submit a device driver for their favorite device.
– Because there are so many PC systems available, many
people know how to write “bad” software for the PC
architecture.
• This plethora of untested/unsupported software available
for the system can lead to security and reliability problems.
• Both Linux, and Windows suffer because of this situation!
Installing an Operating System
• OS for Intel-based Systems
– Well behind Windows and Linux, BSD, and Solaris are
also available for Intel architecture systems.
• Solaris suffers from a lack of device drivers for the latest/greatest
devices.
• Solaris also often does not offer device drivers for very old
devices.
• Sun discontinued support for the Solaris Intel edition with the
release of Solaris 9. They now offer a Linux “solution” in place of
Solaris for Intel.
• BSD variants are generally more secure than the competitors,
and offer very robust/well tested code, but they have not caught
on as general purpose offerings. BSD is often found in research
labs, and under the hood of network “appliances” such as
firewalls.
Installing an Operating System
• OS for Non Intel-based Systems
• Proprietary hardware architectures may not allow you to run
more than one OS.
– The “single offering” case greatly simplifies the decision
regarding which OS you should load on the machine!
– The single OS is also easier for the vendor to support, as
the service personnel only have one system to learn.
– Single-OS systems are also likely to be replaced by
multi-OS systems over time.
• The world of computing is not a “one-size-fits-all”
environment!
• The UNIX vs. Windows war will be battled for many years.
Installing an Operating System
• OS for Non Intel-based Systems
– Whereas some architectures may only work with one OS,
others are blessed with multiple fully supported OS.
• Some vendors may provide full support for their
proprietary OS but partial support for a second OS.
• More often than not, the second OS is one of the
Linux distributions.
• Vendors such as Hewlett-Packard, IBM, Compaq and
others now offer multiple OS for their hardware.
• Other vendors (like Sun) offer a line of Intel based
Linux systems, as well as the SPARC based systems.
Installing an Operating System
• OS for Non Intel-based Systems
– Other hardware vendors only support their
proprietary OS on their hardware.
• This is true for Sun Microsystems, even though there
are Linux distributions that support the SPARC
architecture.
– Although Linux is available for SPARC systems, many
software vendors do not port their applications for the
Linux/SPARC market.
– Without applications available for Linux/SPARC,
customers stay with the proprietary Solaris OS on
Sparc.
Cataloging Hardware Requirements
• When you consider the OS hardware requirements,
you need to pay close attention to any nonstandard
hardware on your system.
• All hardware found on the system should be
cataloged.
– Need to determine if device drivers are available.
– Need to determine if the hardware is mission critical.
• Looking over the inventory form before attempting
to install the latest OS version may make the
decision for you.
Cataloging Hardware Requirements
• PC systems typically force a few more restraints on the
system hardware than other architectures.
– For example, an Intel system requires a VGA display and
keyboard in order to boot.
• Unfortunately, there are hundreds of display adapters, thousands
of keyboards, and tens of thousands of mice available for PCs of
different heritage.
• OS designers also impose restraints on the system
hardware.
– Software kernel architectures may impose specific revisionlevel requirements on the hardware.
• For example, Solaris 8 will not boot on the sun4c hardware
architecture.
Installation Time Requirements
– When it comes to a discussion of installing an OS,
the answer to “what hardware do I need?” is almost
as nebulous as the answer to “how long will it take?”
– When everything goes right, a full OS install might
take an hour. But when things go wrong, you might
be looking at eight or more hours to get the OS
installed and working.
• How do you estimate the amount of time required for
an OS installation?
Installation Time Requirements
• Never assume the OS installation will go smoothly.
• Even if you get extremely lucky, and everything does go
well, figure on at least two hours just to get a bootable OS
on the system media.
• Do not forget that after the OS is installed you will need to
install patches and service packs to bring the OS up to date.
• Once the OS is installed and patched, do not forget that you
have to install all of the applications users need in order to
get their work done.
• Allow time for the appropriate number of reboots during the
OS and application installation phases.
• The “load” media for an install can also have a huge impact
on the installation.
Types of Installations
• There are several types of installation models available to
work with.
– The installation could be a server or a workstation.
– The goal of the installation could be to set up a machine
usable as a desktop workstation, web server, database server,
service machine, or interactive system.
– The system could be a diskless host that boots from the
network, or a diskful system that serves files to other hosts.
• Each of these configurations may require that a particular
set of software be installed such that the system performs
its duties and users can get some work done.
Types of Installations
• Windows Installations
The concept of a problem-free Windows installation
may sound foreign to some administrators.
– This is never more apparent than on a dual-boot
system.
– However, even the simple task of installing a single
version of Windows on a system may hold a few
surprises for the administrator.
• Hardware Support Issues
It is not unusual to find that the version of Windows
you want to install does not support the latest
hardware available on your system.
Types of Installations
• Surprises Encountered While Installing Windows
– Windows can have a strange propensity for
nondeterministic behavior.
• You can install it on three identical systems and end
up with three completely different problems.
• It is also possible to follow the same installation
procedure and end up with three systems configured
differently once the installation is complete.
• For uniform installations, use the Windows network
installation utilities, or tools like ghost” or “PC-rdist” to
“push” an image to the new system from a preconfigured repository.
Types of Installations
• Some of the more common problems encountered while
installing Windows include:
– One or more network interfaces may not operate correctly.
• Generally, removing the adapter’s driver, rebooting the system, and
reinstalling the driver will correct this problem.
– NT 4.0 cannot be installed on systems with a boot partition larger
than 4 gigabytes.
• This limit requires you to partition system disks larger than 4
gigabytes into (at least) two partitions.
– The device drivers on the Windows distribution media are often less
than optimal.
• Display and network drivers seem to be the “big losers” in this
respect.
– Service packs have been issued for all current versions of Windows.
• It is imperative that the sysadmin install these service packs to
secure the system against well-known attacks.
Types of Installations
• Dual-boot Windows Installations
The idea behind a dual-boot system is to install two different
OS on the bootable medium.
– This allows the user to run either system, which hopefully allows
the user more flexibility in performing tasks.
– Unfortunately, creating a dual-boot system is a lot more difficult
than it should be, and many times Windows seems to be in the
middle of the problems.
– One rule of thumb for installing a dual-boot system that includes
Windows is to install the Windows OS first.
– If you are trying to install two versions of Windows, always install
the older version first.
• This is often necessary because new versions of Windows often
contain changes to the file system, and the old versions do not
understand these changes.
Types of Installations
• Other Installations
– Installing a Solaris/Linux dual-boot Intel system often presents
problems for the administrator.
• The Solaris Intel installer limits the number of partitions allowed
on a disk where Solaris will be installed.
– If the disk has more than three partitions, and/or the
installation of Solaris would cause the disk to have more than
three partitions, the installation will fail.
• Linux wants a boot partition, and a kernel partition (minimum).
• Solaris also wants a boot partition and a kernel partition.
• If you wanted to build a dual-boot Linux/Solaris system, you
would need four partitions. However, Solaris will only allow you to
install on a disk with three (or fewer) partitions.
• In this case, install Solaris first, and then install Linux on a
separate partition later. Better yet, buy a second disk, and install
one OS on each disk!
Types of Installations
• Desktop Installations
– Installing the OS on a desktop PC is often a very different
problem than installing an OS on a corporate database server.
• Generally, desktop computers come in two flavors: systems that
contain their own copies of everything and systems that rely on
network-based servers for critical applications.
• Standalone Systems
Self-contained systems are often referred to as standalone
systems, or “thick clients.”
– These machines typically contain the OS, and local copies of
all applications required by users of the system.
– The installation of a standalone system will require more time
than some other systems, because you have to load the OS,
and all of the applications on the local disk.
– Such installations can easily become multi-day tasks!
Types of Installations
• Desktop Installations
– Networked Client Systems
• Systems that rely on network-based servers for critical
applications/services are typically referred to as networked client
systems, or “thin clients.”
– These machines usually contain a copy of the OS, but very
little other software gets installed on these systems.
– User files typically reside on a network-based file server.
– Applications may reside on yet another network-based server.
– These systems rely on the network to be operational for the
system to be useful.
– Such systems are typically very easy installations.
» You load the OS, configure the network connection, and
possibly configure a few other parameters to allow the
system to locate the network-based servers and you are
“done”.
Types of Installations
• Server Installations
– Installing an OS on a server is often a long, arduous task.
– You have to install the OS and configure it to provide services to
other computers.
– The types of “clients” the server supports will usually complicate this
configuration task.
– The applications/services provided by the server may provide more
complications.
• Homogenous Servers
– The homogenous server is probably the simplest server to install.
– This type of server only provides services to clients of the same
architecture/kernel architecture.
• This means that only one version of the OS and all applications
need be installed on the system.
– Such systems may be used as a boot server, file server, name
server, web server, database server, or many other purposes.
Types of Installations
• Heterogeneous Servers
– Heterogeneous servers are probably the most difficult system you
will ever have to install.
– These systems may provide boot services, applications, and/or file
services for a variety of systems of different kernel/hardware
architectures.
• For example, a Linux system may be set up to provide file service
to Linux, Solaris, and MacOS boxes via NFS, while providing file
service to desktop PCs via Common Internet File Services (CIFS)
by running the Samba application.
• Such servers are typically very complicated beasts to install and
configure.
– You will have to install copies of multiple OS for the system to
function as a boot server.
– Similarly, you will have to install application binaries for
multiple architectures in order to support application services
for client machines.
Types of Installations
• Planning for an Installation
– The “footprint” or size of the OS should be considered to ensure that
the system contains enough disk space.
– How that disk space is parceled might play a role in the OS
installation.
– Similarly the size of the main memory might need to be taken into
consideration.
• Disk Space Requirements
One of the most important decisions you will need to make before you
install an OS is how much space to allocate to the system software.
– If you allocate too much space to the system software, users may
not have enough space. If you allocate too much space to users, the
system may run out of space.
• Calculate how much space the OS and application binaries will
occupy.
• Once you have a number in mind, double it. In a few weeks or
months you will be glad you did.
Types of Installations
• Every successive release of an OS is larger
than its predecessor.
– This is an important point to remember, because you may have to
upgrade the OS on a machine two or three times over the lifetime
of the hardware.
Installation Methods
• Current OS are typically distributed on CD or DVD media.
• Older releases were distributed on tape cartridges or floppy
diskettes.
• More often than not, the distribution media is bootable, and
therefore all you have to do is place the media in the
appropriate device and turn on the power.
• The magic of the boot process boots the installation media,
and an installation program guides you through the
installation process.
Installation Methods
• Windows Installations
– Most Windows installations give the administrator very few
options.
– When installing from the distribution media, the administrator
selects the partition to install the bits on, answers a few questions
about the local environment. The system does the rest without
input from the operator.
– Unfortunately, the information required during the installation is
not all collected up front; the information-gathering process is
spread across the entire installation process.
• This makes Windows installation more time consuming than it
should be, as the administrator has to sit and wait for the system
to ask questions.
• If the questions were all asked up-front, the administrator would
be free to attend to other tasks while the bits moved from the CD
to the hard drive.
Installation Methods
• Windows CD/DVD Installations
Installation of Windows from CD/DVD media is pretty simple.
– You boot the installation media, answer a few simple questions, and
the installer program does the rest for you.
– Unfortunately, because the process is simple, it is not very
configurable.
– The media-based installer is geared to the novice administrator’s
capabilities; hence, the number of decision points and allowable
options is very minimal.
– One downside to the CD/DVD installation is that the installation
process is just interactive enough that the operator cannot start the
installation and leave for an hour or two.
Installation Methods
• Network Installations
– If you want to customize the installation process, and/or make it
completely automatic, you need to build a network-based
installation server.
• Such an installation is referred to as an “unattended”
installation in Windows parlance.
• The installation server contains on-line copies of the
distribution media, a set of “answer” files that control what
parts of the software get installed on the system, and a “boot
daemon” that listens for installation requests on the network.
• You can customize the answer files to install the OS and any
required applications without operator intervention.
• This is a much more suitable installation method if you have to
install 100 computers instead of 2 or 3.
– This method comes with a price: someone has to build (and
hopefully test) the answer files.
Installation Methods
; Microsoft Windows 2000 Professional, Server, Advanced Server and
Datacenter
; (c) 1994 - 1999 Microsoft Corporation. All rights reserved.
;; Sample Unattended Setup Answer File
; This file contains information about how to automate the installation
; or upgrade of Windows 2000 Professional and Windows 2000 Server so
the
; Setup program runs without requiring user input.
[Unattended]
Unattendmode = FullUnattended
OemPreinstall = NO
TargetPath = WINNT
Filesystem = LeaveAlone
[UserData]
FullName = "Your Name Here"
OrgName = "Your Organization Name"
ComputerName = "COMPUTER_NAME"
Installation Methods
[GuiUnattended]
; Sets the Timezone to the Pacific Northwest
; Sets the Admin Password to NULL
; Turn AutoLogon ON and login once
TimeZone = "004"
AdminPassword = *
AutoLogon = Yes
AutoLogonCount = 1
;For Server installs
[LicenseFilePrintData]
AutoMode = "PerServer"
AutoUsers = "5"
[GuiRunOnce]
; List the programs that you want to launch when the machine is logged
into for the first time
Installation Methods
[Display]
BitsPerPel = 8
XResolution = 800
YResolution = 600
VRefresh = 70
[Networking]
; When set to YES, setup will install default networking
components.
; The components to be set up are TCP/IP, File and Print Sharing,
and
; the Client for Microsoft Networks.
InstallDefaultComponents = YES
[Identification]
JoinWorkgroup = Workgroup
Installation Methods
• UNIX Installations
– Many flavors of UNIX allow (in fact, insist on) significant
operator interaction during the installation process.
– UNIX installers are often much more willing to allow custom
installations than their Windows counterparts.
• This generally infers that the operator needs to be more
knowledgeable about the specifics of the system to
successfully complete the installation process.
• It also means that unattended installations are not feasible
without plenty of advance configuration and planning.
Installation Methods
• CD/DVD Installations
– As with Windows distribution media based installations, the
installers used by UNIX OS are somewhat automated.
• A difference between UNIX and Windows installers is that MOST
UNIX installers ask all of the questions up-front, then use the
answers to drive the remainder of the install.
– A typical Solaris 8 installation requires about 20 minutes of
operator interaction, then for the next hour (or more) no
interaction is required.
– RedHat Linux installations are similar to Solaris in regards
to operator interaction.
– While MOST UNIX installations often take care of the interactive
portion up-front, a few of the installers “hold the user’s hand”
throughout the installation process (much like Windows).
Installation Methods
• Network Installations
– Most versions of UNIX support a network-based installation
system of one form or another.
• Like Windows, these installers require a network-based boot
server, rules files that dictate how the installation is performed,
and a boot daemon that runs on the server to manage the
process.
– The Solaris JumpStart package is one such network-based
installer.
– Sun’s WebStart and the Linux KickStart service are other
examples of the automated network-based installer.
– Because there is no official standard for these networkbased tools, and each vendor has one (or more) of these
installers, describing all of the current offerings is difficult,
if not impossible.
Installation Methods
• Linux Kickstart
– Linux may be “kickstarted” from a bootable floppy
diskette or from a network-based boot server.
• The floppy diskette must contain a configuration file named
ks.cfg.
– This file is the Linux equivalent of the Windows “answer
file” for an unattended installation.
• To perform a network installation, you need to have a
DHCP server running on your network.
• The DHCP server instructs the new system how to contact
the boot service machine identified in the ks.cfg file.
Installation Methods
• The Kickstart process requires a “rules” file to control the
installation.
– The ks.cfg file contains several directives that tell the installer
how, and what, to install on the system.
– The format of the ks.cfg file is as follows.
<command section>
<a list of %pre, %post, and/or %packages directives>
<installclass>
• The easiest way to create a Kickstart file is to use the Kickstart
configurator utility supplied on the distribution media.
• To start a Kickstart install, you use a special boot floppy.
– The boot floppy may contain a CD-ROM or network “boot block.”
In either case, you start the boot with the following command.
Boot: linux ks=floppy
# ks.cfg resides on the floppy
# ks.cfg resides on NFS
fileserver
– Boot: linux ks=nfs:<server_name:>/path_to_ks.cfg
Installation Methods
• Solaris Network Boot Service Daemon
– To provide a Solaris installation server, you must
build and configure a system that will listen for
install requests, and know how to deliver the
proper files to the host being installed.
• This requires the sysadmin to complete the
following two major tasks.
– Build a server, install the boot server software, and
configuration files.
– Install the binaries to be served on the boot server.
Installation Methods
• Saving Critical Data
In the event your installation involves the upgrade from an old
version of an OS to a new version, there is another critical point
to consider.
– What do you do with all of the old files on the system when you
get ready to install the new software?
• If the system is a standalone desktop, and you have a new OS
(as well as new applications to install), you may not need to
worry about saving anything from the old system.
• More often than not, however, before an old OS is shut down for
the last time there are several files you may wish to save.
• You are strongly advised to make a full
backup of every file on the system.
Installation Methods
• Servers often present an even bigger challenge when
you are upgrading an OS.
– For instance, because you may not have to change the
partitioning to load a new OS, it would help to know how the
disks on the system are currently partitioned.
– Printing out information regarding current disk partitions
may be very helpful information during the upgrade.
– Saving the password file, NIS name, server maps, user
files, and other critical information before you begin the
installation procedure is always strongly recommended.
– Again, err on the side of caution, and perform a full file
system backup before you begin the upgrade. Nine out of
ten times you will be glad you spent the extra time to do so.
Summary
• Installing an OS is a huge undertaking.
• There are no set formulas for how it should be done.
• Early steps in the planning should include checking that the
new software will run on the hardware.
• Determination of the type of installation, homogenous
server, heterogeneous server, standalone system, thick
client, or thin client should also be addressed before
beginning the installation process.
• System types to be supported and the intended use of the
system must also be factored into installation planning.
• Application availability should be checked, and rechecked.
• If mission-critical applications are not available for the OS to
be installed, you may have to change your plans.
Summary
• Because the administrator’s approach to OS installation is
critical to the success of the system, allocating some time
for experimentation can be extremely useful.
• Plan an installation and then implement the system based
on initial planning sessions.
• As the first installation is performed, keep copious notes on
the process, and any surprises encountered.
• Once the system is up and running, inspect everything to
make sure no critical information was forgotten.
• When you think the test installation is a success, wipe out
the installation and go through the process a second time.
• When it comes to installing an OS, practice makes perfect.