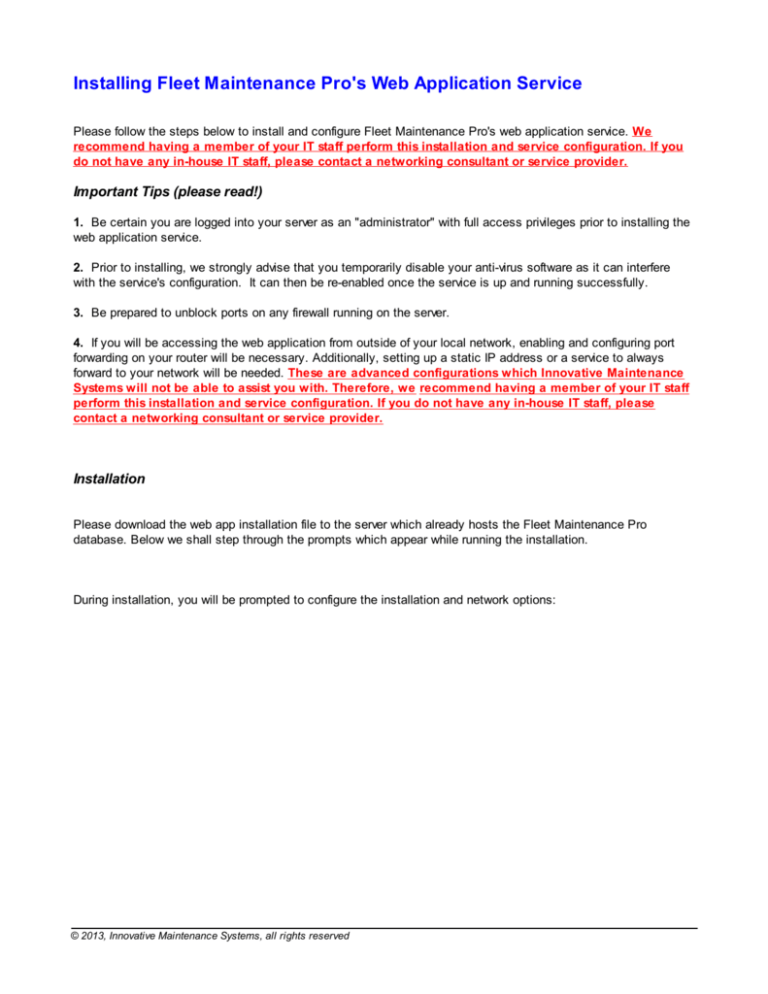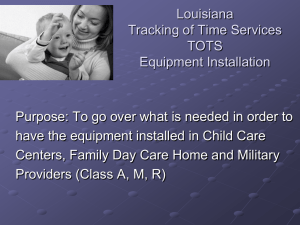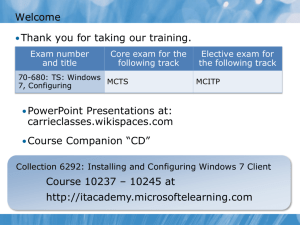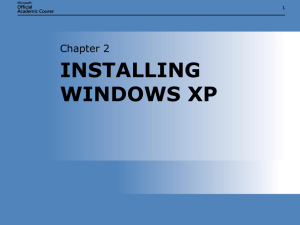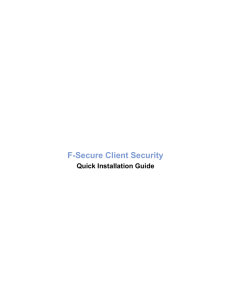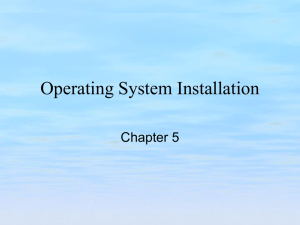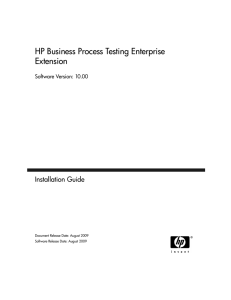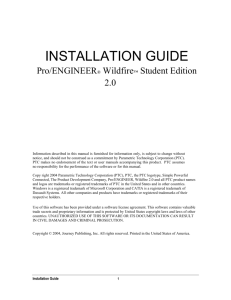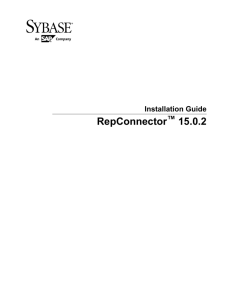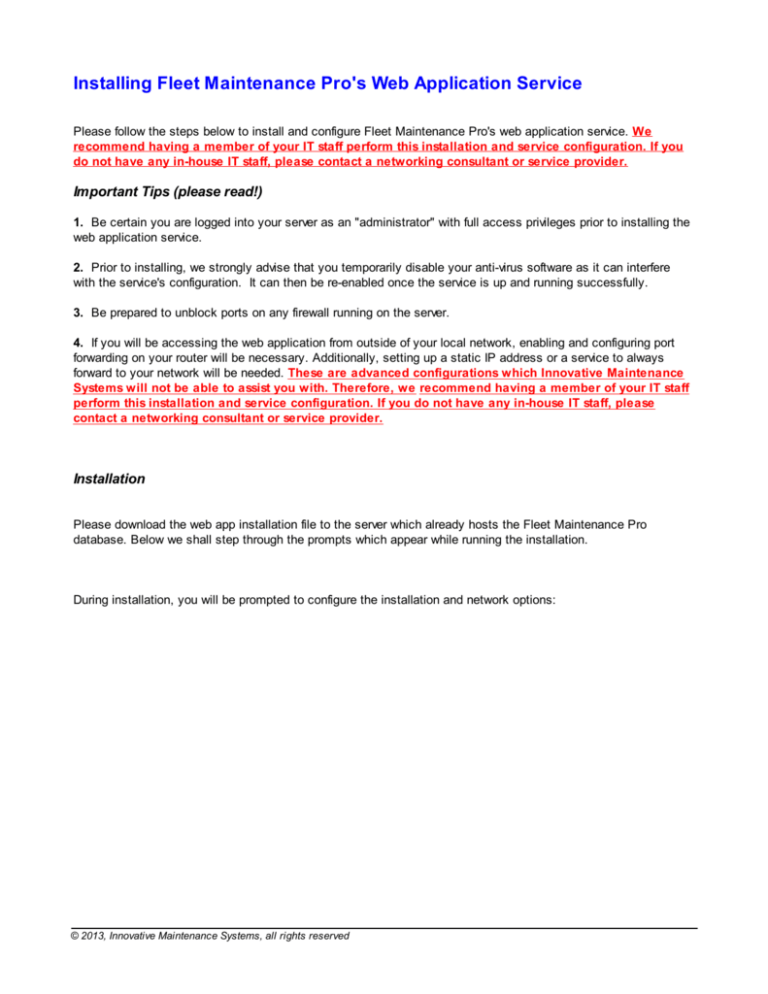
Installing Fleet Maintenance Pro's Web Application Service
Please follow the steps below to install and configure Fleet Maintenance Pro's web application service. We
recommend having a member of your IT staff perform this installation and service configuration. If you
do not have any in-house IT staff, please contact a networking consultant or service provider.
Important Tips (please read!)
1. Be certain you are logged into your server as an "administrator" with full access privileges prior to installing the
web application service.
2. Prior to installing, we strongly advise that you temporarily disable your anti-virus software as it can interfere
with the service's configuration. It can then be re-enabled once the service is up and running successfully.
3. Be prepared to unblock ports on any firewall running on the server.
4. If you will be accessing the web application from outside of your local network, enabling and configuring port
forwarding on your router will be necessary. Additionally, setting up a static IP address or a service to always
forward to your network will be needed. These are advanced configurations which Innovative Maintenance
Systems will not be able to assist you with. Therefore, we recommend having a member of your IT staff
perform this installation and service configuration. If you do not have any in-house IT staff, please
contact a networking consultant or service provider.
Installation
Please download the web app installation file to the server which already hosts the Fleet Maintenance Pro
database. Below we shall step through the prompts which appear while running the installation.
During installation, you will be prompted to configure the installation and network options:
© 2013, Innovative Maintenance Systems, all rights reserved
Click "Next" to continue.
Read through the license agreement. When finished, choose to accept the license agreement and click "Next".
Select to use U.S. or Metric values when displaying data within the web application. Click "Next".
If you are using a non Windows based server, check this box (typically, this is only selected if you use a Novell
server.) Click "Next".
© 2013, Innovative Maintenance Systems, all rights reserved
Select the folder you would like the program files installed to. Also select a "Client Port" to access the web
application over. This is the port you will need to open on the server's firewall, as well as configure port
forwarding for on your router. Click "Next".
Should you have the SQL Server version of Fleet Maintenance Pro, check the appropriate box. Enter in the host
© 2013, Innovative Maintenance Systems, all rights reserved
name or IP Address of the server which you're installing the web application on. Use the Data Share Location
option and folder selection if you're using this on a non Windows server, like Novell. Click "Next".
Select the Program Manager group to place the icons within. Click "Next".
Click "Install" to begin the installation process.
© 2013, Innovative Maintenance Systems, all rights reserved
Once installation is complete, you will see a "Service Installed Successfully" window appear. This means the
service's install went well. Click "OK", then "Finish".
Finally, we recommend checking the Services list on your server to ensure the web application is listed. Below
is a screenshot displaying an example of this.
© 2013, Innovative Maintenance Systems, all rights reserved