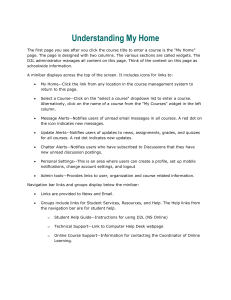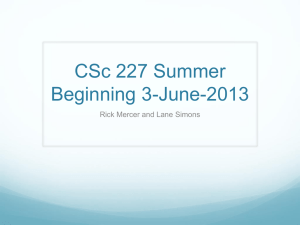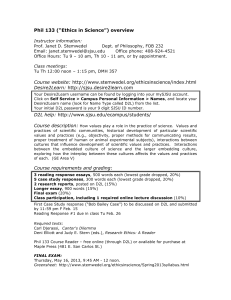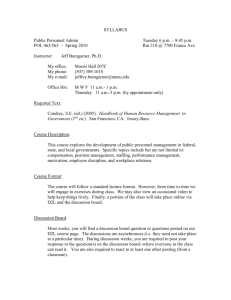Introduction to D2L
advertisement

Introduction to D2L – Spring 2016 This workshop provides a general orientation and overview of the core tools within the Desire2Learn (D2L) course management system. Specific hands-on instruction will be provided for the Content tool with a focus on creating assessable content. Participants will learn to create accessible content using Microsoft Word as a scratch pad and will learn to access accessible content templates that are built into the D2L system. Email and Attendance: Participants will learn to set up their D2L mail accounts so that they can tell if students have read their messages. They will also set up a daily attendance register for taking attendance and learn how to subscribe to discussion board submissions and set up other notifications. Getting Started Question: When I log into my D2L course through Pipeline and take my tests, a screen keeps coming up every 15 minutes telling me that I will be logged out. Dealing with this timeout times away from answering questions in my test and if I forget to take care of the timeout my screen sometimes freezes and I have to log back into my test. Does this happen to everyone? Can this be fixed? How to Log Into D2L Use this address to log in, http://elearn.mtsu.edu. It is best not to log in through Pipeline because you lose some of the menu bars and when D2L logs out your screen could freeze. Activities: Important Links 1. Faculty Instructional Technology Center Telephone Number – 904-8189 2. D2L Workshops – http://www.mtsu.edu/itd - click on Workshops and Training on the left. a. Workshop descriptions 3. D2L Support Website – http://www.mtsu.edu/d2lsupport - click faculty on the left. 4. Download handouts - http://mtweb.mtsu.edu/fitc/d2l.html 5. Log into D2L – http://elearn.mtsu.edu 6. University College Resources for Online Course Developers http://www.mtsu.edu/universitycollege/distance/faculty.php 7. Choose a course to work in. My Home My Home is the first page you see when you log into D2L. My Home contains your course list and important news that MTSU D2L administrators need to tell faculty and students. Every time you want to return to this page click the My Home link (#1 in the image below) in the Minibar at the top left hand side of your browser window. Questions: How do faculty and students find out when there are problems with D2L? When I send email to students through D2L do they also receive a copy in regular MTSU email? How can I determine if a student has read an email I sent? 1 Activities 1. My Home vs. Course Home 2. News Section a. Don’t close the News Tool – Dismiss items your have read. b. How to access dismissed news items c. Watching Training Videos 3. Mini-bar 4. Navigation Bar (Can be edited – contact the Faculty Instructional Technology Center) 5. Email (Send, Read, Determine if students have read) News Tool Instructors and Students: It is important that you do not collapse the news section on your My Home page. If you collapse this section the D2L administrators will not be able to quickly notify you about various D2L problems or solutions. INSTEAD - click the X on the right side of the news item to dismiss the news item after you have read it. Dismissing the News Item does not delete it. You may always reread the News Item by opening the news tool from the dropdown menu. D2L Training Videos for Faculty A D2L Training Videos course has been created in D2L. The URL for the D2L Training Videos is provided in the News section of the My Home page. If you have dismissed the News Item open the News Tool to find it again. D2L Documentation for Students The link to the student D2L documentation can also be found in the My Home News Tool. Minibar The Minibar remains constant on all D2L screens. It contains a link to My Home, the Course Selector, Alerts, and the Personal Menu. My Home #1: Clicking My Home returns users to the D2L home screen. Course Selector #2: Courses are listed in the Course Selector. You can sort courses by name and by date last accessed. Courses you access most often can be pinned to the top of the list. Alerts #3: Users will see unread alerts for pages, email or discussion posts in the Alerts area. A red dot will appear next to the appropriate alert icon. o Email alerts - , 2 o Update alerts for new and updated news posts, upcoming dropbox end dates; released and updated grades; and upcoming quiz end dates and finally o Chatter alerts , new discussion posts in forums, topics, and specific message threads to which you have subscribed. Personal Menu #4: The personal menu contains links to your profile, notification settings, account settings, and log out options. Click you name on the minibar to open the personal menu. Navbar The Navigation bar on the MTSU home page will contain general links that are not course specific. The Navigation bar in a course will contain course specific links. Email Email in D2L is not course specific. Email your students from the Classlist. Read your email from the Email Tool. Checking to see if students have read your email 1. Click the Email link in the blue banner. 2. Click Settings on the left. 3. Place checks in the following boxes. a. Track activity for messages sent to internal email addresses b. Save a copy of each outgoing message to the Sent Mail folder 4. In addition, you may also want to check these boxes a. Include original message in email replies b. Mark messages as read when viewed in the Message Preview pane. 5. To determine if a student has read an email a. Click the Sent Mail folder b. Click to open the email message for which you want to view a list of students who have read it. c. Locate the View Recipient Activity link under the date in the body of the message. d. A window will pop up listing the usernames of the students who have read the message. Notifications Notifications is especially good for students to set up but instructors may want to set it up to track activity on discussion boards. The Notifications enables you to: Receive instant notifications about course activity, such as grades, new discussion posts, upcoming quizzes, dropboxes, and news items. You can also choose to receive instant notifications about ePortfolio feedback and subscription activity. Subscribe to a summary of activity for each course and receive a daily email. Specify your preferred email address and mobile number or instant notifications. You can choose a different email address than your system email address. Accessing Notifications To access notifications do one of the following: Click Notifications from your personal menu on the minibar Click Notifications in the News widget menu. Click Notifications in the My Settings widget. To set up or change alerts set up the following areas with your preferences. 1. 2. 3. 4. Enable email notifications Register your mobile phone so that it can receive text notifications. Specify how often you want to receive notifications. Choose what types of notifications you want to receive. Tracking discussion board activity would be the most valuable to instructors. 5. Choose whether you want post, future, or inactive courses to send you notifications. 6. Choose to exclude some courses. 3 Course Home - First Introduction Course Home is the page students and instructors see when they click on the name of a course in My Home. We will come back to this page later in this workshop. Content: Interface and Navigation The course content area is the page that contains all course materials that students need to access including links to readings, websites, discussion boards, dropboxes, and quizzes. Modules are used to organize course content by topic and/or week or day. It is important to list the topic being covered if you choose to add the week or day in the module name. Note: Dragging and dropping a file from your computer to a module is not supported in Internet Explorer. However, you can rearrange links and modules in the content area by dragging and dropping in Internet Explorer. Both options should be available using Chrome, Firefox, and Safari. Questions: What is a quick way to notify students of upcoming important dates? How can I simplify student access to course content and activities? Last semester I uploaded several videos to my course and now my course times out when I try to copy the content to another semester. What should I do? How do I make sure my course content is accessible? I want the course content of my courses to be hidden from students until they pass the syllabus quiz. How can I accomplish this? Activities Overview – Add a message or description and add an attachment such as syllabus or course schedule. If you don’t create a course overview it won’t appear to students. If you do create a course overview it will automatically pop up the first time the student enters the content area but will not pop up after that. The student can click on the course overview to display it after the initial entry. Bookmarks – Quick way to go to a topic Upcoming Events – Quick link to Calendar Tool Table of Contents – Actual content of the course o The Content area is made up of two components, modules and topics. Modules serve as headings or categories. Topics are links to actual course content or tools. (Course files, dropboxes, discussion boards, quizzes, etc.) o Create modules and topics Add a module first Add topics under a module New – Create new files, upload new files, create new dropboxes, quizzes, discussion boards, etc. Add Existing Activities - Add a link to a Dropbox, Quiz, etc. from within a D2L course. Bulk Edit - Lets you change restrictions, add descriptions and set each item as Published or Draft for all topics. Draft vs. Published Adding media files via Insert Stuff and the MTmedia server Release Conditions – available in most tools. o Accessible Templates (Optional: See directions in appendix) Download and install Make content pages using the template files. 4 How do I make sure the media in my course is accessible? More about Adding Topics Course Content Files You can create a topic by dragging a file to the module (doesn’t work with Internet Explorer) The file will be saved in the Collection Root of Manage Files if you don’t specify a location. The Manage Files area works like a hard drive. It is important that you organize your course files in folders. File options: You may upload and link many file types. Word, PowerPoint, pdf’s, plain text, image, etc. Most common files will work in D2L. Linking to the same file twice in your content area: You may choose to link to the same file more than once in your course content area. It is important to label the links to the files in the same way or otherwise make a note to yourself that the links are to the same file. If you update the file via one link and then click on the other link you will find that the other link will also display the changed file content. Deleting Files: When you delete a link to a file in the content area of your course you will be presented with two options 1) the first choice, deletes just the link to the file but not the file itself, and 2) choosing the second choices deletes the link to the file and the file itself. Choose the second choice whenever possible because it also removes old files from the manage files area. However, if you have linked to the same file in two different places in your content area you may want to choose the first choice or you will also delete the file associated with the second link. Sample Content Modules Getting Started Module Task or Section Syllabus: Use the MTSU Syllabus template Welcome Message (Customize) (Draft) Instructor Contact Information (Customize) (Draft) Review Course Expectations Read the Syllabus Course Information Course Description Course Objectives Prerequisites and Co-requisites Course Topics Specific Course Requirements Textbooks, Supplementary Materials, Hardware and Software Requirements Required Textbooks Supplementary Materials Hardware Requirements Software Requirements Web Resources Instructor Information Participation, Assessments and Grading Testing Procedures Grading Procedure Approved Comments 5 Grading Scale Assignments and Projects Class Participation Late Policy Course Ground Rules Standards of Conduct Academic Integrity/Academic Honesty Other Course Rules Guidelines for Communications Email Discussions Library Students with Disabilities Syllabus Changes Technical Support Introduction Discussion Review the RODP Student Success Guidelines Get Help (ADA, etc) How to Check your Progress Connect Homework Site URL – Register Here (Draft Mode) Register for Connect Instructions Connect 21-Day Free Trial Testing Information Final Grade Calculation Instructor Only Files Task or Section Course Developer (How to Contact) Approved Comments Resources Task or Section Course Resources Connect Resources Approved Comments Module 1: Topic Help for designing objectives - http://en.wikiversity.org/wiki/Instructional_design/Learning_objectives Task or Section Materials Overview Module Learning Objectives Key Words and Concepts Additional Resources (Optional) Summary/Reflections Content (Sub Module) Assessments (Sub Module) Checklists (Optional) Approved Comments - 6 Course Content Design Suggestions Task or Section General Notes Approved Abbreviations Primarily New File Text Pages Consistent Look and Feel Text Formatting - Heading 1, Heading 2, and Paragraph Acronyms introduced and accompanied by full spelling Content supports learning objectives Variety of Content Provided Publisher Content Included External content accessible by Section 508 federal standards Usability Linking Descriptive Link Titles Quick links that open in new window - marked in title bar that they open in a new window. Images Comments Not evaluated Working with other D2L Tools Grades Task or Section Grade column titles match syllabus graded items Each syllabus graded item has its own grade column Uses categories No abbreviations in title field Short name abbreviations Used for instructor Approved Comments Discussions Task or Section A Variety of Assessments Used All assessments aligned to learning objectives Titles match those listed on the syllabus under graded items No abbreviated words were used. Dates set and added to calendar All items linked to grade tool All Discussions linked from content Approved Comments Quizzes/Exams Task or Section A Variety of Assessments Used All assessments aligned to learning objectives Self Quizzes and/or practice assignments provided. Approved Comments 7 Titles match those listed on the syllabus under graded items No abbreviated words were used in titles Dates set and added to calendar All items linked to grade tool All items set to automatically submit to grades unless essay test. Timed assessments set to Auto-Submit Attempt with Enforced settings. All quizzes linked from Content Dropbox Task or Section All assessments aligned to learning objectives Titles match those listed on the syllabus under graded items No abbreviated words were used in titles Dates Set All items linked to grade tool All Dropboxes linked from Content Approved Y Y Y Y Y N Comments Link to drop boxes in modules according to how they fall in the course timeline. Course Home – Activities We introduced the Course Home previously when we briefly accessed it as we moved to working in the course content area. We will now learn about the tools available to instructors on the Course Home page. Questions: I created a course in D2L last semester and I also want to use these materials in the same course this semester. What is the easiest method for moving my course materials over to the new semester? I have copied my course materials over from a previous semester’s course. Is there a quick way to reset the start and end dates in my course? How do I view my course as a student sees it? Activities 1. 2. 3. 4. 5. 6. Navigation and Themes Dropdown Menus News Tool Role Switch Manage Dates - http://mtweb.mtsu.edu/fitc/d2l/managedates/managedates.html Import/Export/Copy Components Navigation and Themes Use the Navigation and Themes link to access the course navigation, the blue banner at the top of the page. Editing the course navigation is very similar to editing in 9.4 except that the visual display is somewhat different. 8 Dropdown Menus Check out all of the dropdown menus on each your pages as you get to know D2L 10.3. Dropdown menus are typically indicated by down pointing arrows or triangles. News Use the News Tool in your course to identify the course and provide instructor contact information. News items should also be used to quickly provide new course information to students as they enter your course. Dates can be set on news items to specify when they should appear and disappear. News items can also be created that will only be visible to groups of users you specify. News Items Task or Section Course Information News Item Welcome Welcoming message Welcome Not Personalized Connection to program (prerequisites) Discipline noted Main learning objective Course Description How This Course Works What to do first and how to find it Describe generally how to proceed through course materials Define how many assessments and how many modules of content there are. Due Dates Approved Comments Role Switch Instructors can switch to student view of their course from their personal menu at the top right side of the mini-bar. Manage Dates The Manage Dates tool enables you to view a list of objects in your course and edit their date availability values. What this means is that you can take a course that you copied from a previous semester and edit all of the dates for discussions, dropboxes, quizzes, and content modules. It can save you a lot of time at the beginning of each semester. Manage Dates directions can be found at http://mtweb.mtsu.edu/fitc/d2l/managedates/managedates.html. Attendance Tool Attendance Schemes MTSU has created a default scheme that tracks present, absent, and tardy. You are welcome to copy this scheme and add another tracking option such as excused. Attendance Registers Create an attendance register and enter names for each class period for which you want to track attendance. Typically instructors will add dates. If a class meets once a week instructors may only week numbers. 9 Taking Attendance Click on the attendance register name to open it. Click the pencil of the session for which you want to take attendance. Since most students are typically in attendance you may want to set the attendance for all students as present and then call roll. You will then only change the status of students who are not in attendance. Import/Export/Copy Components The Import/Export/Copy Components tool allows you to copy components from a previous semester course into a current semester course. It is important to remember that you need to start the import process from the course that needs to receive the course content. Search for the course that has the content by typing in the semester code. Example: 201410 = year 2014, semester/month = 1 for January, the zero is just a place holder. 201450 = summer semester and 201480 = fall semester. When you locate the course that contains the contain you want to copy use the first button to copy all the contents from the previous course or use the second button to choose specific content you want to move. Note: It is easier to copy all of the content and delete what you don’t want to use in the new course than it is to move content in parts. To Copy a Course from a Previous Semester 1. Open the course that needs to receive the course content. 2. Locate the link “Import/Export/Copy Components” on the left side of the page. 3. Click on Search for Offering and locate the course that contains the content you want to copy. 4. Search for the course that contains the content, select it, and then click the Add Selected button at the lower left hand corner of the page. Note: You can type in the semester code – fall 2013 is “201380” and spring 2013 is “201310” and summer 2013 is “201350” and spring 2014 is 201410 and all of the courses you taught in that semester will display. Note, you may also need to search for a development course. Copy the name of the development course and paste that in the search box. 10 5. Click the Copy All Components button if you want to copy the entire course. This is typically what you want to do. You can also select specific components. 6. Continue through the Wizard until it finishes. 11 Appendixes Creating Accessible Course Documents Universities are being sued for having course content in courses that is not accessible to students with disabilities on the first day of class (see Penn State University and National Federation of the Blind settlement). It is not enough to make content accessible after you realize that you have a student with disabilities in your class. All students need to have equal access to course content at the same time. Trying to make course content accessible after the course has started will make students who need to access that content behind from the beginning of the semester. These students will not likely catch up and if they do their work may be of less quality that it could have been if they had more time to complete each assignment. Copying from Word to Non-Compliant Software Prezi Old versions of SoftChalk Lessons - can be converted with new version in the FITC. Software Under Review iSpring - HTML Version, "should" be accessible but it has not been verified. (Flash version will not be accessible) Livescribe Pencasts Creating Accessible Word Documents Universities are being sued for having course content in courses that is not accessible to students with disabilities on the first day of class (see Penn State University and National Federation of the Blind settlement). It is not enough to make content accessible after you realize that you have a student with disabilities in your class. All students need to have equal access to course content at the same time. Trying to make course content accessible after the course has started will make students who need to access that content behind from the beginning of the semester. These students will not likely catch up and if they do their work may be of less quality that it could have been if they had more time to complete each assignment. Accessibility Checklist It is located in the ROCC Faculty Resources course and all TBR schools are welcome to use it. No longer okay to be working on accessibility. Schools are being sued anyway! Students need to independently access course materials. (Not rely on a helper) Students need to access the course content In the same time frame as the other class members Students need to have the same services Students need to access content with an equivalent ease of use as the other students experience. * http://w3.org/tr/wcag - Web Content Accessibility Guidelines for W3. Tactile graphics can be used with blind students. How do we make these? General Considerations for all File Formats Color and Contrast o Contrast or Luminosity/Brightness o Color Issues Text o Fonts and Text Layout 12 o o o Links o Text Reading Order Foreign Languages and Accessibility Math, Science and Technical Content Use hyperlink text that is meaningful Making Word Accessible Run the Microsoft Accessibility Checker Images o Add alternative text to images and objects o Complex Images - Pen State o Avoid image watermarks Headings o Page or Document Title – Pen State (Heading 1 or Title Heading for Word) o Use heading styles in long documents o Use short titles in headings o Headings and Subheadings – Pen State o Ensure all heading styles are in the correct order Tables o Specify column header rows in tables o Table Headers and Captions – Pen State o Use simple table structure o Avoid using blank cells for formatting o Structure layout tables for easy navigation Avoid using repeated blank characters Avoid using floating objects Include closed captions for any audio Color and Contrast o Contrast or Luminosity/Brightness o Color Issues Accessible HTML Templates See additional handout Resources Microsoft Word Accessibility Website Word Accessibility Page: Word Accessibility Page - http://office.microsoft.com/en-us/word-help/creating-accessible-worddocuments-HA101999993.aspx Using Office 365 Portal: http://office.microsoft.com/en-us/office365-suite-help/accessibility-in-office-365HA102817204.aspx?CTT=1 Settlement between Penn State University and National Federation of the Blind Main Accessibility Page: Main Accessibility Page - http://accessibility.psu.edu/nfbpsusettlement What to Fix: What to Fix - http://accessibility.psu.edu/whattofix D2L and Accessibility Resources D2L's Accessibility Plan - http://www.d2l.com/legal/accessibility-plan/ 13 Organizing Your Course for Accessibility - https://documentation.desire2learn.com/en/organizing-your-course-accessibly Web Content Accessibility Standards - https://documentation.desire2learn.com/en/meeting-web-content-accessibility-standards Setting Release Conditions to Support Students with Special Needs - https://documentation.desire2learn.com/en/setting-releaseconditions-special-access Referring Students to Accessibility Resources - https://documentation.desire2learn.com/en/referring-students-to-accessibilityresources - includes contrast. Screen Reader Accessibility Features - https://documentation.desire2learn.com/en/screen-reader-accessibility-features 14