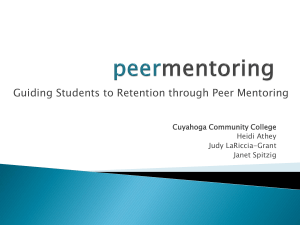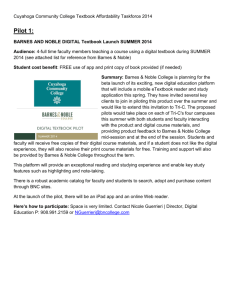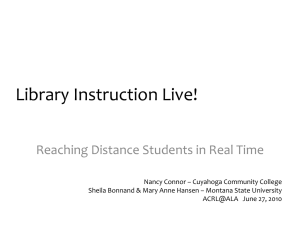My Tri-C Buy
advertisement

My Tri-C Buy Approver Training My Tri-C Buy is designed to help the College quickly and easily buy a variety of goods and services through electronic procurement. SciQuest is the tool for processing requisitions/purchase orders and is designed to work with the current Banner system. “My Tri-C Buy” is Tri-C’s name for this e-procurement system. This training is intended to assist new users in familiarizing themselves with navigating and functioning within My Tri-C Buy. 1 My Tri-C Buy College-Wide Heavy Users/Customers who helped provide input and feedback to the new system and helped design / test: Blair Bosworth Michael Underwood Beth Furraitti Leo Mahoney John Klein Joe Sarkaukas Dan Griffin Bob Ledinsky Lisa Sheldon Nancy Stopp Patti Nakel Patricia Houlehan Sonja Elekhtaby Sondra McGraw Charlotte Metzger Janet Holmok Valerie Noel Sarah Northcraft Elizabeth Jones Ritika Ghose Veronica Hill Maria Mitchell Renee Scales ITS – Multiple members 2 My Tri-C Buy Tri-C is in good company with institutions across the Country in Higher Education who also use this same eprocurement tool….. Owens Community College Collin County Community College District Harrisburg Area Community College Madison Area Community College Tulsa Community College Northeast Wisconsin Technical College Wisconsin Technical College System Xavier University Shawnee State University Ohio University Bowling Green University Miami of Ohio University Kent State University Wright State University Youngstown State University Bryn Mawr College College of Charleston Haverford College Mount Sinai School of Medicine University of Central Missouri University of Montana University of Texas at Austin University of Texas Southwest at Dallas Cornell University Johns Hopkins University Texas A&M University University of Virginia Florida State University University of Florida University of Chicago University of Michigan Arizona State University MIT University of Illinois System University of Missouri System Yale University University of Notre Dame 3 My Tri-C Buy Agenda •Basic Overview – Login, Profile Set up •Review & Set Up Index / FOAPAL •How to Approve/Return Requisitions/POs •Forms Approval /Returns •Differences / Tips 4 My Tri-C Buy Login Information Go to: My Tri-C Space and under My Work Tools tab find My Tri-C Buy link Username: Your Unique S number (S capitalized) Password: Use your Normal Network Login password Note: Your password for My TriC Buy Login will change whenever your Tri-C Network Login password changes. Note: If you try 3 times unsuccessfully, you can get completely locked out and will need a re-set. 5 My Tri-C Buy Profile Information & Settings Click “Profile” (located next to your name in the upper left corner of screen) Review/Update three categories under User Settings tab (User Identification, Personal Settings, E-Mail Preferences) User Identification: Ensure information is complete and accurate, click Save If you are an Approver of Requisitions, you will need to Add Email Approval Code so you can utilize a Quick Approve Action Button from within email or from a smart phone within email. Remember your code. Click Personal Settings: Ensure information is complete and accurate, click Save Click Email Preferences: Indicate when you would like to receive Email notifications. To make changes, you must click “override” box on corresponding line and then change value. Click Save. 6 My Tri-C Buy Ship To Info & Set-up Click Profile, Select the Purchasing tab, then the Addresses tab. This will automatically open the Ship to tab. Click select address for profile Complete the search and select frequently used addresses using the radio button. You may assign the address a Nickname. Click Save. Search Hint: Leaving text boxes blank and clicking Search brings up complete list of addresses Hint: You may select multiple addresses to build a personal drop-down list that will appear when populating Ship to fields. To set a default, click on the desired address from the field on the left, check the Default box, and click Save. A default Ship to address will auto populate on requisitions. 7 My Tri-C Buy FOAPAL is your Friend ……………. Set Default Index Codes/ Chart/Location /Account Codes This section is for knowing and setting up your FOAPAL (Fund-Org-Account-ProgramActivity-Location) so that it will be easier and quicker later when doing requisitions and it helps track accuracy for Budgeting. My Tri-C Buy is a procurement tool, but it is not a Budget Tool and the My Tri-C Buy feeds back to Banner as the ERP system and Banner Budget – so your reports and activity are accurate. • Users always need to check Banner Budget first before launching a requisition / order or it may get returned for insufficient funds. Every requisition and every form has a FOAPAL tied to it for routing whether dollars are associated with the transaction or not. 8 My Tri-C Buy Chart / Location Click Profile Select the Purchasing tab, and the Custom Fields tab opens. Select the Codes tab Click the Edit button on the Chart line Select C* from box Click Default button Click SAVE, then Close Click the Edit button on the Location line In the Box a listing of cities/municipalities will appear and you will to select the City where the Services are being performed or the Goods are being received/used. At District – you would select “Cleveland” at East you would select “Highland Hills”. Select Correct City / Municipality (Click 200 button for Cleveland – District ) Remember to Click your Default Location code & Save. 9 My Tri-C Buy Index – Your Org Numbers and Fund/Program Click the Edit button on the Index line Review the Box and the Organizations/Org Numbers that are listed for you. Check to see if the Org Numbers are a) correct and b) are there any missing ones ? If you have any problems with missing or incorrect Index / Org Numbers – please email Bridget Piotrowski and Cindy Leitson. If you have more than 1 org, no Default for Index is needed, because you will create Index Favorites next. If you only have one org, then click on the Default and Save. Later on – when selecting an Index, it will automatically pull Fund/Org/Program 10 My Tri-C Buy Roles…… Shopper – These users can shop for items, but cannot submit a cart (Has not been a requisitioner in the past) Requestor/Requisitioner – These users can shop for items and submit carts against their approved budgets/orgs (that they created or from a shopper) Approver – These users can review (approve or reject) purchase requisitions that are assigned to them and forms for budget approval that are assigned to them – typically BULs (Budget Unit Leader) 11 My Tri-C Buy Approving or Returning Requsitions •Go to Home/Shop tab. (This method is best for reviewing the Details of a Requisition) •Under “Action Items” on left hand side, click View Approvals to expand. •Under action items you are able to see how many assigned and unassigned approvals you have. Assigned Approvals can only be approved/rejected by you. Unassigned Approvals can be approved/rejected by anyone. It is best practice to assign carts to yourself before approving/rejecting. •Click Requisitions waiting to be approved. •In the “Action” column, click assign (this assigns the Requisition to yourself). •Item moves up page to your queue •Click View to review document or click on req number to view •Select appropriate action using the “Available Options” dropdown list: •Approve/Complete Step- approves & moves req. forward •Return to Shared folder- unassigns req. to yourself •Plan PR on Hold •Return to Requisitioner- does not approve, requires further action by requisitioner – changing info and then re-submitting. •Forward to… •Add comment- comments are visible to whoever is selected to receive •Add notes to history •Copy to new cart •Reject Requisition •Click Go after the Approve/Complete step. 12 My Tri-C Buy Approving or Returning Requsitions •Another Option for Approving is after to you are at Home/Shop tab – Click the Approvals Tab – then you can Click Requisitions or Purchase Orders to see what is in your queue for assigning/approving. (Good for reviewing Details as well) Quick Approve Option •When you receive an Email Notification in your box – you can either a) Click the Take Action Button – which is for Quick Approvals – a box opens and you click the action such as Approve or Reject and then you input your Pin/Approval code which you have set up on your Profile. You will receive a confirmation and then close out tabs. This can be done from your email box or from your Smart phone device. (Quicker for Summary Approvals) 13 My Tri-C Buy Approving or Returning Requsitions If you have concluded that the order is valid, but noticed that the accounting elements or some other information is incorrect, then you will want to send the purchase back to the requestor to update the fields. •After assigning the requisition to yourself, click view to open the requisition as discussed above. You must open a document before you can recycle it. •Select “Return to Requisitioner” from the Available Actions dropdown box. •Click Go. •Enter a note for the user to describe the reason you are returning the cart. •Click the Return to Requisitioner button. 14 My Tri-C Buy Approving or Returning Requsitions Reject a Line or Whole Document •Open the requisition as discussed above. You must open a document (click view) before you can reject it. •Select one or more line items to reject by clicking the checkbox to the right of the price. You can also select the checkbox in the column header row for each supplier to select all lines. •Select Reject Selected Items from the dropdown list and select the Go button to reject the line items. •Enter the rejection reason in the comment pop-up box. •Note: You must enter a comment when rejecting. Comment will be visible to requisitioner when returned •Select Reject Line Item to save the comment and reject the line item(s). •Select Approve/Completed from the Available Actions dropdown box for the balance of the line items. •Click Go. 15 My Tri-C Buy FORMS • Vendor Add/Change Form – For adding a new supplier or making a change to an existing supplier. • Check Request Form* – Single Line or Multiple Line • Change Order Form for Purchase Orders • Direct Pay* – Individuals (for employee or student stipends) • Direct Pay* – Companies • After the Fact Form (ATF) – For Emergencies, primarily Plant Operation Areas, where the Service/Work came before the PO. (i.e repairs) *Forms should be used in conjunction with Accounts Payable Guidelines that were published in August, 2011. If in need of the guidelines, contact Cindy Leitson or Karen Mrak in Supplier Managed Services. 16 My Tri-C Buy FORMS • Forms are routed as if they were a Requisition, in this way it allows for the routing and sign-off on the form by Budget Unit Leaders electronically while also checking for sufficient Budget and then allows the Account Payable Department to be able to Approve electronically and then Flip into Payment into Banner electronically as well – without the need to ever print the form. ($0 / FOAPAL) • Remember to Scan & attach all required back-up information with the forms, such as W-9s/W-8s, project detail, Invoices, quotes, etc… this information will stay with the form and connected to the Check for future audit/compliance needs. •Once the Form is in the Cart and submitted – you can add Internal Notes in to the header level as well to communicate with Procurement/Accounts Payable. 17 My Tri-C Buy 3 Way Match versus 2 Way Match •Tri-C has been following a 2 Way Match rule for paying supplier invoices for the last 3 years +, which means we pay based on Invoice matching the Purchase Order, and do not require a receipt. • Starting with the My Tri-C Buy Launch, Tri-C will now be able to do a 3 Way Match rule for paying supplier invoices tied to a Threshold. This means – a receipt will now be required on an Invoice for a 3 Way Match supplier, over a $ 5K threshold, or it cannot get paid. • In talking with Departments like Plant Operations and Construction, we are going to pilot about 350 suppliers for this 3 Way Match Process. We have selected Suppliers mainly that are Service companies, Blanket Order Suppliers, and Suppliers that supply Construction, IT equipment, or equipment in general that are high dollar and there is a higher risk associated with it. The Requisitioner will receive an email and then need to respond and do a Receipt –before AP can pay the supplier. 18 Addendum / Back-up 19 Addendum / Back-up Code Favorites Click Profile, Select the Purchasing tab, and the Custom Fields tab opens. Select the Code Favorites tab, Click Add button Type a Nickname, start with “Your Org Name Generic” – so “Purchasing Generic” Notice the “C” and the “Location” are there because you saved them as Defaults. On the Index area – Click “From Profile Values” , all of your orgs should show up in a drop down box. Click on the Org Most Commonly Used that fits with the “Nickname” above. Example – 2F4100 matches up with Purchasing Generic. By Clicking the Org number – it will appear in the area and it will also populate the Fund, Program – but Not Account. Click Save You have now saved a Generic FOAPAL with everything –except Account number. You will keep Repeating steps above after you establish this Generic favorite – but each time you save one – you now add a commonly used Account Code. Examples: Nickname Purchasing Office Purchasing Consultg AcctPayable Project Asset Gen Org/Account Info 2F4100 but with 3101 saved in the Account area 2F4100 but with 2381 saved in the Account area 2F4150 but with 2381 saved in the Account area 2F4175 but with 2381 saved in the Account area 20 My Tri-C Buy How to Create a Receipt • • • • • Select the Document Search tab Type the PO Number or Search for all Open POs in the last 60/90 days Open up the actual PO There are two types of Receipts that can be created: Quantity Receipts for Goods or Supplies/product and Cost Receipts for Services Tracking. Once the search results display, notice the Settlement Status column when viewing the list of POs that appear. – Notice Receipt Required – indicates a receipt is required for the order. Other displays will be Partially Received, Fully Received, and Over Received. • • • • Click the PO Number you wish to receive against. From the Available Actions Drop-down box, select Create Quantity Receipt or Create Cost Receipt and then Click Go. The receipt will be automatically populated with the PO information, the Default Action is Received. Fill in the Qty or Cost, add any additional notes or attachments Click Save, then Complete. A Receipt No. displays on screen. 21 My Tri-C Buy How To Shop …… You can procure items using one of the following methods: Catalogs: Hosted or Punch-Out Non-Catalog: Unique/local supplier , Not as large in spend typically as Catalog Forms Hosted Catalog Hosted catalogs are loaded, maintained, and searchable within My Tri-C Buy. In Hosted catalogs, they are limited to the items on your established contract and /or quotes for new projects. If you have a repetitive item that you would like to add to a Hosted catalog for one of the suppliers – please contact a buyer in procurement. We can add an item at any time. Punch-out Catalog A Punch-out catalog provides a link to a supplier’s website where you can search for Tri-C contracted items as well as non–contracted items. Some Punch-outs will appear when searching within the My Tri-C Buy site, varies by supplier technology. Non-Catalog Any product or service not found in a catalog may be ordered thru a Non-catalog request. (The 3,500 suppliers Tri-C has purchased from over the last 18 months will all be loaded here). 22 My Tri-C Buy Catalogs Tri-C’s Hosted Catalog Suppliers are: Fisher Scientific, Audio Visual Innovations (AVI), Tech Purchasing Partners (TPP), Schoolhouse Electronics, Carolina Bio, E&R Industrial, Graybar, Sherwin Williams, Business Smarts, Smart Solutions, APG, and S Rose. Tri-C’s Punch-out Catalog suppliers are: Grainger, MSC, CDW-G, OfficeMax, Aramark – Catertrax for catering orders, Ward’s , MedLine, B&H Photo, Ohio Desk, Benco Dental, Gov Connection. The Catalogs cover the following Commodity codes that are higher volume, repetitive ordering at Tri-C: Office Supplies, Plant Ops/Eng Building Supplies, Computer Supplies & Peripherals, Catering thru Aramark/Catertrax, Lab & Science Supplies, Medical/Nursing supplies, Audio Visual Equipment and Supplies (Non-capital), Dental supplies, Janitorial Supplies. IT Hardware and Furniture –Capital are limited to certain users for capital/configuration paperwork. As volumes grow & the College changes – new Catalogs/Suppliers /Items can always be added, just contact the buyer or Procurement department. 23 My Tri-C Buy Non-Catalog Suppliers / Orders Reminders when ordering …. For Service orders, please fill in Catalog Number with your Building Location and the Name of the Service..Example: HMC – Plant Rentals or Metro UTC – Uniforms. For Product or supply orders, please fill in the Catalog Number with Distributor Part number and below also list Manufacturer Name and Part number if it is available. All Non-Catalog Orders Must have a Quote Attached to the requisition or it will be returned. Include Shipping if you are ordering supplies/product. Shipping can be added by If the Non-Catalog item is tied to a Contract or a Price File agreement, reference the number in the Internal notes. If the Order is a Blanket Order – Type “Blanket Order” in the Internal Notes of the requisition. 24 My Tri-C Buy Non-Catalog Suppliers / Orders Reminders when ordering …. In order to fully optimize repetitive, Non-catalog orders Procurement needs to have more details on the spend and the actual items that are being purchased. (Ex. Warren, Columbus Clay) Procurement can then work with each department to figure out and set up some options that will make ordering faster – a) After first order work to “Copy Cart “ into favorites and list all the items as saved favorites so ordering will go faster o b) Establish a price file and load the items into the price file mgmt so they appear in a search and are pre-loaded, c) Develop a custom form with the saved items. Depending on frequency of ordering , all of the above are good options. In the past, many of these details have not been submitted into banner and therefore Procurement does not have the information, but we can work to optimize this over the next several months. 25 My Tri-C Buy Checklist for any order If Catalog Order – Did I update my Ship to ? Accounts/FOAPALS Correct ? Have funds available ? Use a Preferred Supplier ? Utilize the Tri-C Contract items ? If Non-Catalog Order Did I update my Ship to ? Did I add Shipping / Freight ? Highlight a Blanket order ? Attach all my documents (Quotes)? Choose the correct FOAPAL ? Add the part number detail? Have Funds available ? 26 My Tri-C Buy Notes / Reminders/Tips Catering Orders: •Catering orders that were previously sent through the Catertrax link / punch-out will still be placed through Aramark/Catertrax. •The main difference – is that instead of the link being on My Tri-C Space, now it will be on the My Tri-C Buy and be an icon to Click. •Once Clicked – it launches you to the same Catertrax link as before with the same menus and ordering process. •However, it will Require that you come back it into My Tri-C Buy and it will Assign a Purchase Order Number – that is New. As part of the regular PO process, it will route and check for budget funds and authorization. Confirmations will still be sent from Catertrax / Aramark. Invoices here do not have to be sent to AP, they will be sent electronically from Aramark/Catertrax to the AP Department. 27 Contacts for Questions with My Tri-C Buy: Cynthia Leitson – Exec. Director SMS – X3510 Karen Mrak - AP Supvr – X4738 Steve Hilbert – Sr Analyst – X3501 Buyers: Don Gasler (Office/Plt Ops/Vehicles) - X4715 Rob Ruppe (Construction/Leases) - X4719 Martha Davidson (IT/ Medical/Transportn)– X4722 Jen Nycz (All PSAs) - X4781 28