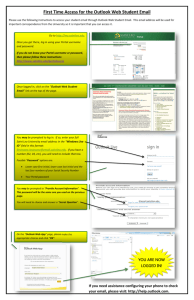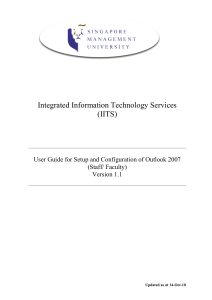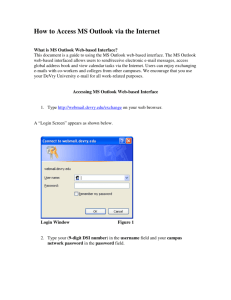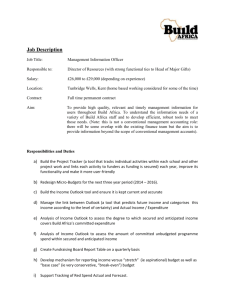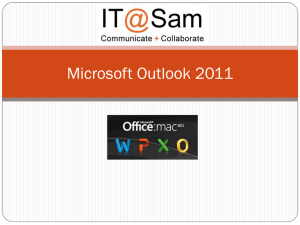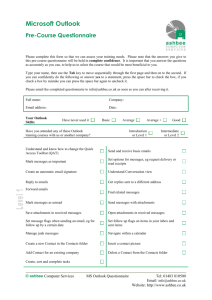Learning_Your_Way_Around_O365

OFFICE 365
LEARNING YOUR WAY AROUND 0365
Presented by Deborah Ludford and Erin Ridley
AGENDA
Login/Opening Programs
Outlook – the new email and calendar tool you will use in O365
Customizing Outlook
Mailbox Size, Archiving and Security
Rules Migration
Contacts
Trash, Junk and Clutter
Calendar
Login for Email and Office from the Web!
Office Cloud Based Document Collaboration via Word/Excel/Powerpoint
Skype for Business
Email Security
Cloud Services
One Drive – cloud storage for mail and documents
Social Media, Website, Mobile security
LOGIN / OPENING PROGRAMS
You will notice that there aren’t any desktop icons for the Office products.
To open Word, Excel and Outlook, etc., click on the START button in the bottom left corner. Click on ALL PROGRAMS. Find the program you want to open.
HINT: Once you find the program you want to open you can “PIN” it so that it is always listed in the top of the start menu, or an icon always shows on the task bar at the bottom of the screen. To do this:
• Point to the program you want to pin and RIGHT
CLICK.
• Select “Pin to Taskbar” to pin the icon to the bar at bottom of your screen.
• Select “Pin to Start Menu” to pin the program to the top of the start menu so that it is always listed there.
OUTLOOK 2016
Outlook is our new email and calendaring program.
Password: Your email password your AD password, which is the same password that you log into your PC with. If you change your PC password – it will automatically change the password for your email.
The first thing you’ll want to do is customize (or set up) your defaults/options.
Click on FILE, then OPTIONS.
Under the GENERAL category you will find the following options:
You will find some office backgrounds and themes here.
OUTLOOK 2016
Under the MAIL category you will find the following options:
If you like to check spelling before sending an email, the option is here.
Creating or modifying signature
OUTLOOK 2016
Under the MAIL category you will find the following options:
Message arrivals: You can select what you want to happen when a new message is received (play a sound, display an alert, etc)
OUTLOOK 2016
Under the CALENDAR category you will find the following options :
You can set the work day start and end times, how often reminders will pop up, you can even add holidays to your calendar!
OUTLOOK 2016
MAILBOX SIZE, ARCHIVING and SECURITY:
There is a big change in regards to mailbox size and archiving. Everyone will get a 50 gig
mailbox! You don’t have to worry about running out of room anymore. Because the mailboxes are so large, there isn’t a need for archiving.
When we cutover to Outlook, your current mailbox as well as your archive will be brought over into
Outlook.
Security is very different in Outlook. In GroupWise, our email was stored on a server in the computer room. Outlook email is stored in the “cloud”, which of course, if not in our computer room! Cloud storage is outside the District, on some server somewhere. Because of this, there are some precautions that you want to take in regards to what you send via email. You never want to send email that contains confidential information, such as any email or documents that contain a social security number!
If you have a document that has personal information in it and you need to share it with members of your staff the best thing to do is to save it on the shared drive. You can then send an email to your staff saying that the document is located <here>.
If you have a document that contains confidential information and you need to send to someone outside the District offices, you can contact someone in IS to help you figure out the best way to send it.
RULES MIGRATION
Rules could not be migrated from Groupwise!
Outlook provides a wizard to walk you through the process of creating the rule on the File menu by clicking on:
Then you create a new rule and click on OK:
Or you can use the Home tab under the Move section (note section names are at the bottom):
RULES MIGRATION
Then the Wizard walks you through the type of rule you wish to create!
Step by step directions can be found at:
https://kb.wisc.edu/offic e365/page.php?id=524
42
https://support.office.co
m/ensg/article/Manageemail-messages-byusing-rules-c24f5dea-
9465-4df4-ad17a50704d66c59
CONTACTS
Contacts were moved over to Outlook for you. You get to them by double clicking on the people symbol in the lower right corner of the Home tab:
All your contacts should be listed:
Unfortunately, the first time you try to auto-populate it may not work. But it is easy to fix, just type the name or partial name and press CTRL+K and it will give you a list of possible contacts. Once you use the contact it will auto-populate each time thereafter!
TRASH (DELETED ITEMS), JUNK & CLUTTER
Your Trash and Junk folders will be automatically cleared every 30 days!
A new feature called “Clutter” has been added
Clutter looks at what you've done in the past to determine the messages you're most likely to ignore. It then puts them here, in the Clutter folder. Just keep using email as usual and Clutter will learn which messages aren't important to you. From time to time, Clutter might get it wrong. You can move the messages we've incorrectly identified as clutter to your inbox, and Clutter will take notice. So if you cannot find something check “Clutter”!
CALENDAR
Switching back and forth between your calendar and email is easy. Just click on the appropriate icon located at the bottom left of the screen
SHARING YOUR CALENDAR:
Open your calendar.
Click on the SHARE CALENDAR icon located in the “ribbon”
(toolbar).
A special email “sharing invitation” will open. Enter in who you are sharing your calendar with.
Check “Request permission to view recipient’s calendar” is you want to be able to view someone’s calendar.
Check “Allow recipient to view your calendar” to give permission to someone.
In the “Details” section you can give someone:
Availability only (let’s them look but not update)
Limited details (includes the availability and subjects of calendar items)
Full details (includes the availability and full details of calendar items)
Click on Send.
OFFICE AND OUTLOOK ON THE WEB
The link for the web version of
Outlook and the online version of
Office products is available in myGateway.
Sign into myGateway
Click on the Employee tab
Look for the channel called
“District Services O365”
Click on the “O365 Web Log
In” link
( https://login.microsoftonline.
com/ )
It will take you to a log in screen. Use your email address and your AD password
(the same password you use to boot your computer).
OFFICE AND OUTLOOK ON THE WEB
Once you have signed in you will see a screen that shows you tiles
of all the Office Online products, including web versions of Outlook,
Word, Excel, etc:
Each of the tiles is labeled so you can easily choose what program you want to open.
Click on the tile labeled “MAIL” to get into your mailbox.
OFFICE AND OUTLOOK ON THE WEB
Once in your web email:
Click on an email and you will see it in the viewing panel to the right.
In the upper right of the email you can reply all, or click on the down arrow for more options.
Under FOLDERS on the left side, you can click on MORE to see your other folders.
If you had email that was archived in Groupwise, that will all be brought over and placed in a folder called “Groupwise
Archive”.
OFFICE AND OUTLOOK ON THE WEB
If you want to get into another Office app, click on the little button with little squares to bring up a list of apps.
You’ll notice that there are tiles labeled “Word Online” and “Excel Online”, etc. If you click on any of those tiles it will open a web based version of the application.
**These are not the same as opening the application that is installed on your hard drive!
There may be some features that are not available in the web based version.
OFFICE AND OUTLOOK ON THE WEB
Documents that are created in the web based version are stored in the cloud! There are security risks when storing things on the cloud that you will want to consider.
You can always tell when you are in the ONLINE version of the application because it will say it:
DOCUMENT COLLABORATION USING WORD,
EXCEL AND POWERPOINT
Just click the Share button in the Ribbon for easy sharing right from your Office documents. See who has access to a given document and who is currently working in the document, and change individual authoring permissions for any document you own.
When you share you can indicate with whom you want to share, whether they can edit or just view and send a message!
SKYPE FOR BUSINESS
Skype for Business replaces
GroupWise Messenger
Sign into Skype using your email address and your AD password (the password you use to boot up your computer)
Here is a PDF that will show you how to use Skype, add a contact, send a message, etc.
http://www.nocccd.edu/pdfs/Skype
QuickStartGuide.pdf
Want the mobile app? In the apple store search for “Skype for
Business”; in the android store search for “Lync”
EMAIL SECURITY REMINDERS
What is phishing? Does anyone know enough about you to pose as you? https://www.lookout.com/resources/know-yourmobile/what-is-phishing
Don't open ANY attachments that end in .exe or .scr AND unless you know the person and you were expecting them to send something. Call them and see if they sent you something.
Never send passwords, credit card, SSN etc.
Don’t send anything you don’t want to see in the newspaper or on
Twitter!
21
CLOUD SERVICES
Most new development of systems is offered in the cloud as the only option – Why?
Once something is in the cloud even if you delete it, it’s not gone!
Only protection is the contract / End User Licensing Agreement – Read it!
Refer to Cloud Solution Security Measure Guidelines on our website at: http://www.nocccd.edu/Departments/IS/documents/Cloud_Solution_Secu rity_Measure_Guidelines.pdf
22
ONE DRIVE
One Drive is the storage associated with Office 365 and where all your email and documents you wish to share can be stored.
To access One Drive, you select Open from any of the office applications like Word, Excel, etc. and you will see the options to view.
This PC is where your private files should be!
ONE DRIVE
You can also save to One Drive, but you must be very careful when doing this because you are putting you files in the cloud!
So the rule of thumb is: Don’t put any documents out on One
Drive that you are not going to share with others! Put private document on “This PC”!
SOCIAL MEDIA BEST PRACTICES
Separate Work from Personal – e-Discovery; Free Speech; Privacy
Understand how security settings work
Understand how to restrict your posts to the audience you want
Remember just because you delete something does not mean it is gone – everything is stored on a backup server somewhere
Remember this is a cloud based service in most cases, treat it as such
If you don’t want it seen on the front page of the paper or in a Tweet don’t write it!
Refer to the Social Media Guidelines: http://www.nocccd.edu/Departments/IS/documents/Social_Media_Guidelines.pdf
25
WEBSITE REMINDERS
Anything on a public site is available to the world!
Remember, you are representing the District if you use one for
District business
Follow Board Policy: http://www.nocccd.edu/Policies/PDFs/3740.AP.final_032904.pdf
Guidelines offer additional suggestions: http://www.nocccd.edu/Departments/IS/documents/Website_Guidel ines.docx
(Note new version under consideration at DCC)
Consider ADA/Section 508 requirements!
26
MOBILE DEVICES
BYOD (Bring Your Own Device)
Use is optional and District not responsible
No technical support
Wired or wireless network use is governed by each campus
myGateway not mobile responsive at this time
Don’t’ expect privacy
BP 5500 will apply to your students’ usage
Put in your syllabus the expectations for these devices; you cannot require them of students
Wipe the device of college business upon separation
Don’t share personal information
Contract provisions will apply
Use of personal device may become public if used for business!
Refer to Mobile Computing Device Guidelines at: http://www.nocccd.edu/Departments/IS/documents/Mobile_Computing_Guidelines.pdf
27
A FEW OTHER REMINDERS!
Passwords – don’t share; use a phrase; never use personal information
Computers – log off when you leave your work location
28
RESOURCES
There are a ton of resources available to you! In the myGateway channel referred to at the beginning of this document, there are several great resources listed for you. (Press Control and Click on the link below to be taken to that page on the internet)
Microsoft has a lot of great documentation just a click away!
Learn Your Way Around Office 365
Office 2016 Quick Start Guides (Word, Excel, PowerPoint, Outlook, and OneNote)
What’s New and Improved in Office 2016 (Word, Excel, PowerPoint, Outlook, and
OneNote)
Email and Calendar on the Go (Outlook)
Office Training Center
Can’t find what you are looking for? If you can’t find it you know that someone has also been in the same situation. So, when in doubt – GOOGLE IT! You will find lots of examples, documentation, youtube videos, etc., that can show you exactly what you are looking for!
29
RESOURCES
For Rules creation:
https://kb.wisc.edu/office365/page.php?id=52442
https://support.office.com/en-sg/article/Manage-email-messages-by-using-rulesc24f5dea-9465-4df4-ad17-a50704d66c59
30
QUESTIONS?
Contact information:
Information Services Help Desk ishelpdesk@nocccd.edu
(714)808-4849
Thank You!
31