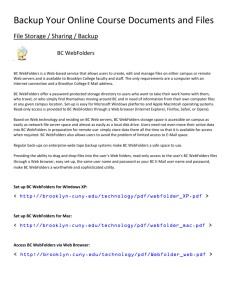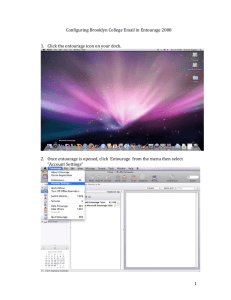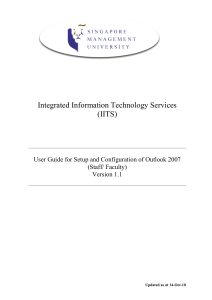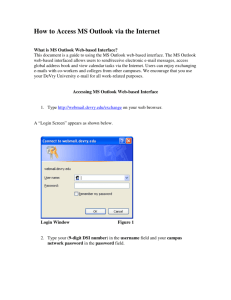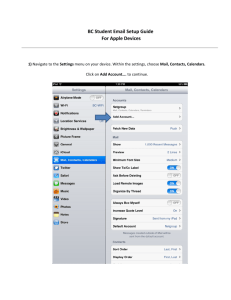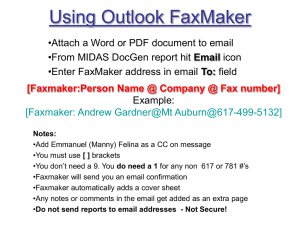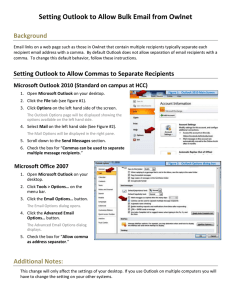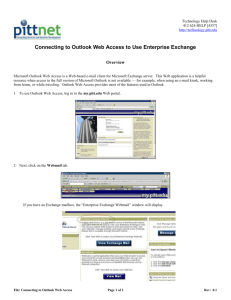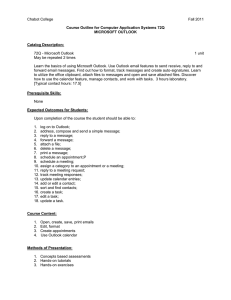Configuring Microsoft Outlook 2011 for Mac Users
advertisement
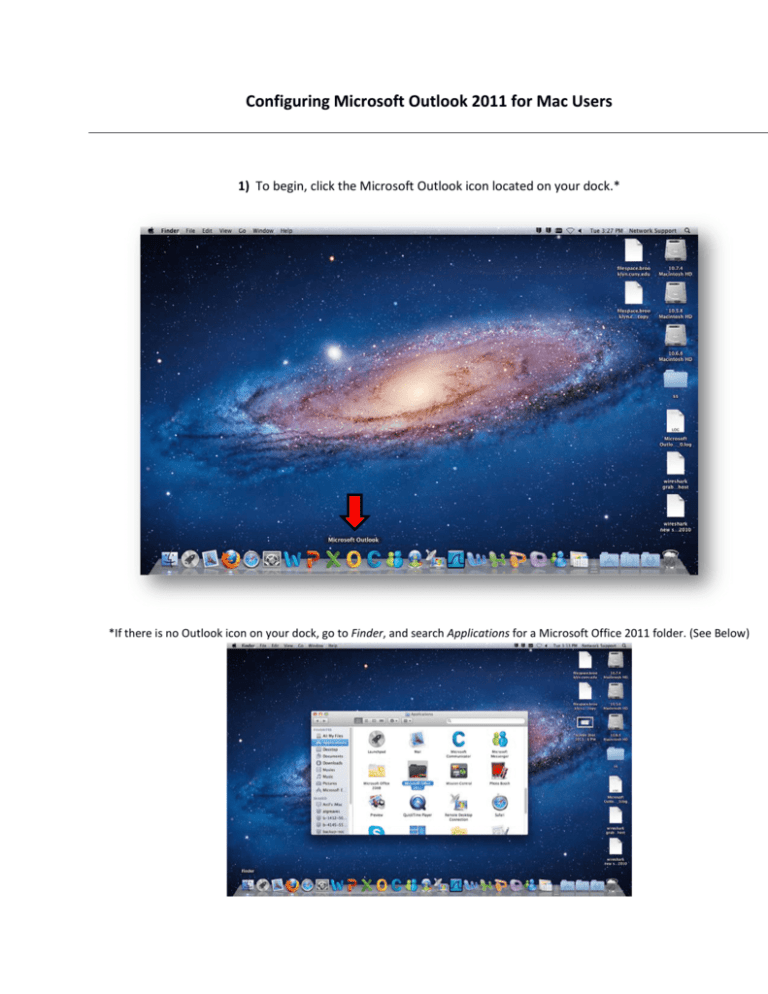
Configuring Microsoft Outlook 2011 for Mac Users 1) To begin, click the Microsoft Outlook icon located on your dock.* *If there is no Outlook icon on your dock, go to Finder, and search Applications for a Microsoft Office 2011 folder. (See Below) 2) Once Outlook 2011 is open, select “Tools” from the menu bar, and go down to “Accounts…” 3) On the “Add an Account” screen, select “Exchange Account”* *IF there is already an account created on this screen, you can add a new one by selecting the small + symbol on the bottom left of the window, and then selecting “Exchange…” Alternatively, the profile can be removed by selecting the small – symbol. 4) Input your credentials as follows: E-mail address: YourNameHere@brooklyn.cuny.edu Method: User Name and Password User name: brooklyncollege\YourNameHere Password: Your regular e-mail address password Make sure Configure automatically is checked. Then, click “Add Account” 5) When you receive the popup stating “Outlook was redirected to the server mercury.brooklyn.cuny.edu…..” Check the box for “Always use my response for this server” and click Allow. 6) You should now have access to your e-mail account. Close the “Accounts” window to see your inbox.