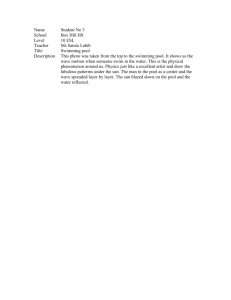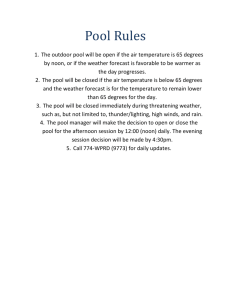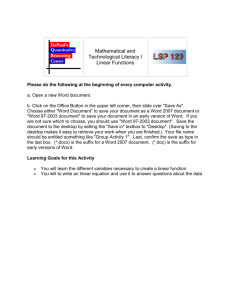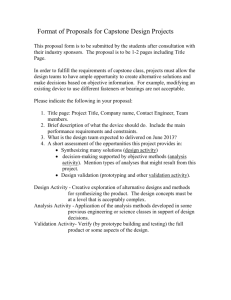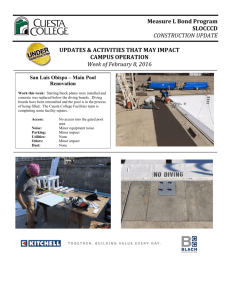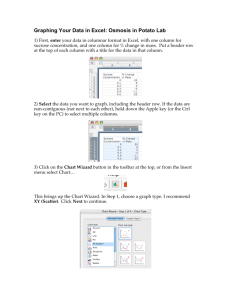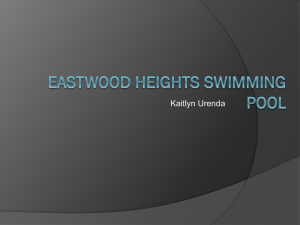ResiEMEA Validation User Guide - English version
advertisement

ResiEMEA User Documentation Table of Contents Contents 1 Introduction 2 ResiEMEA version 200 replaces ResiEMEA version 1.2.1 2 ResiEMEA System Requirements 2 Downloading ResiEMEA 3 Using ResiEMEA 3 Further Assistance and Error Reporting 4 Introduction 5 Data Input Template 6 Validation Wizard 9 Starting the Wizard 9 Step 1: Upload 11 Step 2: Data Check 13 Step 3: Validate 15 Step 4: Certify 18 Other Validation Features 20 View Pool 20 Open Data Files 20 Pool Comments 20 www.fitchratings.com ResiEMEA User Documentation 1 Introduction Thank you for downloading the ResiEMEA model. ResiEMEA is an analytical model that helps with the risk assessment of residential mortgage loans in accordance with Fitch Ratings' RMBS criteria. Currently for the UK, the Netherlands, Italy, Ireland, Spain, Germany and Portugal, ResiEMEA will subsequently be extended to cover other jurisdictions. Fitch Ratings uses the model as the first stage in the quantitative analysis of an EMEA RMBS transaction and to help determine the expected default probability, loss severity and recovery on a loan-by-loan basis for transactions. The outputs from the model can be utilized as inputs for RMBS cash flow modelling purposes. In addition, investors will be able to input postclosing pool cuts into ResiEMEA for surveillance purposes. ResiEMEA refers to Fitch Ratings’ current criteria for UK, Irish, Dutch, Italian, Spanish, German and Portuguese RMBS: "EMEA Criteria Addendum - United Kingdom - Mortgage Loss and Cash Flow Assumptions”, published 9 August 2012 "EMEA Criteria Addendum - Ireland - Mortgage Loss and Cash Flow Assumptions”, published 1 August 2012 "EMEA Criteria Addendum - Netherlands - Mortgage Loss and Cash Flow Assumptions”, published 14 June 2012 "EMEA Criteria Addendum - Italy - Mortgage Loss and Cash Flow Assumptions”, published 30 July 2012 "EMEA Criteria Addendum - Spain - Mortgage Loss and Cash Flow Assumptions”, published 24 July 2012 "EMEA Criteria Addendum - Germany - Mortgage Loss and Cash Flow Assumptions”, published 7 August 2012 "EMEA Criteria Addendum - Portugal - Mortgage Loss and Cash Flow Assumptions”, published 31 July 2012 ResiEMEA version 3.9.0.e replaces ResiEMEA version 3.8.0.e Please note that ResiEMEA version 3.8.0.e will no longer be supported by Fitch and no updates or further releases will be made to this version. It will also cease to be used internally by Fitch. ResiEMEA System Requirements Please note that the minimum system requirements to access and install the ResiEMEA model are as follows: Operating System Windows XP or Vista Software Excel 2003 and Access 2003, or Excel 2007 and Access 2007 Other Requirements You need write access to the directory in which the model is installed In Excel, macros must be enabled for the model to function correctly www.fitchratings.com ResiEMEA User Documentation 2 Downloading ResiEMEA Please note that to be able to download and install the Fitch Ratings’ ResiEMEA you must have access to the Internet. To download Fitch Ratings’ ResiEMEA: 1. Launch your Internet browser and go to the Fitch Ratings website at www.fitchratings.com; 2. From the Fitch Ratings website, select RMBS under the Structured Finance tab; 3. From the RMBS page, select ResiEMEA under the Tools section in the left-hand navigation bar; 4. From the Fitch Ratings’ ResiEMEA page, click on the ResiEMEA hyperlink in the Model Download section in the right-hand navigation bar; 5. This will bring up the Fitch Ratings’ ResiEMEA Model Agreement; 6. Please click ‘I Accept’ if you agree to the terms to download the model. If you do not agree the terms indicated, you will not be able to download the application; 7. Once you have clicked on ‘I Accept’, a File Download window will appear; 8. Please click ‘Save’. A Save As window will appear; 9. Please save the file directly to your c:\ drive. ResiEMEA will not function when saved to network drives, so please ensure that this is saved to a local drive, preferably the c:\ drive. Once the file has been saved, please follow the following steps: 1. Open My Computer and explore to where you have downloaded the ResiEMEA zip file; 2. Right click on the zip file and select ‘Open With’, and then ‘Compressed (zipped) Folders’; 3. From the ‘File’ menu select ‘Extract All...’. This will open the ‘Compressed (zipped) Folders Extraction Wizard’; 4. From the Wizard, click ‘Next’, and ensure that the "Files will be extracted to this directory" field is set to "C:\ResiEMEA"; 5. Click ‘Next’, then ‘Finish’; 6. From this point onwards, you will be able to explore to "C:\ResiEMEA" to open the ResiEMEA datatape or model. Using ResiEMEA In the extracted folder, the files with which you need to interact are ResiEMEA Model.xls and ResiEMEA Datatape.xls. Please note that the ResiEMEA model only accepts .rmbs files. www.fitchratings.com ResiEMEA User Documentation 3 To create an .rmbs file, you must validate and certify an .xls or .csv file via the datatape. Once you have validated and certified an .xls or .csv file through the datatape, this will automatically create an .rmbs file, which can then be run through the model. Please note that you can only upload csv files of up to 65,000 rows per file. This is the case when running the datatape using both Excel 2003 and Excel 2007. To see an example of this, within the extracted folder you will also see a folder called Sample Data. This folder contains example .xls files of an RMBS pool for each of the jurisdictions currently available with ResiEMEA. These can be validated via the datatape, and then subsequently run through the model. You can also run your own data files through the datatape, and subsequently through the model as .rmbs files. This document will guide you through using the datatape to validate data that you wish to run through the model. Please refer to the separate user guide for using the model. Further Assistance and Error Reporting For further assistance please contact Fitch Client Services: New York: London: Asia: Australia: Japan: +1 212 908 0800 +44 20 3530 2400 +852 2263 9999 +61 2 8256 0326 +81 3 3288 2715 usaclientservices@fitchratings.com client.services@fitchratings.com asiaclient.services@fitchratings.com asiaclient.services@fitchratings.com tokyoclient.services@fitchratings.com Technical Problems If you are reporting an error, please include detailed information on: When did the error occur, i.e. whilst downloading the files; using the model; or using the datatape? If when using the model or the datatape, at which step in the wizard did the error occur? What is the full error message? (If sending an email, please provide a screenshot) Which version of Excel are you using? What is the operating system on your computer (Windows XP etc.)? Which browser and its version are you using to download the files (Netscape 7.0 etc.)? www.fitchratings.com ResiEMEA User Documentation 4 Introduction You will be invited to accept Fitch’s license agreement for use of the ResiEMEA Validation Application. You will then be presented with a wizard, which will guide you through four stages of data validation. If you already have a data file that is set up in the correct format, you can start by uploading the file into the wizard immediately – please go to page 9 of this user guide for more information. If you do not have a data file that has been previously formatted, please click on the template button in your toolbar and select ‘Create Template’ – please go to page 6 of this user guide for more information. www.fitchratings.com ResiEMEA User Documentation 5 Data Input Template Select the data input template appropriate for your pool country by clicking on the menu in the ResiEMEA Validation Application.datatape If the pool contains more loans than can be presented in a single Excel workbook, then you will need to create multiple input templates. Please do not input data into multiple tabs in the same input template. www.fitchratings.com ResiEMEA User Documentation 6 The row highlighted in grey contains field names; those in red are mandatory fields. The row below the field names contains sample data. Data that is not submitted as the same data type as sample data will fail validation and cannot be used in the ResiEMEA model. Sample data cells highlighted in blue show fields where the data type is a list. Permissible list items are shown in a drop-down list as shown above. Data that does not match permissible list values will result in a validation error. However, there is functionality in the Validation Application to help you resolve these kinds of errors. www.fitchratings.com ResiEMEA User Documentation 7 Once you have completed entering data in a ResiEMEA data input template, you may opt to do a quick validation check as shown above. This will check whether the first line of data passes validation, giving you an indication of whether the whole pool will pass validation or not. Finally, save your completed data input file or files to a location of your choice. below. www.fitchratings.com ResiEMEA User Documentation 8 Validation Wizard Starting the Wizard The ResiEMEA Wizard guides you through four stages of data validation. Primarily, add arranger and deal data to the left hand column. This information will be stored with pool data henceforth. www.fitchratings.com ResiEMEA User Documentation 9 The wizard is available in three sizes: – In full – As a header – Minimised To change the size of the wizard, click on “ResiEMEA” in the red area at the top of the wizard pop-up box www.fitchratings.com ResiEMEA User Documentation 10 Step 1: Upload Click “Begin”. You will be prompted to select one or more input files. Please note that ResiEMEA also accepts .csv files of up to 65,000 rows. Please note that ResiEMEA automatically stores all Validation and Model data in a repository. You can change the repository location to one of your choosing by clicking on File Repository. www.fitchratings.com ResiEMEA User Documentation 11 When you have uploaded one or more files, you may proceed to the next step. Please note that the Status indicator shows that your pool data has not yet passed the Data Check or the Validation. www.fitchratings.com ResiEMEA User Documentation 12 Step 2: Data Check Pool data is checked for the following: – Mandatory fields – Datatypes – Breaches of maximum or minimum limits The application will return both Warnings and Errors, if any are found.. Errors Correction of any errors is compulsory before you may proceed to the next stage of validation. Double-clicking on an error in the results window or clicking “Fix Selected” will open a filtered view of the erroneous data in Excel, where it may be corrected. To return to the Wizard once the data has been corrected double click in one of the cells that has been corrected, and you will be prompted to save the changes. If you click save, you will be returned to the Wizard. www.fitchratings.com ResiEMEA User Documentation 13 Warnings It is not compulsory to correct warnings; however, you will need to acknowledge any warnings before you can continue to the Next Step. You can do this individually, or check the ‘Select All Warnings’ box and then click ‘Acknowledge’. You may also make a comment at this stage. You may also correct warnings, if you wish, in Excel by double-clicking on the warning in the results window. www.fitchratings.com ResiEMEA User Documentation 14 Step 3: Validate Pool data is checked for the following: – Adherence to pre-defined validation rules – Match to allowed list values Errors in the results window can be edited directly in Excel by clicking on ‘Fix in Excel’. To create an Alias instead of manually correcting underlying data, select a lookup error in the results window and click “Edit Alias”. www.fitchratings.com ResiEMEA User Documentation 15 Then, click in the first column. Click on the unrecognised value. In this case, you will see the expected values of various payment frequencies. You can create an Alias, which is a stored mapping between “Semi” and “Semi Annually”. www.fitchratings.com ResiEMEA User Documentation 16 Sets of Alias mappings can be saved and restored for reuse on new pool cuts or other transactions by clicking “Add to Aliases allowed”. On the Wizard, click “Save Alias Settings” to store saved Aliases with a unique name. On the Wizard, click “Load Alias Settings” to restore saved Aliases. Saving an Alias mapping will create files in a folder called “Save” within your ResiEMEA files. These files can then be sent to other users if desired. www.fitchratings.com ResiEMEA User Documentation 17 Step 4: Certify Complete the Validation process by clicking on “Certify Data”. This compresses the pool data and stores it in a locked format that can be read by the ResiEMEA model. www.fitchratings.com ResiEMEA User Documentation 18 After certification, you will not be able to edit the pool data. The stratification and exception reports are now available to view. If you need to continue editing pool data, click “Undo Certify”. The lock will be removed. You will need to recertify the data, and may be required to rerun validation, before loading your pool into the ResiEMEA model. The model can be opened from the Validation Application, or used independentl. www.fitchratings.com ResiEMEA User Documentation 19 Other Validation Features View Pool Clicking on View Pool will open a read-only Access view of the entire pool cut. You can save copies of the Access database for your own analysis purposes if you wish. For large pools, where data may be spread across multiple input files, this view allows for searching and sorting of the entire data set in one view. Open Data Files Allows you to reopen data files loaded into the model. You can edit data in the underlying files, which may trigger revalidation depending on the validation status of the pool at the time you revise underlying data. Pool Comments Tracks comments added following adjustments to pool data. SF20044/081412 www.fitchratings.com ResiEMEA User Documentation 20