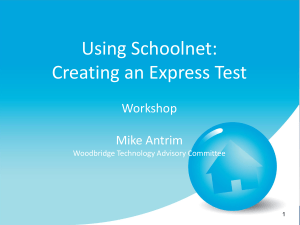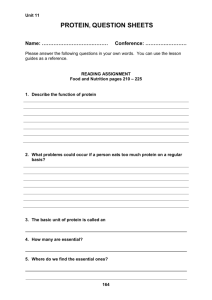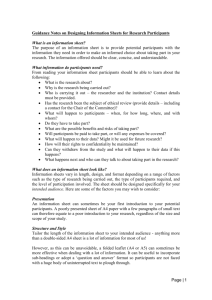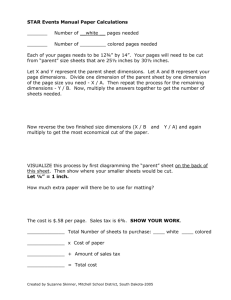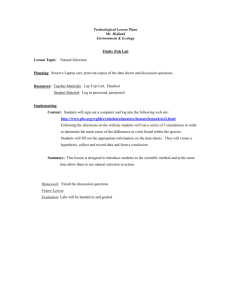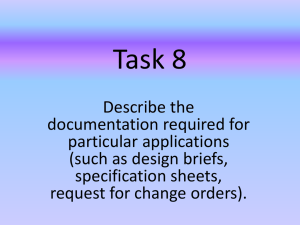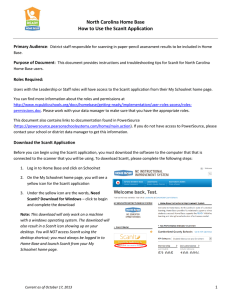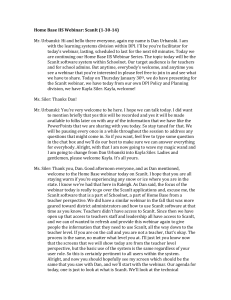General Information about the AP Chemistry Final

WHS TAC SCHOOLNET ASSESSMENT WORKSHOP: CREATING AN EXPRESS TEST
(Note: This is the Quick Guide Version— refer to the PowerPoint for visuals and more details)
March 12, 2012 Mike Antrim
Objectives:
1.
Create an Express Test
2.
Schedule the test
3.
Select students to take test
4.
Print: copy of test and answer sheet
5.
Print: Pre-slugged answer sheets for 1-3 students
6.
Bubble-in answer sheets and Scan on Fujitsu Scanner (if available during workshop)
7.
Check results on Schoolnet: overall and item analysis
(Note: you will submit evidence of completion to your department TAC representative)
Process
1.
Login to Schoolnet Hover over “Assessment Admin” (top menu bar) Click “Create” choose “Express Test”
2.
Provide test info: a.
Name test (Practice 1) b.
Select Category: make it a “Common Classroom Assessment”; this then could be used by other members on your PLC/WCC group) c.
Select subject d.
Select grade e.
Answer Key Only? Select NO for today’s workshop i.
Note: important option here; if you already have a printed copy of the test to give, you can just create the
answer key ! f.
Select standards (mandatory to do this, but see Mike A for a way around this) i.
Use dropdown—Preferred Standards Document (example: CA Science Content Standards) ii.
Click “Select Standards” and choose a standard/substandard (can just pick anything for this practice) iii.
Click “Add to Test Map”, then give the number of questions (3-5) and click “Build Express Test” (you can add more questions later)
3.
Build Test a.
You will write 3-5 multiple choice questions (you can explore other types later) i.
On question 1, click “Edit” (right side of question 1 box) ii.
Select “Click to add content” and type in your first question iii.
Write answers for each choice (A-D); you can add additional choices (E…) iv.
Be sure to check the correct answer and assign point value (default is 1 pt) v.
When done with question 1, just click on the number 2 from the list at the top vi.
When you’ve written all your questions, click “Return to Test Detail” at bottom
4.
Schedule Test (right menu item) a.
Select “Make Public” and then “Schedule Test” (right menu items) b.
Choose start /end date c.
Complete selections for Online test options (if this will be used online, otherwise just leave this area with the default selections) d.
At bottom of this page—“Assignment for your students”—select Edit Assignments i.
This is where you select who will take the test
1.
May choose 1 or more sections (just choose 1 of your sections today)
2.
Once you select the section, click “Add Selected” then “Done” and “Save”
3.
Check Scheduled Information to see if ok; if not, select “edit”
5.
Back to “Test Detail” Page (this is the main test page you’ve been working on) a.
Note “Actions” (left menu item); here you can: i.
Print: a pdf or MS Word copy of the test (don’t do this today) ii.
View Online test (see special info on Online Tests at end of this guide!) iii.
Print: an answer key (don’t print it for this practice)
(over)
6.
Printing student answer/scan sheets (you will print no more than 2 for this practice) i.
These are the pre-slugged individual answer sheets ii.
You’ll need to select the sections that will be taking the test; today select only one section and click
“Generate Answer Sheets”; they will open as pdf documents; you can check on the screen before
printing iii.
When you go to print… print only first 2 or 3 pages today; note: on the print menu, change page
scaling to “None”
7.
Bubble in 3-5 answer sheets that you printed (choose some wrong answers!)
8.
Scan your answer sheets using Fujitsu scanner (if available, if not just keep the answer sheets for now); to use the scanner: a.
Load your tests in the scanner b.
On the computer desktop select “ScanIt” click green button “Scan” c.
Answer sheets are fed through scanner automatically d.
Check scan results on screen (will show if there were any problems, such as a student who selected multiple answers; generally, you’ll just click to confirm) e.
You can actually have the student’s scan documents saved electronically if desired
9.
Go to Schoolnet Dashboard (homepage) a.
Select the class whose sheets you scanned; scores will show up within seconds! b.
Observe overall score info (test average, student results, color bars) c.
Select Item Analysis d.
Now for some real analysis: i.
you can use the results to inform/modify your instruction ii.
you can compare results and discuss among sections and between teachers within your PLC group iii.
you can analyze by numerous criteria (grade, race…etc) iv.
you can print reports of your results
10.
Other notes: a.
The test you’ve written is automatically saved on your Schoolnet account. Eventually you’ll probably want to delete this practice test; you can delete it under the “Actions” tab on the left side of your Test Detail Page (main edit page) b.
This was an Express Test; if you would have chosen “Build a Test Manually” you could do the following: i.
Add a different standard for each question ii.
Use a Test Bank. IUSD is inputting test banks for numerous curriculum areas
1.
You can select from hundreds of questions that are in the test bank
2.
NOTE: if you have a Test Bank that came with a text adoption (for example “Exam View”) that
you would like to have the district enter, give the disk to Mike Antrim c.
Note about Online tests (be sure to view your test today to see the online view) i.
Students can take test in computer lab or from home (could use as just homework review) ii.
Teacher must give the class a password to take the test; can change the password for each period iii.
Teacher can make it available only for specific time window iv.
When taking the test in the computer lab, questions are scrambled and answer choices are scrambled v.
Instructor can monitor progress on the test for entire class and/or by individual student vi.
Student can go back to previous questions vii.
Once student submits, his/her score shows up within seconds on the teachers Schoolnet page d.
Don’t forget: you can also write other types of questions: i.
True/False ii.
Open Response—(short answer/essay). You can enter grading rubrics and can use the rubric as you view students responses (if given online) iii.
Grid (example—student could grid in a numerical answer)