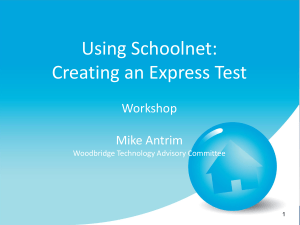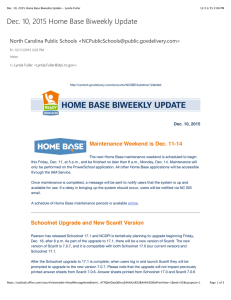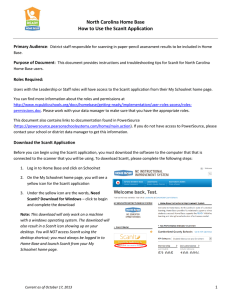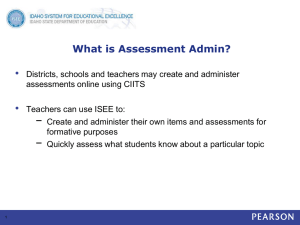Home Base IIS Webinar: ScanIt (13014) Mr. Urbanski: Hi and hello there everyone, again my name is Dan Urbanski. I am with the learning systems division within DPI. I’ll be you’re facilitator for

Home Base IIS Webinar: ScanIt (1 30 14)
Mr. Urbanski: Hi and hello there everyone, again my name is Dan Urbanski. I am with the learning systems division within DPI. I’ll be you’re facilitator for today’s webinar, lasting, scheduled to last for the next 60 minutes. Today we are continuing our Home Base IIS Webinar Series. The topic today will be the
ScanIt software system within Schoolnet. Our target audience is for teachers and for school admins. But anytime, everybody’s welcome, and anytime you see a webinar that you’re interested in please feel free to join in and see what we have to share. Today on Thursday January 30 th , we do have presenting for
the ScanIt webinar, we have today from our own DPI Policy and Planning division, we have Kayla Siler. Kayla, welcome!
Ms. Siler: Thanks Dan!
Mr. Urbanski: You’re very welcome to be here. I hope we can talk today. I did want to mention briefly that yes this will be recorded and yes it will be made available to folks later on with any of the information that we have like the
PowerPoints that we are sharing with you today. So stay tuned for that. We will be pausing every once in a while throughout the session to address any questions that might come in. So if you want, feel free to type some question in the chat box and we’ll do our best to make sure we can answer everything for everybody. Alright, with that I am now going to wave my magic wand and
I am going to change from Dan Urbanski into Kayla Siler. Ladies and gentlemen, please welcome Kayla. It’s all yours.
Ms. Siler: Thank you, Dan. Good afternoon everyone, and as Dan mentioned, welcome to the Home Base webinar today on ScanIt. I hope that you are all staying warm if you’re experiencing any snow or ice where you are in the state. I know we’ve had that here in Raleigh. As Dan said, the focus of the webinar today is really to go over the ScanIt applications and, excuse me, the
ScanIt software that is a part of Schoolnet, a part of Home Base from a teacher perspective. We did have a similar webinar in the fall that was more geared toward district administrators and how to use ScanIt software at that time as you know. Teachers didn’t have access to ScanIt. Since then we have open up that access to teachers staff and leadership all have access to ScanIt, and we can of wanted to refresh and provide this webinar again to give people the information that they need to use ScanIt, all the way down to the teacher level. If you are on the call and you are not a teacher, that’s okay. The process is the same, no matter what level you at. I’ll just let you know now that the screens that we will show today are from the teacher level perspective, but the basic use of the system is the same regardless of your user role. So this is certainly pertinent to all users within the system.
Alright, and now you should hopefully see my screen which should be the same that you saw with Dan, and we’ll start with the webinar. Our agenda for today, one is just to look at what is ScanIt. We’ll look at the technical
requirements, how do you download? How do you launch and use the software? And then the last three things are just kind of reviews of what to do if you are using ScanIt. The first is how to do your printing and get your answer sheets so you can use them with the ScanIt software. The next is actually using the system. How to load your documents, correct your errors, fix anything that happens as result of using the software. And then the last one is, you’ve used the software, you’ve scanned in your data. How do you find that and how do you use that within the system. And that’ll be our main focus for the webinar today.
So for starters, what is ScanIt? ScanIt is the software component of Schoolnet that allows you the option of doing the assessments in, using the tools within
Schoolnet, but also having a paper‐pencil option in case you don’t have enough devices and technology in order to use the system fully online. Also it’s an option in case something goes wrong, the computers go down, you lose
Internet, or you have an issue. You can have paper and pencil as a back up.
And ScanIt is a software that allows you to easily scan in those assessment results and have them all in the same place as your other assessments within the Schoolnet system. And the last thing that I’ll just point out with that is it does allow you to put the results in with anything else. If you have a separate paper‐pencil test even, there’s a way to do an answer key only test and get those results. Then you can see them in the same data and the same reports that you have in Schoolnet. So it really is a good feature if you’re trying to do something outside the system. This year, as many districts may be rolling out and piloting the program in stages, this is a way to get some additional results and have them all in one place within the system. And it may be an option for those of you who may not have enough technology yet to fully utilize the system in its online format.
Technical assignments for the system are on your, just the basics as far as operating system, memory and disk space. This is really just for review and to let you know. If you’re planning on using it you’ll want to check your devices. The computer that you have connected to the scanner will need to meet these requirements. I will point out at the bottom, ScanIt is not made to natively run on a 64‐bit platform or on the Mac operating system. For the 64‐ bit platforms, it doesn’t mean it won’t work. I just means it hasn’t been fully tested by the software producers at this time, so they don’t guarantee it and they don’t list it in their requirements as the 32‐bit because that is what has been tested and what they know works. There is no download for a Mac operating system. So obviously at this time there’s not a compatible version that you could use on a Mac operating system. You can use a Virtual Machine and ScanIt can be supported through the Virtual Machine. There is a list of full requirements, here we go, a checklist and information that’s available through PowerSource. If you have used PowerSource you do know you have to have your username and login to access these documents, but the link here on this screen will take you to the helpful documents that are just reminders about the hardware you need as far as your machine. The scanners, the OMR forms, if you’re using those, if you have an office scan you’ll need to have
forms, and you need to have specific forms. And it’s important just to use this checklist just to kind of check and make sure that you have the set‐up that you need in order to use ScanIt if you’re prepared to use that in your school or in your district. I will note that in the checklist and in the specifications and requirements, there is a list of scanners. These are not the only scanners that work, but these are the only ones that have been fully tested by the
ScanIt software and the Pearson product, and so they’re more recommended than required. We do have districts across the state who have tried other ones that work for them. So the best thing to do is just take, if you have a scanner that you think might work, compare it against the requirements. Use a tester sheet. See if it works and then you’ll know if it’s compatible with the system or not. But these are more or less just recommendations letting you know what’s been tested and what’s been fully approved and supported by the software.
Mr. Ubanski: Great! Kayla, I’m glad you mentioned that because Elizabeth had just posted a question that they’ve got an older scanner from Think Gate and were wondering just that question. So Elizabeth, I hope that answers your question. Go ahead and try and check it out and test it and see if it works, otherwise the document that Kayla just mentioned should list some of the other scanners that are available. One of the key words that I’ve heard in the background is a TWAIN compliant scanner. And that’s one of the things maybe you could speak a little to that?
Ms. Siler: Yes. Next slide, you’re right on target. For plain paper scanners, many of you, if you have an op‐scan or a larger scan that you’ve used for bubble sheets on a district test or on EOCs or EOGs. Many of those will work. The key there is the form that you have. You have to make sure you have a compatible form. And with the previous document, that checklist does list all of the compatible forms for the plain paper scanners. The trick here really is to make sure that you have the TWAIN driver installed. And for those of you who don’t know exactly what that means, I’m sure you have technical person on site at your school or district that can help you with that, but I also have listed here a document again, it’s on our PowerSource Pearson site where you can look for information on how to prepare for scanning. It give you information on how to install a TWAIN drive if not installed, if you know you already have a twain compliant scanner it should not be a problem even if that scanner is not on the list. Again you’ll want to complete the test. There is a way to print the test answer sheet, and just take that test answer sheet and see if you’re able to scan it without errors. When we go through the scanning process you’ll see how that can be done. So for questions about those specific scanners, you would need to one, check that the one that you have is TWAIN compliant, two, check against the checklist, and then as long as it’s plain paper and TWAIN compliant you should be okay, but make sure you complete the test to be sure. And yeah, you will have access to these links from the webinar.
Alright, these are two more important links. The Schoolnet technical specifications, this is just the full list of those technical requirements like the ones that I’ve shown you on the screen already, as long as anything additional that you would need to know about the scanners and the software.
And then one, I really want to highlight this one. It’s called Common ScanIt
Errors. This one has been really helpful to me and really helpful to our support center in answering questions that we’ve received so far. This document right here really breaks down some common problems that people have. For example, one might say that there were no marks on your page, or something to that effect. What this means is that you’re using the plain paper scanner when you printed your answer sheet. It had to have these very specific marks on the paper that are read by the scanner. So if you didn’t have the appropriate printer settings you may have printed those answer sheets without those marks, and then in the scanning process the scanner can’t pick up that piece of paper. So those are very common little things. Maybe my scanner is not communicating with ScanIt. What happened? It was and now it’s not. It just lists some very specific errors and trouble shooting to go through and the next steps to take if that doesn’t resolve your problem. So this is a very helpful document and our support center does use it when they get calls as well to kind of go through and look at steps and make sure that we can trouble shoot and work through the issue that you are having. Again, with both of these documents you do need your PowerSource username and password to access them.
Those are kind of high access things you need to know before starting with
ScanIt, but once you’ve gone through your technical requirements and your set up and have a machine and a scanner and they’re connected, the next thing you need to do is have the ScanIt software. It does require a download.
So before you begin you will need to complete this download. It’s usually very quick. And we’ve made it very easy for our clients in North Carolina. All of you in your schools and districts, ScanIt is located on the homepage of
Schoolnet. And here you go, I can show you, this is an example of a teacher’s homepage. This is taken from our training site, so there’s no real data on here, just to make sure you’re all aware. But this does look exactly like a teacher’s login page, or their homepage within Schoolnet. And you’ll notice on the left hand side of the screen is a yellow ScanIt icon. This is where you launch ScanIt once you’ve downloaded it, but this is also where you complete your download. You’ll notice underneath the icon it says Need ScanIt? And then it has a download for windows. Again this is a reminder that is you are not using a windows machine there is not a download for you, but if you do have a windows machine here’s where you can complete that download.
So the first thing you want to do, obviously log into the system, kind of get over to Schoolnet, and from your homepage click on the download button.
Again, this is a teacher’s screen, but it would appear almost in the exact same way for a staff level user or a school level user at the school or district level as well. Once you complete the download, just follow the prompts on the screen. Move through and finish the download. You will notice a ScanIt icon
on your desktop. I have included an example here. It’s a read circle with a little schoolhouse. It’s very similar to the Schoolnet icon that you see in
Schoolnet, with just the word ScanIt underneath it. Please do not use this icon from your desktop. If you try to launch from the desktop it’s going to ask you for additional login credentials and these credentials may or may not exactly match up to the login that you have for Schoolnet. This is just a shortcut that’s downloaded as part of the download process, but this is not the way to launch ScanIt. So we want to be very clear, even if this appears do not use it. In fact, if it’s easier, just go ahead and delete that shortcut from your desktop. Don’t remove the application, just delete the shortcut from your desktop and always know that you launch ScanIt from within Schoolnet.
You must be logged in the launch the application.
Once you’ve completed the download and you have ScanIt and you’re ready to go, the next step is to make sure you have tests prepared and printed and answer sheets prepared and printed. This screen is showing you where you can get to download a test. This is the Test Detail screen. After a test has been created, this means that you’ve put in your items, you’ve moved it into a ready to schedule schedule. This test has been scheduled and will be ready to give to students. You have an option to download the test as either a PDF or a word document. Both are there. The PDF is kind of preformatted, ready to go.
The word document gives you a little bit of flexibility if you want to change around the spacing of the items. So it’s up to you as the user which one you prefer. But you can download the test documents and print as needed for your students. This is just a screenshot and an example of what a printed test would look like. I downloaded the particular test we see on the screen as a
PDF and then scanned in the image just to show as an example of what it looks like. You can see questions and answers and it puts multiple items per page. So as I mentioned, if you want to manipulate how many items per page or the spacing between items, you may want to do a word where you can make adjustments and changes as needed before you print to save paper or whatever your needs are. So now you have your test book and now you need answer sheets for your students. If you are using a scanner that has the forms, those are the bubble sheets. You don’t need to generate your own bubbles sheets. The students can just use the ones that you have. If you’re using the plain paper scanner, you’ll need your own bubble sheets. And what’s great about this is you can just print them on regular old printer paper, it’s got the bubbles on it, exactly the number that the students need, and you’re ready to go. So again this is a backup shot of the same test. I’ve gone in, under test actions, you can see it says Answer Sheets. You’ll want to click on answer sheets. Again this is the same on a Test Detail screen if you are teacher, staff, leadership. Either of those roles you’ll see a very similar screen, when you’re looking at Test Detail.
When you click on Answer Sheets, you’ll go to a page that’s called or known as the Answer Sheet Generator. And what you see here are your options. You can, let’s say you are a teacher. You have three classes or Algebra and they’re all three going to take the same test. You can go ahead and check all classes
and print all three classes worth of answer sheets at one time. You don’t have to do it one at a time. Also, an important, if you’re a teacher and you have one student doing that make‐up test and they didn’t have the option to do it online or they just needed a paper‐pencil version for whatever reason, you can print an answer sheet just for one particular student at the teacher level.
So that’s important to note here. This is where you make your selections.
You’re going to find your school, your course, your subject, everything you need here. Check the boxes, you can be see here I’ve checked one box and ask it to generate my answer sheet. When you click the box, Generate Answer
Sheet, you’ll see a little pop up in the top in your announcements section, where it normally would usually say “Welcome” and your name. The screen shot shows what that box would look like. It lets you know the file is being created and the system will let you know when it’s ready. The system also gives you a notification that, once your file is ready it will only be available for download within 24 hours. So usually this process is really quick so it shouldn’t be a problem that you forget and loose it in 24 hours. But once it’s downloaded, or once it is generated, you’ll want to go ahead and download that before the file is no longer available for download. If you go beyond that window and lose the file you can always generate the answer sheet again without any problems.
So when it is generated, when the file is created, you’ll get another notification. And notice next to my welcome notice at the top there’s a little red circle now with a one in it. This is letting you know you can one new notification. You can click on the red icon to see what the notification is. So the next shot shows us that notification. You can read in the grey box, your answer sheet is ready for download and a reminder that this download will expire, and it gives you the actual time and date, which in most cases will be
24 hours afterwards. You then have the option to download now, or you could just ignore the notification. I will point out that for purposes of this webinar, you are seeing screen shots that I’ve taken of this process. One for our time to make sure we were able to get through everything with the hour that we have today. And two, for your training purposes, we are able to then give you this webinar, and you can use it over and over again. And the screen shots are basically the exact same as what you would see, and gives you an easy training guide that you can use with your teachers and other district users throughout your schools and districts. So, I forgot to say that upfront, so I thought I would mention that that’s why you’re seeing all the screen shots. But I wanted to capture every massage that you see along the way and make sure we didn’t miss them in the live system, or that we didn’t overlook something in the process. And then again, this does give you a great training document after this webinar.
So now we have our answer sheet ready for download. The next thing we want to get ready to do is our scanning, or I guess you want the students to take the test first right? But then we’ll be ready to do our scanning. But before we move on I just wanted to place a note. You’ll see there’s a lot of text on this screen, but basically what this says is for plain paper printing, you
need to make sure you have a printer that works. If your printers low on toner, if your printer prints with extra lines in the page, or does something funny. I know we’ve all had those printers that do something you don’t expect it to do. Just make sure that the one you’re going to use for your test sheet is working, is pretty clean, you’re not having any major issues. If you do end up with extra lines on the page, it could affect the ability of the document to scan. Or if the toner is low or if the barcodes don’t come through, or of the marks as I mentioned earlier don’t show up on the page. That will also result in an error in the scanning. It is easy to correct those errors, but just to help you out on the front end, make sue you have a printer that’s working and doing what you would expect it to do, printing legible documents with the appropriate ink and everything.
The next two slides are just reminders about printer settings. Again this only applies if you’re doing the plain paper printing where you’re printing your own answer sheets on regular printer paper, not if you’re using the forms.
The forms already have the bubbles and don’t require any printing. But you’ll need to check your printer settings before you print. So we just downloaded our answer sheet. We got our notification it was ready. We downloaded that file. We’re ready to print. Once you print check your printer settings. So I have two screen shots, one to show you an older version of Adobe and one a newer. The important things are for size options you want Actual Size. You don’t want to mess with the size. And you’ll see on the screen it shows you exactly how that looks. And for orientation you want it to be Auto
Portrait/Landscape. So don’t select one, just let it be auto. In a different version it may look a little bit more like this. Where for page scaling you would want it to be selected as none, and you would want it to Auto‐Rotate and Center. So depending on which version you’re using, just make sure you check your printer settings and have it set to the appropriate one. I’ll go back, this one was Actual Size and Auto for the orientation and the second option was No Page‐Scaling and that you have the box checked for Auto‐Rotate and
Center.
And then here’s a table of what that printed answer sheet would look like. I printed off a couple as an example to go through here. The answer sheet on the left is actually the test answer sheet. You’ll notice the name on there is
ScanIt Tester. This is the answer sheet you can print out to test your scanner and make sure the scanner is connected to the ScanIt software and to see that they’re working. You’ll just see a nice pattern of the bubble dots there.
And then the one on the left is just a sample to the test that looks like it has six questions that have been bubbled in by the student. And important thing to note if you do use the plain paper ScanIt, or the plain paper scanners with the answer sheets generated. Some information is already populated by
Schoolnet for you on the sheet for example. Student name, teacher name, school name, and the student ID is already populated and pre‐bubbled. So these are already partially filled out, only thing you need to do is hand it to the right student and have them bubble in their answers. So that’s one of the benefits here, you don’t have to have any special forms. You just have to have
regular printer paper and you can move forward. You’ll note on these, on the forms there are black dots that show up in the corner. These are those marks that I was talking about earlier. This is where the printer settings are very important. If you don’t have the printer settings set as I mentioned, these dots could be left off and these are very important to the scanner and the
ScanIt software. And talking to one another, they have to have read these dots and that barcode at the top. Those are some of the keys in getting the correct data back into the system. So just you make sure whenever you print the answer sheets that all of the marks appear and the barcode can be easily read. All right, before we go through the actual scanning process are there any questions on downloading sheets, printing tests or getting everything prepared before you do the scan. Do we have any questions Dan?
Mr. Urbanski: Yeah, actually there’s one. Tammy has a question that I know you’re probably going to address in the next couple moments, so Tammy, we’re
getting to that. But Elizabeth had a question about downloading software and
I think you could just kind of recap real brief on this. The question is if I download ScanIt to the connected computer, would the next teacher also have to download ScanIt? So I’m imagining that this is a situation where I,
Dan, am logged in. I’ve downloaded, I’m logged in on this laptop, and then I’ve logged out, and then another teacher comes in behind me to do so.
Ms. Siler: As long as ScanIt it is downloaded on the computer, you wouldn’t need to download it again from teacher to teacher. So if you have one computer connected to the scanner that multiple teachers are using, once you complete the download one time you should be all set. The next teacher would simply log into Schoolnet, go back to their, or log into Home Base and go back to their Schoolnet homepage as you see here. And from the ScanIt icon, they would click on the yellow bar that says Launch the Application to get started.
They would do that instead of going through the download. Now the system would let you download it again. Your computer might say hey you already have this. It wouldn’t create a problem. Your computer should notice that you’re downloading the same thing. But no, once the software’s on the machine, you only have to download it once.
Mr. Urbanski: All right, excellent, so if you do have questions related to downloading go ahead and type them into the chat box. And before we move, I just want to check that and see what other questions we have. So before we move forward, we’ve got another one from Elizabeth. You’re very welcome. Yes,
Kayla is good isn’t she?
Ms. Siler: So there’s a question about entering the information manually. So if the scan fails, how do you enter that information manually? We’re getting ready to go through the scan process and that will be part of it, so I’ll show you that in just a second, and if that doesn’t address your question then let me know.
Okay, other then that I think we’re good to go. All right! So you’re ready to
scan, you got you’re answer sheets and everything printed already. Your students have taken the test. Now what do you do? You log back in, get into
Home Base go over to Schoolnet. And as I was just saying, once it’s downloaded, all you have to do is click Launch the Application. So now for your homepage, you’ll click on the yellow bar actually that I have circled here and that’s where you actually launch ScanIt. What happens when you do that? You will see the ScanIt screen. This should pop up, sometimes you might see a little quick message asking you to accept but usually the ScanIt screen will go ahead and come up. And then there are three basic steps then once you are in ScanIt. You’ll see that screen here. One is load the documents.
That’s as simple as it sounds. You just put the documents on the scanner so that you’re ready to go. Second is click SCAN, again fairly simple. There’s a big green button there that says SCAN, that’s all you have to do is click. And then the last part is the really tricky part. This is where you correct your scan issues and where we would get into that manual entry or making corrections if there are any problems with the scan itself. So where the first two are pretty easy, the last one is where it gets a little bit tricky.
So, you’re ready to go. You’ve got you’re documents loaded on you’re scanner. Hopefully you’ve already tested that scanner before today or will be for get to this point and you know it’s going to work. At the top, I didn’t circle this, but at the top of you’re ScanIt screen it does have option to configure your scanner. One, to make sure it’s set up and select your forms, if you’re just doing plain paper it should always say plain paper as you see here. If you were using a particular form with a larger scanner, you would need to use that drop down at the top of the ScanIt screen to select your forms. For the purposes of this webinar we did a plain paper example, so that’s why you see plain paper forms at the top. But if you are using a particular form, just make sure that that drop down form matches the form you are using.
All right, so we’re onto number 2 already. Okay, click the big green button; we’re ready to scan. You’ll see some changes on that ScanIt screen as I’ve shown here. Now that big green button says Please Wait, and then the box below it, you’ll see all these zeros. That’s telling you sheets scanned, sheets processed, sheets uploaded, everything that you need to know about what is happening in the system. If those all stay on zero you may have problem. But as long as you put something in the scanner and a long as you’ve loaded your documents, those should start to change. And what you will see here on the next screen is, we have numbers there in every case so Please Wait has changed into Confirm Review. And you can see in this particular case there were nine sheets scanned and processed. Four were uploaded. There are four that have items to review, and there are two sheets that failed in the process so they’re going to require some additional work. The box I have here, pointing out on the top that there are two different tabs. One set is looking at those four items that were item to review. This is saying, hey we got these items, but we’re not sure, so here’s a chance to review and make a change if you want to. And the second tab that disappeared on me, go back, there we go. The second tab is the Requires Manual Entry tab that’s letting you know,
hey these two sheets failed. You either need to enter your data here or go back in the system and make your correction within the system. So this next screen shot is you’re in the Confirm Review. There were four items that I had to review. Hopefully it’s large enough that you can see on the screen. If you notice that in that very first row that it looks like the very center of the bubble was bubbled in, but not the entire bubble. So the software picked up that it looks like that student was trying to give the answer of A, but it wasn’t really sure. So what you can do in that answer column right here in that tab where you see answer, there’s a drop down. You can say, yeah, that kid meant to say A, they just didn’t get the bubble all the way marked in. I’m going to go ahead and say A and the system will accept the answer to that question was A. If you need to do further investigation, then you have more information, so this tells you this was number 3. Go back to your stack and pull sheet number 3. This gives you the student ID number just to confirm that you’ve got the right sheet check that ID number. And here’s the item number. It was item number 6 that had a problem. You may actually have to go back to that student and confirm, but if you’re pretty certain you can go ahead and mark A here. If the student’s right there in the classroom you can get that corrected, but you do have the option to go ahead edit and make your changes right here within the ScanIt screen and go ahead and load the data. If you don’t get the changes made here, that’s okay, you can manually change them later or you can always get the student to re‐bubble the sheet and rescan it in again. The second scan will override the first because it’s matching off of that barcode and that student ID. Just other different errors, so you can see them here on the screen, we can see there’s one row that looks like it has two answers, so we might not know which one the student actually intended, one row that was left completely blank. You may need to follow up.
It looks like it was that same student that marked two in the same one, so maybe they got off track in their numbers, if you want to check that one. And then the last one looks pretty clear. The A was being erased and B was being marked as the answer, so you may know to go ahead and mark that one as B.
But again, this would be up to you. If you’re doing this in your classroom, it might be easy just to get the student and say hey, which answer is supposed to be marked here? Or just to get them to re bubble in the answer sheet if the bubbles were not read because they were no completely filled out. But you can make these changes right here, so I just wanted to point that out. If you go ahead and choose what the answer should be, the system goes ahead and reads that in with the rest of the results.
Now I do not have the screen shot for Requires Manual Entry, but on that screen it will look very similar. It will list the sheet number, the student ID, and it’s all items on that if the whole sheet failed. So you just need to go back and pull that sheet and that student. Look and see what happened. Either everything was bubbled wrong, the whole thing was blank, there was something wrong with that sheet that resulted in nothing being taken in by the scanner. So if you are able to get the answers it would be very similar.
You can change the answers right there and manually enter it in within
ScanIt. So I think this gets to the question we had earlier. It’ll have, you know,
1 through 6, or however many questions and you can enter it there. You can also have the students re‐bubble in the form. Scan it in again, where the second scan will override the first and show no error the second time around as long as you get it corrected. Or you could manually make changes within
Schoolnet depending on your user role. So those are the options. If something fails in ScanIt and requires you to do some additional work, then you’ll want to do that. From this screen I made a couple of changes, and I’m going to hit
Confirm Review. That’ll take me basically to the screen that says I’m done.
The numbers if you notice in the grey box to the left hand side have changed, and again my green box is back to SCAN because I’ve completed one process.
I’m ready to scan again.
And with the sheets that are with the numbers that are listed there for sheets scanned, sheets processed everything, just to let you know those all, those are not always going to add up perfectly. If you look, my numbers look a little bit funny. So I scanned nine total sheets, and nine were processed. So that’s accurate. But only eight were uploaded and then it says that two failed. So that doesn’t, if you think that eight uploaded, then it should have been only one that failed. What I did is I also scanned the cover sheet. So the cover sheet had no data to upload. So eight of my sheets had data that was uploaded. Two of my sheets had data that failed that may not have been everything on a particular sheet failed. But it’s just something, you know just know that these numbers are, like it’s not going to be 9, 9, 9, and 0 for it to be perfect. You can still be even if your numbers are not all. If you still have something to review, you’re not done; you still have to go back to that screen and make sure you hit Confirm Review. Then that number should go to zero.
But you’re sheets uploaded and processed will not always be the same depending on if you include a cover sheet. You don’t always have to include your cover sheet. When you print your answer sheets it will include one. You don’t always have to have that.
It’s helpful if you’re scanning more than one class at a time just really to use that as a separator more for you that for the machine, right? When you have a stack of three or four answer sheets for all classes you might keep a cover sheet in there to separate for your purposes, but the machine’s just reading that as a blank page and that’s okay. So I just wanted to point that out, if you
saw the numbers and you’re like, wait. Why did it upload eight when she scanned nine? One of those sheets was a cover sheet that didn’t really do anything. The sheets that fail do upload. They just upload as no results, banks for the student. The student would have a zero until you make the change.
Because the test is reading the ID, the test information, it just doesn’t read any of the answers. So hopefully that helps, so if you do have questions about that. Whenever you’re doing your scanning and something looks off, when you go back into the system you can contact our support center for help with how to read that. Questions?
Mr. Urbanski: Yeah, actually this is the perfect time because there are a few questions that have come in and it’s mostly situations that appear to have happened, and maybe you can maybe guide them. You have spoken to a lot of this but maybe you can share some examples. Tammy, a few moments ago, had purchased a scanner and they’re having trouble reading some of the bubbles. She says that it reads some markings but if it’s heavy marks, it might not be reading all of them. And she shared further that it happened quite a bit in on instance that there was quite a lot to review. There didn’t seem to be a rhyme or a reason. Are there any thoughts on why some might be read. Does this maybe go back to looking over the printer with the ink, or if the pages are aligned?
Ms. Siler: Well if it’s more about how the students have responded, the way they have bubbled in the answer sheets. It could just be the inks that they’re just using for that. Or you know, as you just said up there, if they’re really bearing down heavy or have something under the page that prevents them from covering up the whole box. You just want to be careful and make sure that students are using, you know. Basically you just want to follow the rules that you would for a regular test with bubble sheets, right? You want number 2 pencils and you want them to fill in the whole bubble. Don’t go out of the bubble. Don’t just fill in a little bit of the bubble. You’ve got to fill in the whole thing. There could be a couple of different things going on. Do make sure you have everything printed on the page, and then when you’re going through.
When you’re going through your errors and confirming your review. If it’s occurring consistently, with one particular student, or one particular class or something, you may want to kind of go back and check and see what’s going on if there’s something different there. You know it’s more work to have to do the manual entry every time, or have to do the correction every time. So you do want to figure out what’s going on and resolve that. But I mean, it could be a number of things. It’s either the pencils or the ink that’s being used to bubble in. Or just the manner in which, if it’s really light you’ll, I’ll go back.
If you notice the bottom one here that’s an error, it really does look like there are two marked in. What I did was erase the first one, and my eraser marks actually showed up extremely dark in the scanned version. So in the actual paper version I, it really looks like I erased A and I wanted B to be my answer. But the scanner really picked up heavily on the smudges that were left for A so. But it could depend on how your students are using the sheets.
So it might be good to have them practice. Use a test sheet and have them bubble in and see how it accepts it. I might be good for you yourself to make sure you’ve run the ScanIt tester sheet through your system to make sure it read all of those bubbles and didn’t have any errors with reading the bubbles there. As long that work, you should be okay to move forward. If you continue to run into problems, please let our support center know. That’s something we would want to document and look into further see if there’s a bigger problem going on or if there’s way that we could help you resolve it.
Mr. Urbanski: Okay, great, I’m going to go ahead and pause right now and give us a chance. We have several questions that have come in and we want to give a chance for our panelists to review with a response. So we’re going to review for just one moment and we’ll be right back at you. Thank you. (Silence)
Ms. Siler: Okay, one of the questions that came up was whether or not ScanIt was a part of the package that you’re opting in for next year. ScanIt is a software that is specifically connected to the Schoolnet product of Home Base. And
Schoolnet is part of the opt‐in decision. So if you are using Schoolnet, you will have access to ScanIt. That is part of your opt‐in to Home Base. There is no additional fee, additional charge, anything like that. It’s just part of the deal.
ScanIt comes with Schoolnet and it’s simply an option. If you remember from earlier talks with Schoolnet, in Schoolnet you can deliver classroom benchmark assessments fully online. You can deliver them using paper and pencil. You can use them with the ScanIt software uploading your results, or you can use the student response clicker that you have in your school or district and have the answers and submit the responses via the clickers.
There are four clickers that are accessible. So those are your options for administering an assessment, but that is all part of the deal. So if you’re opting in you get Schoolnet and ScanIt as part of the package. So I just wanted to address that. There were also some questions about IDs and weather or not those prevented issues or created issues with scanning and uploading results. You do want to make sure if you’ve generated your answer sheets that it prints out the right IDs and everything aligned. If you print them blank, just blank answer sheets, that’s also an option. Just make sure you get the correct student ID bubbled in on those sheets. And then if you have a specific problem, it sounds like the schools or districts here with the numbers and sequence and things not working out. Just make sure you document that and report it so we can look into it and see what the issue is. I don’t know of a case that’s been specifically reported to me, but it’s certainly a problem. If there’s something wrong with the IDs and Schoolnet does not recognize that ID it will result in an error because it doesn’t know where to put the data. That’s what the system is looking for. It’s looking for that test, that student, this information so it can put the data in there. So you have to have everything lined up. So that’s very important. But if you do continue to
run into problems with you’re IDs, please make sure you contact our support center with all the information they need in order to take care of that.
Mr. Urbanski: Okay, there’s one more question that came in before we move onto the next portion. And Kelly writes about reporting within Schoolnet, and I’ll read what she wrote here. It says ClassScape offered reliability reports so we could determine if the assessment was sound enough to base instructional decisions on. We’re hoping that Schoolnet offers this type of reporting as well.
Ms. Siler: And this is not specifically related to ScanIt, of course this is more about your reports that are in Schoolnet, and there are a variety of reports that are in Schoolnet that you can use for a number of things. We’re actually going to look at a few of them in just a second, but I will say I don’t know specifically the name of the report, but there are ways to look at the number of times something has been assessed, a particular standard, a particular skill level or a particular skill within a standard, something like that. And those are a good way to know reliability. You can only assess a student on a particular standard one time. You’re probably not going to base all of your decisions off of one test or one question that that student took right? So there are ways in
Schoolnet to break down and get reports that say this student or this class has been tested on a particular standard or a particular skill this many times.
This has been taught this many times. This of course connect back to the classrooms module of Schoolnet and whether or you have a lesson plan or a calendar item connected to that standard. And ways you can put together the information and know, okay, we’ve done this through four times with these students, they’ve already been tested three or four times. If they don’t master it at this point, we may have a problem. So I think the answer is yes. It may not be one specific report, but it will be over various reports. And there are additional options in reports that we really haven’t even gotten into with our work with Schoolnet, but you do have options to know how things are being assessed and how you can use that to make your decisions around instruction.
Mr. Urbanksi: And Kelly, the two you’re looking for that Kayla is referring to. The first one would be the standards mastery report. That would let the school teacher, the school admin, or the district admin to dial in and see how students are performing in a certain standard. And it does indicated how many times the standards has been discussed or assessed in the classroom as well another report would be items analysis. Again this is available at the teacher level, the school admin level, and at the district admin level. The items analysis is a little bit more detailed about itself to see how the students perform, which has been the most correct answer versus what has been the most common incorrect answer. So you can look at how the students are performing, how the item itself is performing, and then you can make a determination if you need to make changes for further instruction going down the line. Okay, hopefully we’ve address most of the questions in that portion. Now we’ll go ahead and continue on Kayla.
Ms. Siler: Okay, I did see one other question about how ScanIt could be used with one other software or program. The version that we are downloading here is a Schoolnet ScanIt. It is meant to be used within Schoolnet. The only way you have to access of launch it is when you are logged into Schoolnet. So this particular, the piece we’re talking about right here is ScanIt for Schoolnet meant to be used with the Schoolnet application that you have. I’m not familiar with any other version of ScanIt, so whether or not there’s another
one out there you could download and use, I do not know. But this one is offered to you and is available on your Schoolnet Homepage and is going to work with Schoolnet only. So what if we finish the scan, we want to see the data and know that it’s in there, right? We want to go back into Schoolnet and make sure that we have all or student results and everything is there for us and we can do all of the reports and everything that Dan was just mentioning.
So a number of ways that you can check and see that the data is there. This screen is the test detail screen. I just went back into my same test and opened it up. You can see I minimized my test actions where before I was in there generating my answer sheets and downloading my word in PDF and I have opened my data collection status. Here you can see that I have eight students that have been reported. You’ll notice it says 8 of 0 on the screen; this is actually because I gave my test to students that weren’t even assigned the test. That was not following appropriate instructional practices there. But this is just for example purposes. So it does eight of zero, but it does say 8 of
8 if you only assign the test to eight of whatever the number is of students that have been assigned this test. So eight results have been collected here.
And that’s really the point I’m showing you, is that this does have eight results. And if you’ll remember from our precious page I had eight sheets that were uploaded so I would expect eight results to bee here in the system.
So this is from your test detail screen. If you go back and just open that test, the options you have on the left hand side. Check your data collection status and you can see the numbers, where you would expect that number to match the number of student results that you just scanned in. Another option within
Assessment Admin is tracking. If you click within that data collection status that I was just showing you, the data collection report. Or if you just go to
Assessment Admin and go to your Track options, this is just tracking the data collection. Again you can see this was a math test, grade 9. The collection is complete. I have eight numbered data collected. The data point date is 100% because that’s actually more than I was supposed to collect. But it’s what I submitted. And it shows they were not completed online. You can see that’s a zero because these were done paper‐pencil and scanned in. These are some notes that say these were scanned results, these eight results. So this is in the
Track. Wither you clicked on that within your data collection status or if you go at it through your assessment admin.
Another easy way for teachers is right from your homepage. So here’s an example of what a teacher’s homepage would look like, again you see the
ScanIt starter is up there in the corner, the yellow box. This is where you launched into and downloaded the application. At the bottom though, you’ll notice that there’s this whole kind of, dashboard around assessments, and teachers have options here. You can look at district and local tests. You can look at classroom tests, standardized tests and upcoming tests. So if this were a benchmark test that you just did, you’d obviously be looking for district and local. And you would find your test under assessment details there in the bottom quarter or the screen probably, there’s a drop‐down window. Select the test that you just scanned in the results for from that drop‐down. And
automatically the dashboard below that where you can see these colorful graphs, these will switch over to show the results that you just scanned in. So again you should see those. For me in this case I did eight students, I should see that list of eight students in this class and I should see the results matching what I just scanned. You could easily check, if a student with a particular code was supposed to have made an 85, you could check right here and make sure it scanned in as an 85. Or, you know, that they got five out of six right, seven out of eight right, whatever the numbers are you can just do a quick check here and you can see those numbers. So this can all be done from the teacher’s homepage.
So immediately after, as a teacher when you scan your results, just go back to your homepage, switch it to that test and make sure the numbers changed. If they all stayed at a zero, you know there may be a problem. But you should be able to go back and quickly see that what you just scanned matches the results that you see within the system. And for most people that should be an automatic thing, there’s not a requirement, you know, you have wait overnight, or anything. But we have had reports of it being a little bit slow in some districts. I may depend on your connection between your scanner and your computer and how you’re using it. But, it’s not something where you should have to wait days to see the results, so if you are having to wait days and you’re not seeing results come up, do let us know that. That’s something we want to track and know that there’s been a problem. It should be, pretty much, you scan in, you can go in and see the results right after.
Another option, and there are a couple ways you can get to this screen. This screen I’m on now is the student performance screen. From that teacher homepage, you’ll see at the very bottom, it’s probably a little bit small, but there are reports here. Standards, Masteries, Skill Analysis, and Item Analysis are some of the ones that Dan was mentioning. You can click on one of these here and it will automatically take you there to the teacher from the homepage. Or at the top of your screen from the Classrooms module, you have the option to open up a student performance screen. Either one is taking you to the same place. If you click on Standards Mastery from your homepage, it takes you to this screen you see now, if you go to classrooms and student performance, you can access the same Standards Mastery document. This is again one where you would expect to see some of those results that you just scanned in. If there are no results here you may have a problem, but you can see the percent scored or the number scored and each or the ranges, the numbers of items on the test for a particular standard. And then to the far right, you’ll see that’s where the times taught, times scheduled, and times assessed. Again, these numbers are populated based on your use in the system, so the number of times taught is going to be based on the number of times you put that particular standard on your lesson planner, your calendar in the Classrooms module. The times assessed is going to be based on the number of times you’ve given an assessment with that same standard.
It has to be a test that has been completed. If you’ve just scheduled a test, those numbers won’t show up until the student has actually taken it, because
no one has actually been assessed yet to that point. That’s where these numbers are coming from. Times Scheduled has to do with where other information is scheduled on your calendar, whether it be an activity, a lesson plan, a unit, different things like that. So this is another great place where you can get quick information and it has a breakdown by standards.
You can also look at the item analysis. Again, from the same page, the student performance page, it’s a matter of switching to a different tab. Or as I said, from a teacher’s homepage you can easily click on the word Item Analysis and that will take you take you right here. This is going to be your breakdown by item on the test, exactly what the students got right on. You can see at the top here it tells me the section wide correct could use some other data.
Telling you the primary standards for each item, so you’re still getting that standard by item. Telling you the point value, how many points the student got for each question, and the current answer. So you can check that. So if they have a checked box here, this is indicating the student got the item correct, obviously, the green check. If you see the red letter, that’s indicating it’s the incorrect answer. So the student in the second row here had an incorrect answer again for item number 4. They chose C. You can easily see at the top of the screen the correct answer was A. This is a good way for you to see, you know if there’s a commonality here. Several students also selected C when in fact it was A. Maybe there’s a chance it was a problem with the item, or something in the teaching there. But this is just a good way to go back and check item by item how the student scored and responded and you can see here at the bottom, this is probably one of those answer sheets that was a fail that I didn’t manually enter. So now you can see the student has no response for each of these items. And this is one where I need to scan in a new sheet for that student with the answers. Or depending on my role I do have on option to enter the student responses directly into Schoolnet. And that’s based on the role that you have as a teacher. You would have access to specific students that you teach only for specific tests, and school and district levels do have different access. So that’s role dependent, but you can manually enter a grade within Schoolnet as well, it doesn’t all have to be done in ScanIt.
But that’s the easy way to see, oh, which students get the scanned stuff in right? That’s the last student in here, you can go in and get those corrections and get that change made. So that is kind of the basics, I just kind of want to show you some options of where you can check for the data. We do have a
North Carolina version of the ScanIt guide. The version that you saw, probably in one link earlier, that I did on PowerSource, is done by Pearson. It tells you a little bit more about downloads and how to get access to ScanIt that are not applicable in North Carolina because we have put ScanIt right on your homepage for you so you have a North Carolina specific guide. Here’s the link for that guide and I’ll make sure we get that out to everyone. But here’s a way to access that information. We will be updating it. There are a few more screen shots we may want to add. But the guide will always be in the same place. So you can always go here to the training materials for
classroom and benchmark assessments and find the North Carolina ScanIt guide.
If you need help, this is a very important slide. If you run into any problems within your school or district, please contact your PowerSchool coordinator or the Home Base lead for your school or district and give them the following information. You want to document, one that the problem is within ScanIt. Go ahead and put ScanIt in your subject line of your email. Put your name and information, your school. The username if it’s another user in your school that’s having the problem, just so we can confirm that it’s not anything to do with the role or the issue of the particular user. And then the very important information that we need is the scanner type and model that you have, the type of forms you’re using, whether it’s plain paper or the OMR forms. If it is the OMR forms please make sure to include the form number of the forms you are using. And then any steps that you took to get to the point where you had a problem. So if the problem is that you don’t even get the scanner to show up, we need to know that. If the problem is you got all the way to the requires review or needs review, but you’re unable to complete the review we need to know that you got all the way to that point. So please make sure you give us as much information as possible. That will then be logged with our support center and we can follow up, resolve the issue, and get back to you as quickly as possible. It’s very important that you give us as much detail as you can just to prevent us from having to go back and forth a lot. So that’s why we wanted to list this out. Make sure that the problem’s with ScanIt.
Make sure you include the type and model of the forms you’re using and the steps that you’ve taken to get to your problem. Include any screen shots that
you can. Screen shots are always helpful for us to see exactly what you saw when an error occurred. And then the last slide here is just about training and support.
So just as we close out, are there any questions that. We do have a few minutes left on our time, so Dan, do we have any last questions?
Mr. Urbanski: Yeah, I’m looking. There was a message from Cynthia earlier about, there was an update previously. She received a message that the information was not captured. It must be entered manually. Can you give us an address for where we enter the information manually? So this is I believe…
Ms. Siler: Yes. I hope so. Cynthia, if you do have additional questions on that, please let us know.
Mr. Urbanski: Okay, then Ben just posted a moment ago that could you go back to the big NC ScanIt PDF link again?
Ms. Siler: Yes. Sure can. This is on the Home Base, the main Home Base website and then under training materials and under the assessment part of the training materials. So, you may already have the Home Base page bookmarked. It’s
under Training Materials in the Schoolnet Classrooms benchmark assessment test.
Mr. Urbanski: Yes. And Cynthia popped in a question. She was concerned that they have staff members at the school level being allowed to read student scores from other schools. So are there particular settings that would prevent this?
It sounds like Cynthia is asking a question about roles and permissions.
Ms. Siler: Yes, and that is definitely a user role and permissions issue. It could be that particular staff, I’m not sure if you’re referencing an individual teacher or just a school level staff person. If they have been given additional permissions that allow them to use or see an entire school’s information or a district’s information, it is possible that they are able to see another school or district. For a teacher, it’s really very important that the teacher only has the role of teacher. A teacher does not need any additional roles in order to do the basic functional of a teacher in the system. Now, there are special cases where a teacher would need a special role to do a share assessment, or to help with a benchmark, or to do something else. But basic functionality in the tool, a teacher only needs to be a teacher. And that is very important, because if you add you could open up additional roles and you could give a teacher access to an entire school, or in some cases you could even open it up to a district, and that’s usually not what we want. So just do go back and make sure you check the roles and permissions documents. Those are also found on the Home Base site. They are found under implementation documents actually. There’s a whole page on user access and roles and that’ll let you know specifically what you can do with different roles that we have set up.
And we also started adding some scenario documents that say if you have this case here’s the role that you would need. So please check back there. For staff at the school or district level, leadership in general, you’re going to be able to see data for any teacher within your school. Leadership is intended for a principal, or for like a superintendent at the district level. So that is part of that role of leadership at a school does see the results for all of the teachers within that school. So again that’s why you wouldn’t want an individual teacher to be as a leadership role, just within the system of course.
It’s just the role name in the system. And then a staff role, depending on what additional roles you’ve added, if you’ve added things like test item administrator, access to assessment management, access to teacher and section level data. That’s what would give additional access there so the roles and permissions are very important here if you want to make sure you are keeping things secure to within the classroom or a school. So just check those, work with the data manager in your school or district and make sure you remove any extra roles or assign teachers with the roles that they actually need to do their work in the system.
Mr. Urbanski: Okay great. We’re going to be wrapping up here in a second. I’m going to take you through one slide in a moment. So if there are any questions, I’ll
be here personally and I know Kayla will be here a few minutes after our scheduled time ends, so if you do have a couple questions please post them in the chat box now. Let me just go ahead and look over. Excuse me, one sec while we change presenters so I can do some little showing here for you.
(Silence)
Alright, as we’re passing the baton over. I’m going to go ahead and show my screen and just have that. One of the things we want to wrap up with of course is we always value your opinions on what you like or maybe some suggestions on what we can do to improve the webinars going forward. So, let me get that screen up here. In the chat box we have posted a link to a survey. If you can take a moment to go ahead and take that survey, it just takes a few minutes of your time. Just tell us what we can do, what you liked, give us some suggestions on what we can do to improve our webinars going forward. I’ll come back to this slide in just one second. Questions did come up earlier about some of the resources that are available. We do have, and this’ll
just take a second to go here. We do have at the Home Base DPI website, under the training information tab. And so you see as I’m kind of hovering over the left hand side of the navigation bar, under training information, the videos tab that you see is where I will be posting the video, hopefully, the recording of this, within the next 24 to 48 hours. That’s where this information resides. As well as, there’s some important information, our bi‐ weekly newsletter. Notice how I clicked on the Updates area. You’ll see that the Home Base bi‐weekly, it’s actually weekly updates, are posted there.
That’s where information we common refer to in our webinars once they are archived, as well as other hot button topics that are important. We post those out to the website for you.
And last but not least, I’m going to go back and hopefully that helps there.
Last but not least, there’s the link and we will make sure that the slide deck accompanies the link to the recording for you, so you can go back and reference all these items that we talked about. Again, ladies and gentlemen we thank you for your time. We appreciate everything that you do at the schools. And we’re making sure you have the most efficient tools to enable student success in the classroom. I’d like to thank Kayla Siler for visiting us today and sharing. Kayla, thank you so much!
Ms. Siler: No Problem!
Mr. Urbanski: And with that, this is the formal portion of our webinar. As I mentioned before I’ll be hanging out here for a few minutes if there’s any last minute questions that popped in. Otherwise, thank you very much and we’ll see you at a webinar near you. Bye‐bye everybody.