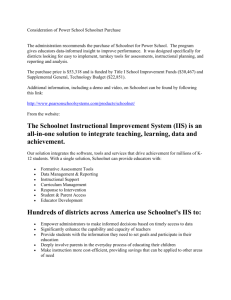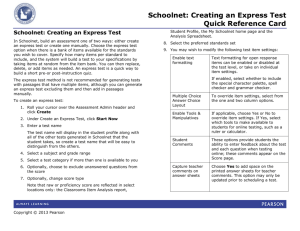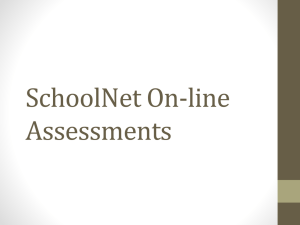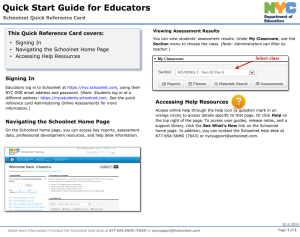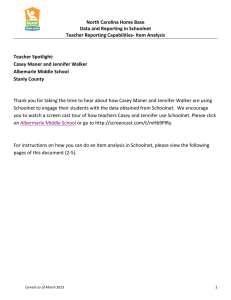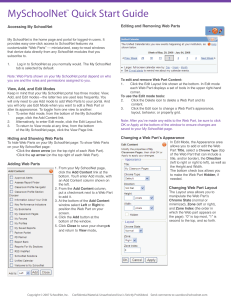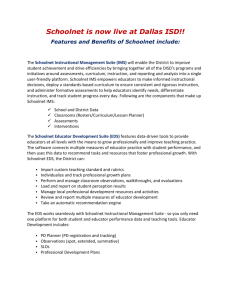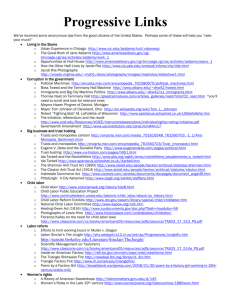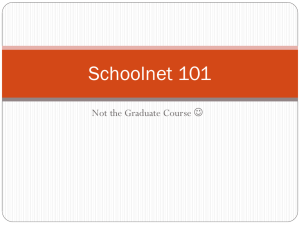Creating an Express Test in SchoolNet

Using Schoolnet:
Creating an Express Test
Workshop
Mike Antrim
Woodbridge Technology Advisory Committee
1
Logging In Reminder
http://iusd.schoolnet.com
• Select Sign In
• Enter your user name/password
• same as what you use to log into your computer and e-mail
Your Homepage
Note: The little red house button on the ribbon brings you back to your homepage at all times.
Step 1: In the blue ribbon across the top, hover over
Assessment
Admin and select Create from the dropdown menu.
Step 2: Now you can select either
Create an Express Test or Create a
Manual Test. Today we will select
EXPRESS TEST – “Start Now”
STEP 3: First, name the test, choose what type of test you want it to be
(Common
Assessment for today), select subject, grade level, Perferred
Standards
Document.
STEP 4: For today, indicate “ No ” for “Answer Key Only”. Next
Click “Select Standards”; (then see instructions on next slide of this guide)
•IMPORTANT: We wont do this today, but by checking
“Yes” for “ Answer
Key Only” you can just enter an answer key and not have to write or copy a test you already have!
•You can then generate scan sheets and use the new scanner and analyzie results via
Schoolnet
STEP 6: After you select standards, click “Add to Test
Map”
STEP 5: You can simply select a subject and then all the questions will simply be aligned to that overall subject area. You can also click the “+” and select a specific standard within that subject area.
STEP 7: Select the number of questions for your standard. For now, just pick 3, 4, or 5. You can later add more questions. Next, click “Build Express
Test”
STEP 8: Express test defaults to multiple choice.
You can change type (T/F, etc.) but we’ll do multiple choice for now. Click Edit to write the first question.
Step 9: This is the edit page for a multiple choice question. Click into where it says “ Click to add content ” and an editor box will appear (see next slide)
Step 10: Write the question by typing into the dialog box that appears. You can edit using bold, underline, colors, equations, etc. just like you would in Word. You can even cut and paste from another document. Click Save when done.
Click and type in an answer choice
If “A” is the correct answer, check this box and indicate number of points for the question (defaults to 1 point)
Step 11: After adding your question, write in your answers, select the correct response, and indicate the number of points for the question.
Step 12: Once you have finished one question, click onto the next number at the Test Item timeline across the top. If you see a warning symbol (a yellow or red triangle) for the previous question, it means you need to fix something about that question (for example: perhaps you did not add an answer)
Note: If interested, explore the other question types (TrueFalse, grid…)
Step 13: Once you have finished all of your test items click Return to Test Detail to move on at the bottom right of your page,.
Step 14: You can now schedule the test to be taken by students, or download, edit, copy, delete, and print.
Step 15: Click Ready to Schedule when you want to schedule the test. A reminder that once you schedule it, the test cannot be edited will appear. Select OK to move on.
Step 16: a. Choose the start date, end date, and score due date. b. If it will be an
Online test, click various options as desired. c. Assign your test to specific class sections here d. Click save when done
Note: Again, here you can copy, download (and print) your test and answer key
Important: This is where you print your student’s answer/scan sheets. After clicking, you then identify the class sections
View the Online Test here
Note: here you can check the scheduling info and Edit your settings
Note: here you can change/edit the score groups
(color bars: green 90-100%; blue (80-89 % etc.)
One student scan sheet is printed (on a regular printer) for each student; it is “preslugged” with student ID, name and contains the number and type of questions specific for that the specific test that was written.
•
The scanner is connected (USB) to a computer that will have the ScanIt software.
•
When ready to scan student answer sheets:
• Place scan sheets (can do 50-100 at a time)
• Click on ScanIt icon on the computer’s desktop
• Click Scan !
• The answer sheets are feed through quickly
• Results are sent within seconds to the teacher’s Schoolnet account and can be viewed (see next slide)
Within seconds after scanning, go to your Schoolnet home page and see results.
These are averages of the last 3 tests given to this class
This area shows scores on latest test
—by % and raw score; vertical bars represent scores of 3 tests
Select “Item Analysis” for detailed information for each question…
Compare this section to your other sections and to other sections at your school or district wide
Using Schoolnet:
Creating an Express Test
By Mike Antrim
Woodbridge Technology Advisory Committee
For creating a Manual Test refer to “Using Schoolnet – Creating a Test”,
PowerPoint by Serena McKinney, Sierra Vista Middle School
Thanks to Serena McKinney for intro slides and for overall formatting and style for this PowerPoint
24