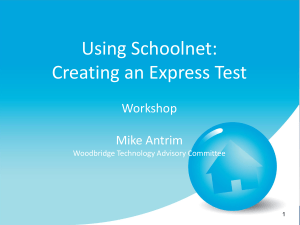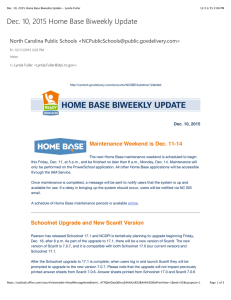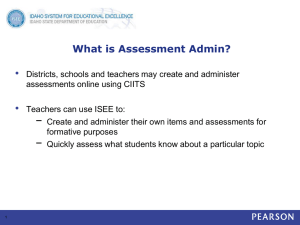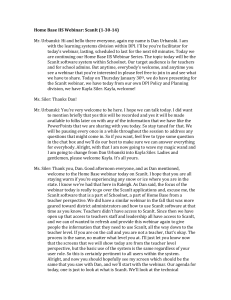North Carolina Home Base How to Use the ScanIt Application Primary Audience
advertisement

North Carolina Home Base How to Use the ScanIt Application Primary Audience: District staff responsible for scanning in paper-pencil assessment results to be included in Home Base. Purpose of Document: This document provides instructions and troubleshooting tips for ScanIt for North Carolina Home Base users. Roles Required: Users with the Leadership or Staff roles will have access to the ScanIt application from their My Schoolnet home page. You can find more information about the roles and permissions at http://www.ncpublicschools.org/docs/homebase/getting-ready/implementation/user-roles-access/rolespermissions.doc. Please work with your data manager to make sure that you have the appropriate roles. This document also contains links to documentation found in PowerSource (https://powersource.pearsonschoolsystems.com/home/main.action). If you do not have access to PowerSource, please contact your school or district data manager to get this information. Download the ScanIt Application Before you can begin using the ScanIt application, you must download the software to the computer that that is connected to the scanner that you will be using. To download ScanIt, please complete the following steps: 1. Log in to Home Base and click on Schoolnet 2. On the My Schoolnet home page, you will see a yellow icon for the ScanIt application 3. Under the yellow icon are the words, Need ScanIt? Download for Windows – click to begin and complete the download Note: This download will only work on a machine with a windows operating system. The download will also result in a ScanIt icon showing up on your desktop. You will NOT access ScanIt using the desktop shortcut; you must always be logged in to Home Base and launch ScanIt from your My Schoolnet home page. Current as of October 17, 2013 1 North Carolina Home Base How to Use the ScanIt Application Scanner Checklist Confirm that your hardware, scanner, and OMR forms (if being used) meet Schoolnet specifications: https://powersource.pearsonschoolsystems.com/d/68725 (copy and paste this URL into your browser, you will need to log in to PowerSource and then it will take you directly to this documentation) If you are using a Schoolnet supported NCS Pearson scanner, confirm that you have installed the NCS Pearson Runtime Support download from the Schoolnet Support downloads site http://support.schoolnet.com/releases/ The log in credentials for the Schoolnet Support download are: User Name: support Password: iloveschoolnet For plain-paper scanners, confirm that the TWAIN driver has been installed. You may also want to consult this documentation for more information on how to prepare for scanning: https://powersource.pearsonschoolsystems.com/article/68537 (copy and paste this URL into your browser, you will need to log in to PowerSource and then it will take you directly to this documentation) Plain-Paper Answer Sheet Printer Settings Most printers that can accurately print a Schoolnet answer sheet as rendered in the generated PDF are supported. Printers must render the page faithfully without a noticeable variation in contrast within a page, as is typical when a page is printed from a printer low on ink/toner. Legibility of the bar code in the upper right of the answer sheet is critical for successful scanning to ScanIt; low-quality inkjet printers or thicker papers may diminish the quality of the printed barcode. Generally, it operates with any printer that can print the answer sheet as seen in the PDF. A copy paperweight of 20 lb. or higher is recommended for use with plain paper/imaging scanners. The following printer settings are suggested (see the screen shot to the right as an example of these printer options): For Size Options, select Actual Size For Orientation, select Auto Portrait/Landscape Current as of October 17, 2013 2 North Carolina Home Base How to Use the ScanIt Application How to Scan To scan test answer sheets: 1. Verify that the scanner is turned on and connected to the computer. 2. On the computer that is attached to the scanner, click the Launch the Application button on the ScanIt icon from within the Schoolnet application on the My Schoolnet Page (click the Home Base logo in the upper left or the red school house in the blue task bar to get back to the My Schoolnet Page). NOTE: Do not use the ScanIt icon that appears on your desktop, you must launch ScanIt from within Schoolnet in NC. 3. Scanning with ScanIt consists of three distinct steps, as depicted on the main screen: 1. Load documents 2. Click SCAN 3. Correct scan issues Current as of October 17, 2013 3 North Carolina Home Base How to Use the ScanIt Application 4. Load Documents -Place the answer sheets in a firmly lined stack, all facing the same direction. You may want to tap the stack against a table or desk to make sure all the pages line up as closely as possible. Then, place the whole stack into the scanner’s feeder in the manner as indicated on your machine, such as upside down or face down. Make sure to use your scanner’s paper guides to make sure the forms are feeding straight into the scanner. NOTE: If your scan results in blank pages, you will want to check that you have put the pages into the scanner in the correct manner. This is a common mistake. 5. Click SCAN - After you load the documents into your scanner, click SCAN on the left side of the screen. The scanning counter pane on the left side of the screen will indicate the progress of the scan, including the total number of sheets scanned, processed, and uploaded, as well as the sheets that require review or manual entry. 6. Correct Scan Issues -Any answer sheets or answer sheet responses that the scanner cannot fully interpret display in a list under the Review Recommended and Requires Manual Entry tabs. The screen shot below is a scan issue that requires manual entry. If sheets do not have any issues, they will not be listed in the right hand portion of the screen with the sheets that need to be reviewed or that require manual entry. Schoolnet: Scan Operator Tips Sheets scanned without issue display in the Sheets Uploaded pane, and are not listed on the right side of the screen. Review Recommended - Answer forms sometimes contain bubbles that are not shaded properly, or responses that were not erased entirely, which the scanner perceives as multiple responses to one item. Any item response that the scanner cannot process is listed in the Review Recommended tab. You can use the Answer menu to indicate which response the scanner should recognize, based on the student’s answer sheet. However, this is not required. Current as of October 17, 2013 4 North Carolina Home Base How to Use the ScanIt Application Requires Manual Entry - The Requires Manual Entry tab lists the sheets that failed to scan. Reasons for sheet scanning failure can include: severely damaged scan sheets, incorrect/invalid student IDs, and obscured answer sheet bar codes. If you are able to repair the form, do so and re-scan. Otherwise, use the online scoring feature to enter the student’s responses manually. When you are done reviewing the information that appears in the Review Recommended and Requires Manual Entry tabs, click Confirm Review on the left side of the screen. Issue Reporting If you encounter a problem that cannot be solved by recalibrating, please send an email to mailto:homebase.incidents@its.nc.gov. Include the following information: The name of the school Your name and contact information The username of person with the issue The scanner type and model The type of forms you are using—plain paper or OMR The steps required to reproduce the issue. Save and attach the ScanIt log. The ScanIt log icon looks like a small piece of paper, and is located in the lower left corner of the screen (see screen shot below). You can Current as of October 17, 2013 5 North Carolina Home Base How to Use the ScanIt Application also save the scanned image of an answer sheet by clicking on the “View Answer Sheet” and saving. The type of forms you are using—plain paper or OMR (indicate form #) Scan Operator Tips Troubleshooting Common Scanning Errors in ScanIt For a complete list of common ScanIt errors and how to resolve them, please consult the following documentation: https://powersource.pearsonschoolsystems.com/article/68972 (copy and paste this URL into your browser, you will need to log in to PowerSource and then it will take you directly to this documentation) Current as of October 17, 2013 6