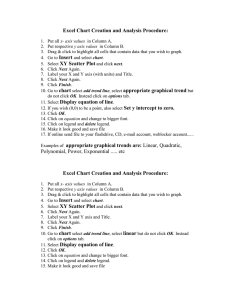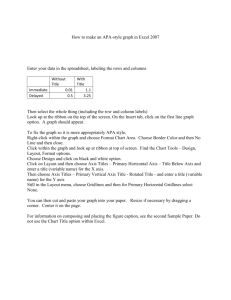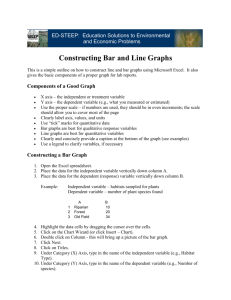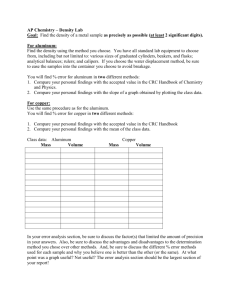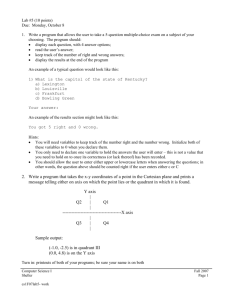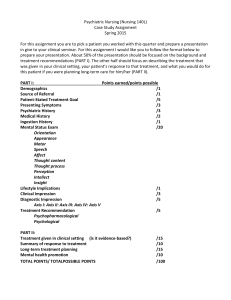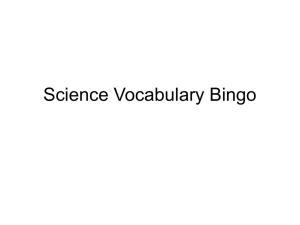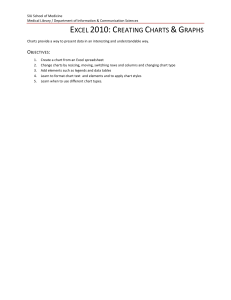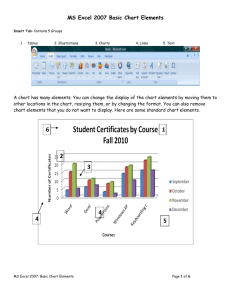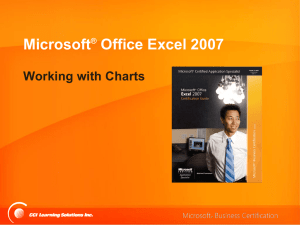Name: _¬¬¬¬ Period
advertisement

Name: _____________________________________________ Period: ____ Date: ____________________ Graphing with Excel Microsoft Excel is a powerful tool for help us graph data. Follow these directions to create several types of graphs using the data from your graphing worksheet. Creating a Line Graph 1. Open Microsoft Excel. You will see a large table into which you can enter data. 2. In the top box of the column, enter the axis label or name of the data set you want to enter (EX: rainfall, time). 3. Enter the values for that data set in the column under the label. 4. Values for the X axis should be entered in the “A” column and values for the Y axis should be entered in the “B” column. 5. After you have finished entering the data, highlight it. 6. Select “Insert” and then “Chart.” (this step may not be needed) 7. Select XY (Scatter) and click on the picture of the chart with the line and dots both showing. 8. You will be shown several choices (in picture form), choose the one on the upper left. 9. Click on the Under Chart Tools Select the Layout Tab to add Chart table and axis titles (be sure to include units) 10. Once in the Layout section, choose trendline, then choose linear later on in the year you may want to choose something besides linear, but for now, that’s what we want. 11. Most things that you double click on in the graph will automatically bring you to the layout section you need to edit that part of the graph, including the line (you should try it now) 12. If you do not want the legend you can click on the legend and hit none. The only time you should keep the legend is if you have more than one data set being plotted on the same graph. Plotting multiple data sets on one graph. 1. If you want to put multiple data sets on one graph, you can put them all next to each other, to do this highlight all sets of data, and continue as directed above. Excel will automatically graph them as separate plots. 2. You must have the same x axis data for all sets of data. 3. Whatever you put furthest to the left will be the x axis Creating a Bar Graph 1. Enter the data you want on the X axis in the “A” column and the values you want on the Y axis in the “B” column. 2. After you have finished entering the data, highlight it. 3. Select “Insert” and then “Chart.” 4. Select column and click on the picture of the first chart. 5. Click on the Under Chart Tools Select the Layout Tab to add Chart table and axis titles (be sure to include units) 6. Click on the legend and hit none. The only time you should keep the legend is if you have more than one data set being plotted on the same graph.