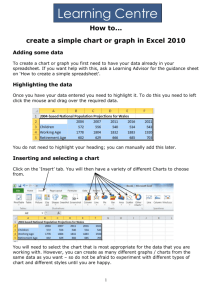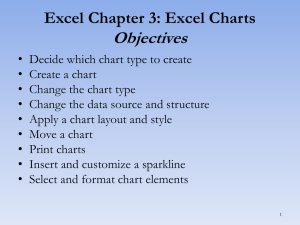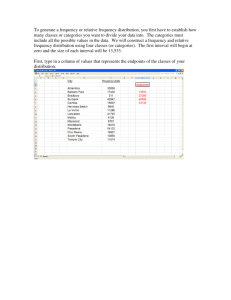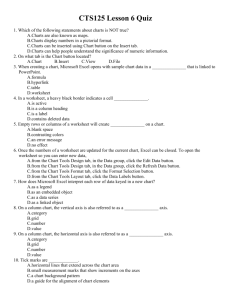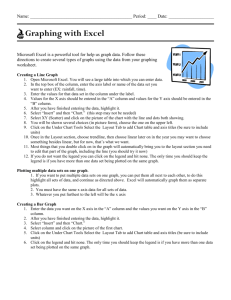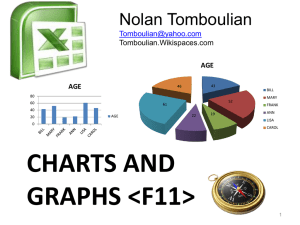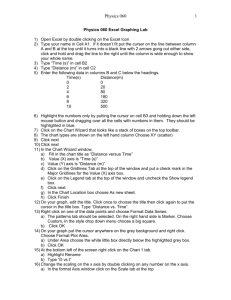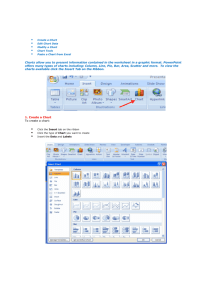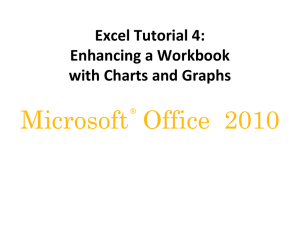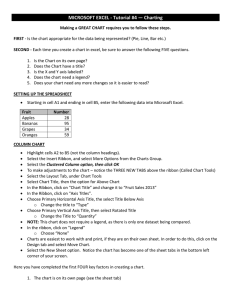Excel2010 Chart and Graphs handout
advertisement

SIU School of Medicine Medical Library / Department of Information & Communication Sciences EXCEL 2010: CREATING CHARTS & GRAPHS Charts provide a way to present data in an interesting and understandable way. OBJECTIVES: 1. 2. 3. 4. 5. Create a chart from an Excel spreadsheet Change charts by resizing, moving, switching rows and columns and changing chart type Add elements such as legends and data tables Learn to format chart text and elements and to apply chart styles Learn when to use different chart types. CREATING A BASIC CHART CREATE A PIE CHART A pie chart shows one data series and illustrates how the parts contribute to the whole or total. SELECT THE INFORMATION TO INCLUDE IN THE CHART. In this case you would select the row headers and also the data series for the total: Click and drag to select the cells in Column A. Then hold down the CTRL key and click and drag to select the cells that you want in Column H. CHOOSE THE CHART TYPE Insert ->Pie->choose a pie chart format. 2 TO MOVE THE CHART ON THE WORKSHEET Click on the chart border and drag to reposition on the worksheet TO MOVE THE CHART TO ANOTHER SHEET OR TAB IN THE WORKBOOK Either click the Move Chart button on the ribbon OR right click on the chart border and choose Move Chart from the Context menu. Then choose where to move the chart. 3 CREATE COLUMN AND LINE CHARTS Both column and line charts display multiple data series on a 2 axis grid. In the example below, the row and column headers were selected in addition to the data for both fiscal years. CHOOSE THE CHART TYPE Insert -> Column -> Choose a column or a line chart format. Move the chart on the worksheet or to a different worksheet as described for a pie chart. CHANGING A CHART 4 ELEMENTS OF A CHART ELEMENT Chart Title WHAT Identifies the chart Data Point Data Series Single bar, line, column, pie slice, etc. All the bars (or lines, columns, etc) of a common color A table that appears below the chart, showing the data used Area on a 3-D chart that the bars rest on Data Table Floor Horizontal Axis (x axis) Legend Plot Area Vertical Axis (y axis) Vertical Axis Title Wall HOW TO USE Use if not obvious what the chart represents The axis that runs side to side The key or index of the categories used in the chart with the colors, patterns or shades used to represent the categories Area of the chart containing the data, the axes, and optional data table. The axis that runs up and down) Text label explaining what the vertical axis represents The area directly behind the data CHANGE THE CHART TYPE Choose the Chart Tools Design tab ->Change Chart Type TO SWITCH ROWS AND COLUMNS Choose the Chart Tools Design tab ->Switch Row/Column 5 Optional, usually used when the chart is on a separate tab Gives a 3-D chart a more 3 dimensional appearance Usually used for categories Can appear at right, left, top or bottom Usually used for values Can be shaded to distinguish it from the plot data RESIZE A CHART 1. Drag a selection handle on its frame. ADDING AND POSITIONING CHART ELEMENTS ADD, EDIT OR REMOVE A LEGEND 1. Choose the Chart Tools Layout tab -> Legend 2. Choose from the options listed or choose More Legend Options ADD OR REMOVE DATA LABELS 1. Select the data series or points to edit 2. Choose the Chart Tools Layout tab -> Data Labels 6 DATA TABLE – ADD OR REMOVE Choose the Chart Tools Layout tab-> Data Table 2. Pick from the displayed option or choose More Data Table Options. 1. TO CHANGE A CHARTS DATA RANGE 1. Select the chart and choose Chart Tools Design -> Select Data 2. In the Select Data Source window that open you can add, remove or edit the data range. 3. Select the data series or points to edit 4. Choose Chart Tools Layout -> Data Labels 7 TO APPLY A STYLE TO A CHART 1. Chart Tools Design Tab 2. Choose a style in the Chart Styles group 3. Click More to see all styles, if needed.\ TO FORMAT TEXT ON A CHART 1. Click the Home Tab 2. Use commands in the Font group. TO MODIFY A CHART ELEMENT 1. Select the element 2. Choose Chart Tools -> Format -> Format Selection CG 9/2/2015 8