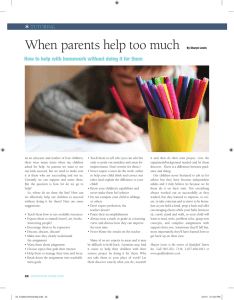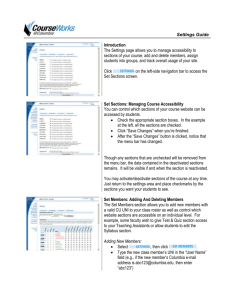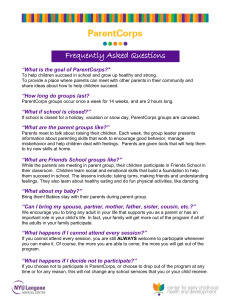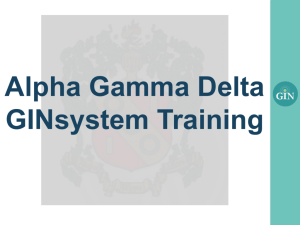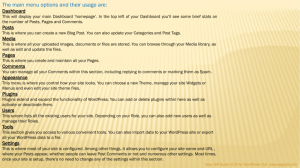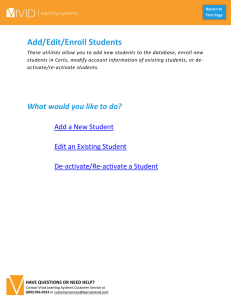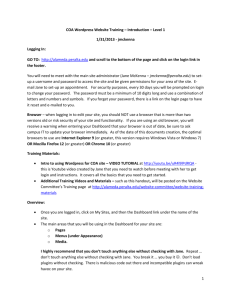Succeed Training Creating Either/Or Questions
advertisement
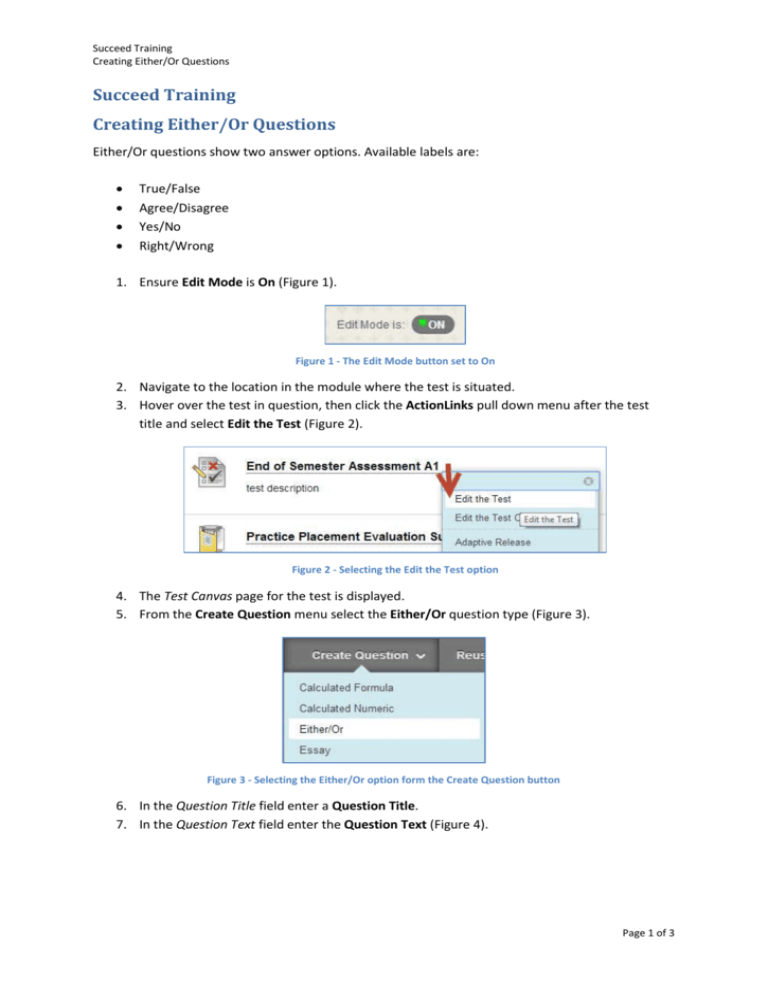
Succeed Training Creating Either/Or Questions Succeed Training Creating Either/Or Questions Either/Or questions show two answer options. Available labels are: True/False Agree/Disagree Yes/No Right/Wrong 1. Ensure Edit Mode is On (Figure 1). Figure 1 - The Edit Mode button set to On 2. Navigate to the location in the module where the test is situated. 3. Hover over the test in question, then click the ActionLinks pull down menu after the test title and select Edit the Test (Figure 2). Figure 2 - Selecting the Edit the Test option 4. The Test Canvas page for the test is displayed. 5. From the Create Question menu select the Either/Or question type (Figure 3). Figure 3 - Selecting the Either/Or option form the Create Question button 6. In the Question Title field enter a Question Title. 7. In the Question Text field enter the Question Text (Figure 4). Page 1 of 3 Succeed Training Creating Either/Or Questions Figure 4 - Example Either/Or Question 8. From the Answer Orientation pull down menu select the desired orientation of the answer options (Vertical or Horizontal). 9. From the Answer Choices pull down menu select the type of answer choice (Figure 5). The form will update if a change in answer choice is made to show the relevant Correct Answer options. 10. Alongside Correct Answer select the correct answer option for the question (Figure 5). Figure 5 - Example answer with True/False selected and then the correct answer option chosen 11. In the Correct Response Feedback field enter any desired feedback for the correct response (optional) 12. In the Incorrect Response Feedback field enter any desired feedback for incorrect responses (optional). 13. Under the Categories and Keywords heading, click the Add button alongside either Categories, Topics, Levels of Difficulty or Keywords to add tags for any of these items to this question (Figure 6). Click OK after each one has been completed. These are all optional. Page 2 of 3 Succeed Training Creating Either/Or Questions Figure 6 - Adding Categories 14. Add any required Instructor Notes. 15. Click Submit. The question is created and added to the test. eLD, Information Services May 2014 Page 3 of 3