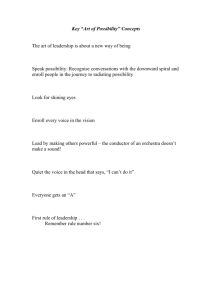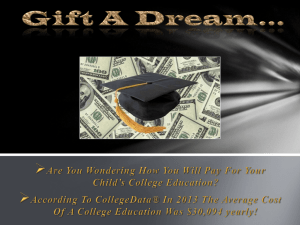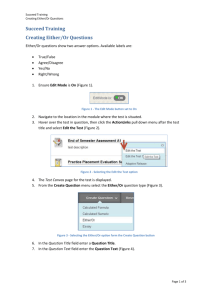Add/Edit/Enroll Students
advertisement

Return to First Page Add/Edit/Enroll Students These utilities allow you to add new students to the database, enroll new students in Certs, modify account information of existing students, or de activate/re-activate students. What would you like to do? Add a New Student Edit an Existing Student De-activate/Re-activate a Student HAVE QUESTIONS OR NEED HELP? Contact Vivid Learning Systems Customer Service at (800) 956-0333 or customerservice@learnatvivid.com Return to First Page Add a New Student 1. Click the ADD/EDIT/ENROLL STUDENTS sub-option from the Admin Menu under the Students tab. NOTE: If you are unsure if the student is already in the system, enter the student’s last name in the Last Name field. If the student exists, go to the Editing Student Information section to edit and/or display their account information. If you need to add the student, continue to the following steps. 2. Click on +Add a new student, found just above the filters section. The following page will appear: (continued on next page…) HAVE QUESTIONS OR NEED HELP? Contact Vivid Learning Systems Customer Service at (800) 956-0333 or customerservice@learnatvivid.com Return to First Page Add a New Student (continued…) 3. Fill in the following student information (required fields are listed in bold): NOTE: Commas and trailing spaces should be avoided when entering information into the text fields. a. User ID: Must be 4-15 characters in length; no spaces or apostrophes are allowed. i. Must not already be in use – if someone is already using that ID, the system will ask you to choose a new ID. If the ID is found to be already in use, it may be that that student already exists in the database, but their status is “inactive” in which case they will not show up on many of the reports. To look up the status of a student, see Edit an Existing Student. When you have confirmed that the student is not already in the database, continue to step 3b. b. Last Name then First Name (Middle Initial is optional): Make sure there are no extra spaces before or after the names. c. Password: Must be 4-15 characters in length, no spaces or apostrophes are allowed by the system. d. Organization: Choose an organization from the drop down menu. e. Location: Choose from the list of existing locations from the drop down menu or enter a new location if the desired location is not in the list. f. Region: Choose from the list of existing regions from the drop down menu or enter a new location if the desired location is not in the list. g. Email: Optional field. However, we strongly recommend you enter email addresses for your students to aid in customer support when needed. h. Additional optional fields can be filled in as desired. For a full list of available fields, click on +Show Optional Fields found below the Notes section. 4. Choose from the four available Class Enrollment options (screenshots on next page): a. Do not enroll the student in any Certs. b. Enroll student from a list of Certs c. Enroll student in all certs using the default active training period. d. Enroll student in all required certs using the default active training period. 5. Click the Add Student button. If the student was successfully added to the system a message will appear and the student will be assigned a unique student number that cannot be changed. If you need to change a student’s information later (for example, their last name), the student’s enrollment and completion data will remain attached to the unique student number. HAVE QUESTIONS OR NEED HELP? Contact Vivid Learning Systems Customer Service at (800) 956-0333 or customerservice@learnatvivid.com Return to First Page Edit an Existing Student 1. Select the ADD/EDIT/ENROLL STUDENTS sub-option from the Admin Menu under the Students tab. 2. Use any of the filters available to help find the student you want to edit. Entering information into any of the filters is optional. 3. Click the Show Students button to display the list of possible students to edit. 4. A table will appear below with a list of students that meet the specifications determined in step 2. 5. Click on the Student Number for the student you want to edit (example below). (continued on next page…) HAVE QUESTIONS OR NEED HELP? Contact Vivid Learning Systems Customer Service at (800) 956-0333 or customerservice@learnatvivid.com Return to First Page Edit an Existing Student (continued…) 6. The student’s account information will appear on a page similar to the following screenshot. Edit the fields you need to change. 7. Click on the Update button at the bottom of the page to process the edits. The following confirmation message will briefly appear in the middle of the screen. HAVE QUESTIONS OR NEED HELP? Contact Vivid Learning Systems Customer Service at (800) 956-0333 or customerservice@learnatvivid.com Return to First Page De-activate/Re-activate a Student De-activating a student allows you to remove a students’ access to the system. This may be useful for those employees who have left your organization or are on an extended leave of absence. Deactivating a student also keeps records intact for any historical training reports. Re-activating a student allows you to reinstate access for a student who may be returning from a leave of absence or rejoining your organization. 1. To de-activate or re-activate a student, go through the steps for Editing a Student. Once on the Edit Account Information page, locate the Status drop-down menu. 2. To de-activate a student and have them continue to show up on reports, change the status from Active to Inactive. To de-activate a student and have them NOT show up on reports, change the status from Active to Deleted. 2. To re-activate a student, change their status to Active. 3. Once you have changed the status, click the Update button at the bottom of the page to process and save. The following confirmation message will briefly appear in the middle of the screen. NOTE: If your organization pre-enrolls students, the student will not be pre-enrolled if you de-activated them during a previous training year. Click on Enroll/Unenroll A Student to enroll the student in training. HAVE QUESTIONS OR NEED HELP? Contact Vivid Learning Systems Customer Service at (800) 956-0333 or customerservice@learnatvivid.com