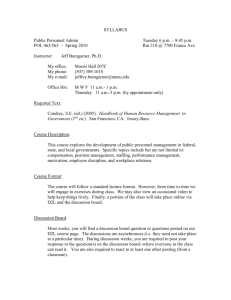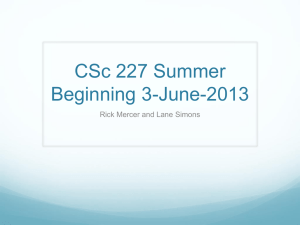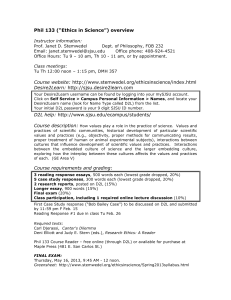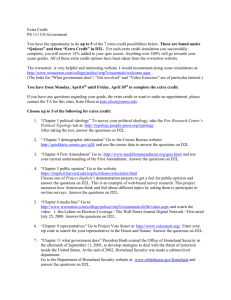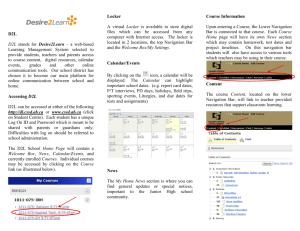Desire2Learn Quickguide: Getting Started
advertisement

2 Desire Learn Quickguide: Getting Started Introduction ..............................................................................................................1 Logging In..................................................................................................................2 Logging Out ...............................................................................................................2 My Home vs. Course Home ......................................................................................2 System Announcements vs. Announcements ...........................................................4 Preferences ...............................................................................................................4 Profile .......................................................................................................................7 View My Progress .....................................................................................................7 Locker .......................................................................................................................7 Introduction D2L is the new Learning Management System that will allow you to access your course materials, collaborate with other students, and submit your work. There are many tools that D2L offers, but keep in mind that each class is customized by the instructor and therefore certain instructors may utilize some tools and not others. Logging In You can always access the D2L login page by going to: https://courses.depaul.edu/ You will see the login pane to the left of the screen. (shown here to the right) Enter your DePaul Campus Connection Username and Password Click Login Logging Out Once you have logged into D2L, you will be able to navigate between My Home and Course Homes (discussed in the next section). To log out of D2L, go to the upper right corner of the screen and click the LOGOUT link. My Home vs. Course Home Once you have logged into D2L, you will be in the My Home section of D2L Here you will see the My Settings pane to your left, the System Announcements and My Courses panes in the middle, and a Calendar and Academic Support pane to your right (however, this may vary based on instructor preference). This is shown below: If you click on a course listed in the My Courses section that will direct you to a Course Home. Like My Home it also contains tools and a Navbar that is unique to that course. A Navbar contains links to course areas and tools and typically will be at the top of the screen: System Announcements vs. Announcements System Announcements will be seen when you log into D2L. They will be on the My Home page and pertain to university wide announcements. Course announcements or News will be within an individual Course Home and will pertain to announcements created by the instructor. Preferences Under the My Settings pane you will find the Preferences Link. Preference tools allow for you to customize the way you view material, handle email, and your online status. Click on Preferences and you should see 5 tabs: General Preferences, Appearance & Accessibility, Language & Region, Discussions, and Email. General Preferences: Control whether or not you want to appear online when logged into D2L. Also, select what drive is designated as your CD-ROM drive. Appearance & Accessibility: Select a Font size and style to view your My Home and Course Home materials. Also, control seeing secondary windows as pop-ups (the default setting is dialogues so you would switch to pop-ups if they are preferred). You also have the ability to enable or disable HTML and rich text features (the default setting is enabled). Language & Region: Select a language (can be controlled by the instructor as well), time zone, and calendar sequence (what day begins a week). Discussions: You have the ability to control discussion settings once inside a discussion area of a course, but you can also control these settings here. Email: Select the checkbox at the top of this window if you want to have a copy of each sent message sent to the email address you have registered with D2L/Campus Connection. The “Reply to” feature allows you to set an external address to receive replies to your emails that can be different then the address that you have registered with D2L/Campus Connection. Create an Email Signature for D2L. This will appear at the bottom of all messages that you send. Also, choose to show external email addresses in the D2L Address Book Profile Create a profile by clicking the Profile link: Here you can enter information about yourself and upload an image. This information will be accessible to other classmates so only add what you would like to share. View My Progress Click the View My Progress link This shows how much you have completed in D2L. It will include checklists and grades by course (if enabled by the instructor) Locker The Locker is a personal file storage area for you. Group lockers can also be created by instructors for shared use with classmates. To access your personal locker click the Locker link Here you can upload, create, edit, move, copy, zip, and delete files in your own personal storage space.