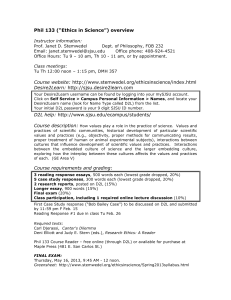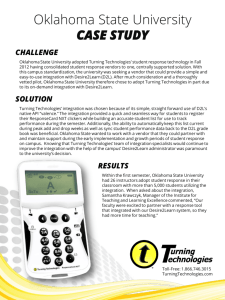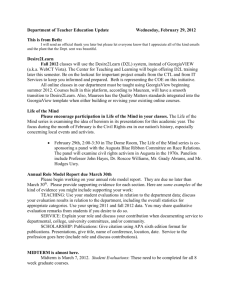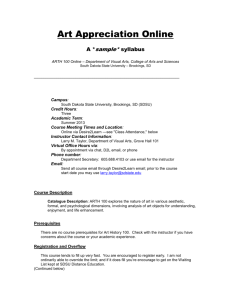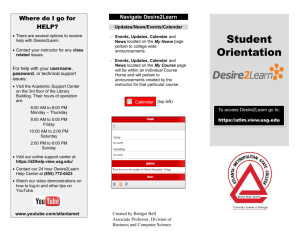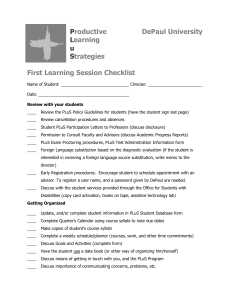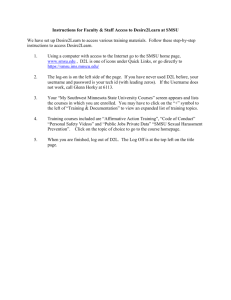D2L Tips and Tricks

Desire2Learn For Busy Faculty condor.depaul.edu/jmoore/
Technology Tuesdays:
Desire2Learn For Busy Faculty
Version 3.4
Last Edited: Thursday, August 16, 2012
James Moore
1 East Jackson Blvd Chicago, IL 60604 T +1 (312) 362-5701 F +1 (312) 362-5066 jmoore@depaul.edu http://condor.depaul.edu/jmoore/
Technology Tuesdays: D2L For Busy Faculty
Table of Contents
Purpose of this Document
Course Checklist
About Desire2Learn
Requesting a Course Copy
Requesting The Commerce D2L Template
Uploading Files to D2L
Creating your Syllabus
Option 1: Uploading a Document
Option 2: Linking to Web-accessible File
Option 3: Webpage
News
Create a News Posting
Add an Attachment
Add a news posting for a future date
Edit a news posting
Reorder news postings
Delete a news posting
Delete an attachment from a news item
Adding Users to D2L
condor.depaul.edu/jmoore/ Page
13
14
14
14
11
12
13
13
14
14
15
10
10
7
8
5
6
3
4
1 of 26
Technology Tuesdays: D2L For Busy Faculty
Making Your Course Available (and Unavailable)
Sending Email Announcements
Rubrics
Miscellaneous Tips
Discussion
Quizzes
Best Practices
Multiple choice
True/False
Essay/Short Answer
Matching
Ordering
Fill in the blank
Multiple answer
Frequently Asked Questions (FAQ)
23
23
25
21
22
22
23
20
20
20
21
16
17
18
20
condor.depaul.edu/jmoore/ Page 2 of 26
Technology Tuesdays: D2L For Busy Faculty
Purpose of this Document
This document is intended to provide advice and suggestions to College of Commerce faculty creating web enhanced, online and hybrid courses using the university’s Desire2Learn Learning Management System. The document is not intended to replace the extremely helpful videos and handouts that FITS and Teaching Commons have provided at: http://teachingcommons.depaul.edu/Technology/D2L/index.html
Instead, this is a simple guide for assembling a D2L course in less than fifteen minutes.
condor.depaul.edu/jmoore/ Page 3 of 26
Technology Tuesdays: D2L For Busy Faculty
Course Checklist
Optional: Copy old course into new course (or course combine)
Optional: Request Commerce Course Template
Upload zipped file of course documents and resources
Unpackage zip file
Move documents into logical structure using Course Builder
Hide content that should be hidden
Update/post syllabus
Create news item
Add Grade Items
Add TAs / GAs / guests
Make course available
Send email announcement to all students
Optional: Update your D2L Profile
Optional: Add discussion board questions
Optional: Add dropboxes
Optional: Add or import quizzes
Optional: Add checklists
Optional: Add rubrics condor.depaul.edu/jmoore/ Page 4 of 26
Technology Tuesdays: D2L For Busy Faculty
About Desire2Learn
Desire2Learn is the Learning Management System (LMS) that DePaul University uses to enhance traditional courses and to teach in an online or blended fashion. Every course that exists in Peoplesoft will have a corresponding Desire2Learn course. Your Desire2Learn course is automatically created during the quarter before you are due to teach. The
Desire2Learn course exists for at least another two quarters after you have finished teaching, at this point the course is archived.
Important points to note:
• Your Desire2Learn course will initially be empty of content - you will need to add and/or copy content into the course.
• Your student roster is automatically updated each day.
• Your Desire2Learn course is unavailable (and hidden from students) until you make it available.
condor.depaul.edu/jmoore/ Page 5 of 26
Technology Tuesdays: D2L For Busy Faculty
Requesting a Course Copy
D2L allows you to manually copy course components, but you can also make a request to have your course copied.
Typically this will take 24-48 hours to complete. The process to follow is:
1. Go to the FITS website at http://fits.depaul.edu
2. In the green box on the right side of the screen ( FITS Quick Links ) click on D2L Request Forms .
3. On the next page, click on Copy Course Content .
4. On the next page, enter your Campus Connection Username and Password , then click on Login .
5. Select the course you want to Copy From .
6. Select the course you want to Copy Into .
7. Click on Submit .
8. On the next page, verify that the information you have provided is correct, and then click on Submit .
condor.depaul.edu/jmoore/ Page 6 of 26
Technology Tuesdays: D2L For Busy Faculty
Requesting The Commerce D2L
Template
To have a copy of the Commerce D2L Template applied to your course, please email James Moore or Josh Lund with this information:
• Course name (i.e. MKT 595)
• Course section (i.e 240)
• Course Term (i.e. 0990) condor.depaul.edu/jmoore/ Page 7 of 26
Technology Tuesdays: D2L For Busy Faculty
Uploading Files to D2L
The majority of faculty have a series of files and folders that contain all the resources that they want to share with their students. The easiest way to get all of this into D2L is to zip these resources, and then upload that one file into D2L
1. On your computer, select the folder that contains all your files and create a zip file.
1. Windows 7: Right click the folder and scroll down to Send to , choose Compressed (zipped) folder .
2. Mac OS X: Right click the folder and scroll down to Compress .
2. Click the Edit Course link on your course navigation bar, then click the Manage Files icon.
3. In the Manage Files area, navigate to the folder into which you want to upload your zip file.
4. Click the Upload icon from the folder bar.
condor.depaul.edu/jmoore/ Page 8 of 26
!
Technology Tuesdays: D2L For Busy Faculty
5. Click Browse to locate the file that you want to upload.
6. Click the Upload button.
7. After uploading, click on the downward facing chevron to the right of your uploaded zip file and select Unzip .
8. Click on Edit Course and the Course Builder .
9. If the splash page appears, uncheck Always show this welcome page , and then click on Start .
10. Drag Modules into your course structure, to organize resources effectively.
11. Click on Course File s and drag files into appropriate modules.
condor.depaul.edu/jmoore/ Page 9 of 26
Technology Tuesdays: D2L For Busy Faculty
Creating your Syllabus
There are three options for sharing your syllabus with your students. Our recommended choice is option 3 (creating a webpage).
Option 1: Uploading a Document
1. Click Content on the navbar to access the Manage Content page.
2. Click one of the New Module icons.
3. Keep Parent Module drop-down list set at None .
4. Type “Syllabus” in the Title field.
5. Click on Hide Enumeration check box.
6. Click Save to save your changes.
7. Click on Manage Content .
8. Click one of the New Topic icons beside the new “ Syllabus ” module.
9. Choose Upload New File .
10. Keep Parent Module drop-down list set at Syllabus .
11. Type “Syllabus” into the topic Title .
12. Click on Hide Enumeration check box.
13. Click the Browse or Choose File button to locate the syllabus on your computer.
14. Browse for the file on your computer, and select it.
15. Click on Save .
condor.depaul.edu/jmoore/ Page 10 of 26
Technology Tuesdays: D2L For Busy Faculty
Option 2: Linking to Web-accessible File
1. Click Content on the navbar to access the Manage Content page.
2. Click one of the New Module icons.
3. Keep Parent Module drop-down list set at None .
4. Type “Syllabus” in the Title field.
5. Click on Hide Enumeration check box.
6. Click Save to save your changes.
7. Click on Manage Content .
8. Click one of the New Topic icons beside the new “ Syllabus ” module.
9. Choose Quicklink .
10. Keep Parent Module drop-down list set at Syllabus .
11. Type “Syllabus” into the topic Title .
12. Click on Hide Enumeration check box.
13. Paste in the web address for your syllabus in the URL field.
14. Click on Save .
condor.depaul.edu/jmoore/ Page 11 of 26
Technology Tuesdays: D2L For Busy Faculty
Option 3: Webpage
1. Click Content on the navbar to access the Manage Content page.
2. Click one of the New Module icons.
3. Keep Parent Module drop-down list set at None .
4. Type “Syllabus” in the Title field.
5. Click on Hide Enumeration check box.
6. Click Save to save your changes.
7. Click on Manage Content .
8. Click one of the New Topic icons beside the new “ Syllabus ” module.
9. Choose Create New File .
10. Keep Parent Module drop-down list set at Syllabus .
11. Type “Syllabus” into the topic Title .
12. Click on Hide Enumeration check box.
13. Click on the Advanced tab.
14. In Microsoft Word, copy your entire page of syllabus content.
15. In Desire2Learn, click on Paste from Word .
16. Click on Save .
Note: This approach will allow you to link directly to content from your syllabus.
condor.depaul.edu/jmoore/ Page 12 of 26
Technology Tuesdays: D2L For Busy Faculty
News
News is one of the first things students will see as they enter your course. Use News as a way to provide positive feedback and keep your students on schedule. Students will not see announcements unless they log on to your course.
Create a News Posting
1. Click the Add button at the top of the News widget on Course Home .
2. Type the posting headline in the Headline field.
3. Type your posting text in the Content field. You can also use the Spell Check and Preview icons to check your posting.
4. Select the posting availability date using the Start Date and End Date drop-down lists or by clicking the Select
Date icon beside the drop-down lists.
5. By default, the date does not appear beside the headline. If you want the date to appear by the headline, select the
Show Start Date check box.
6. If you want to specify a removal date for your news posting, select the Remove News Item based on End Date check box and specify an end date. You and site administration can still see the posting after this date, but it is hidden from users.
7. You can add attachments to your news posting, such as pictures or other files. To add an attachment, click the
Browse button in the Attachments section, locate your file and click Open . To add more attachments, click the
Add button and repeat this step.
8. Click Save .
9. Your news posting appears on your Course Home on the date that you selected. If you selected Show Start
Date , the date of the posting appears beside the headline.
Add an Attachment
1. In the Attachments section of the New Item or Edit Item page, click the Add a File button.
2. Locate and attach the file.
3. Click Save . condor.depaul.edu/jmoore/ Page 13 of 26
Technology Tuesdays: D2L For Busy Faculty
Add a news posting for a future date
If you set a posting’s start date to a date in the future, the posting will not be visible to users until that date. When the specified date (and time) arrive, users can then see the news posting. For example, if you wanted a news posting to appear first thing Monday morning, you could create it on Friday afternoon and specify a start date of Monday at 9:00 am.
Other users with permission to see post-dated news will also see your news item. Post-dated news in indicated by the word “Future” beside the item’s headline.
Edit a news posting
1. Click the Edit icon beside the news posting on Course Home .
2. Make your required changes.
3. Click Save .
Reorder news postings
1. On the main news page, click Reorder .
2. Select the new position for a news item using the Sort Order drop-down. The positions of other folders or categories adjust accordingly.
3. Click Save .
Delete a news posting
1. Click the Delete icon for the news item you want to remove, or, select multiple postings using the check boxes and click the Delete icon at the top or bottom of the list.
2. Click OK in the confirmation message.
Delete an attachment from a news item
1. Click the Delete icon for the attachment you want to delete.
condor.depaul.edu/jmoore/ Page 14 of 26
Technology Tuesdays: D2L For Busy Faculty
Adding Users to D2L
You can request for a user to be added to your Desire2Learn course via the request forms at: http://www.itd.depaul.edu/lmsforms/allforms.aspx
You can also add a TA immediately to your course by following these steps:
1. In your D2L course, select Classlist from the top menu bar, then Add Participants .
2. Select Add an existing user .
3. Find the TA’s name by entering their first and last name, or student ID number. Be sure to select the correct name.
4. Check the box next to the name you wish to add. Check Enrollment email if you wish for a notification to be sent to the user. Select the role Teaching Assistant and select the appropriate section.
5. Click Enroll Selected Users to finish.
condor.depaul.edu/jmoore/ Page 15 of 26
Technology Tuesdays: D2L For Busy Faculty
Making Your Course Available
(and Unavailable)
By default your Desire2Learn course is unavailable. Your students will not be able to see your course until it is made available. Generally your course will be created one quarter before it is taught, and available for another two quarters thereafter.
It is recommended that you keep your course unavailable whilst you develop content.
To make your course available:
1. Click the Edit Course link on your course navigation bar, then click Course O ff ering Information .
2. Check the Active: Course is active box.
3. Click on Save .
condor.depaul.edu/jmoore/ Page 16 of 26
Technology Tuesdays: D2L For Busy Faculty
Sending Email Announcements
1. Click on Classlist .
2. Click on the Students tab.
3. Click on Email everyone on this tab .
4. In the floating window, compose your message, and then click on Send .
condor.depaul.edu/jmoore/ Page 17 of 26
Technology Tuesdays: D2L For Busy Faculty
Rubrics
1. Click the Edit Course link on your course navigation bar, then click Course Design Accelerator .
2. Click on Create rubrics for your assessments .
3. Click New Rubric in the top tool menu of the Rubric List page.
4. Enter a Rubric Name and Description .
5. Select Analytic in the rubric Type drop-down .
6. Select how many achievement levels you want the rubric to have in the Initial # of Levels field.
7. Select how many criteria you want to break your evaluation down by in the Initial # of Criteria field.
8. Select Text Only , Points or Custom Points for the scoring method.
9. Click Save.
10. Click on Rubric List .
11. Click the Levels and Criteria next to your new rubric
12. Click the Actions context menu (drop-down) for a criterion and select Edit Criterion .
13. Enter a Criterion Name .
14. Click Save .
15. Repeat for other criteria.
16. Click the Actions context men u (drop-down) for an achievement level.
17. Select Edit Level .
18. Enter a Level Name .
19. If you are creating an analytic rubric that uses a points scoring method, enter a Score (points) for the level. For custom points, you may enter a different score (points) for each criterion.
condor.depaul.edu/jmoore/ Page 18 of 26
Technology Tuesdays: D2L For Busy Faculty
20. Enter a Description of what is required to achieve the level for each criterion. Achievement level descriptions help evaluators determine which level best reflects a user's achievement. The more detailed your descriptions are, the more consistent evaluations will be.
21. Enter any standard Feedback that you want to be communicated to users who achieve the level for each criterion.
Standard feedback is an easy way to communicate a rubric's evaluation methodology to the people being evaluated and to help prepare them for future rubric evaluations.
22. Click Save .
23. Repeat for other levels.
condor.depaul.edu/jmoore/ Page 19 of 26
Technology Tuesdays: D2L For Busy Faculty
Miscellaneous Tips
Discussion
Discussion Board is arguably one of the most powerful elements of Desire2Learn. This is main location for communication with and between your students. Discussion boards work best when there is a clear focus on what is expected.
Quizzes
Best Practices
• Write simply and clearly (Strunk and White is your friend).
• Ambiguous questions create error, frustration, and compound biases related to language and disability.
• Measure knowledge of material and concepts, not vocabulary.
• Give yourself enough time to evaluate items after a day or two.
• Revise, edit, and ask others to read before administering the quiz (ideally one person creates the quiz, another reviews the quiz).
• Consider use of language: “quiz” is friendlier than “test.”
• Avoid time limits on quizzes unless strictly necessary for grading/assessing.
• Clearly indicate what is expected of the student before the student takes a quiz (time, structure, grading, feedback, etc.).
• Understand that every quiz is open book (your students are connected to the Internet).
• Consider several short, focused quizzes rather than one large one.
• Use quiz feedback to engage learning (jumping points to the material).
• Use regular surveys (perhaps weekly) to identify areas where either your students are dissatisfied or not completely understanding the material.
condor.depaul.edu/jmoore/ Page 20 of 26
Technology Tuesdays: D2L For Busy Faculty
• Determine the most important objectives (your learning objectives) to assess and use these as the outline for your quiz.
You can use:
• Facts
• Definitions
• Comprehension
• Analysis
• Applications
Multiple choice
• Offer the most flexibility in terms of content.
• Do not “give away” answers via information in other questions.
• Construct questions with a single correct answer.
• Refrain from using the choices “all of the above” or “none of the above” (lazy).
• Include a minimum of 3 and a maximum of 5 options.
• The more “homogeneous” the options, the higher the degree of difficulty.
• Avoid negative wording (especially double negatives).
• When item is controversial, indicate whose opinion is sought.
• Avoid irrelevant cues to correct answer (length, grammar).
• Items should test one central idea or concept.
• Present options in alphabetical or logical order.
True/False
• Usually limited to fact recall (low level of cognitive ability) or logic.
• Students more likely answer “true” if they do not know the answer (60/40 rule).
• Large number of questions needed to provide reliable feedback.
• Keep statements short and simple.
condor.depaul.edu/jmoore/ Page 21 of 26
Technology Tuesdays: D2L For Busy Faculty
• Use exact language.
• Avoid use of absolutes (easy to prove false).
• Avoid use of negatives (or double negatives).
One strategy is to create a series of true statements and then convert some to false statements.
Essay/Short Answer
• Essays measure the student’s ability to communicate effectively, not just their understanding of content.
• Easier (quicker) for instructor to create but harder and (more subjective) to grade.
• Requires model answer to grade effectively.
• Can limit amount of material tested.
• Short and focused is the most appropriate use.
• Clearly define task, scope, and directions for a "good" answer:
• How long or short an answer is sought?
• Should they show their work?
• Whose opinion do you want (book, lecture, their own)?
• Allow time for thought.
• To reduce instances of plagiarism, require some personal opinions from students in answers. Ask students to provide examples from their own lives.
Matching
• Best used for testing knowledge level:
• Term – Definition.
• Cause – Effect.
• Problem – Solution.
• Symbol – Meaning.
• Keep each matching set short.
• Arrange responses in alphabetical or logical order.
condor.depaul.edu/jmoore/ Page 22 of 26
Technology Tuesdays: D2L For Busy Faculty
• Reusing matching set will reduce guesses.
• Provide more answers than questions.
• Indicate basis for matching.
• Ensure only one correct answer.
Ordering
• Keep options short.
• Arrange responses in alphabetical or logical order.
Fill in the blank
• Best used for testing fact recall or application of knowledge.
• Anticipate alternative spelling and capitalization.
• May require manual review.
Multiple answer
• A different form of multiple choice.
• Items should test one central idea or concept.
• Multiple answers must be clearly correct.
condor.depaul.edu/jmoore/ Page 23 of 26
Technology Tuesdays: D2L For Busy Faculty
Blackboard / D2L Differences
1. URL (web address):
• Blackboard: http://oll.depaul.edu
• Desire2Learn: http://D2L.depaul.edu
2. Desire2Learn has as “system check” on the landing page
• This is used to ensure that a student’s computer is configured to work with your course.
• Desire2Learn will work on a wider ranger of browsers and devices.
3. Desire2Learn will be updated more frequently than Blackboard.
• Anticipating annual upgrades.
4. Students cannot subscribe to discussion boards in Desire2Learn.
• Desire2Learn has announced that this feature will be available in a future version.
5. Faculty cannot simultaneously post an announcement that is also an e-mail to students.
• Desire2Learn has announced that this feature will be available in a future version.
6. Wimba does not natively integrate into Desire2Learn.
• Wimba and IS are working on a plug-in. However, Wimba can be easily linked to from Desire2Learn
7. Desire2Learn has a different navigation scheme:
1. Blackboard’s primary navigation is vertical.
2. Desire2Learn’s primary navigation is horizontal.
8. Desire2Learn students have a locker to host private files.
9. Student profiles exist across all courses in Desire2Learn.
10. Course copies are significantly easier in Desire2Learn.
• Faculty can export personal backups. Exports can be shared with colleagues.
• Course copies do not require clean-up.
11. Desire2Learn integrates Turn-it-In.
• Turn-it-In is a plagiarism detection system.
12. Desire2Learn has less file format issues with uploads/downloads.
• Blackboard will corrupt files with long or unusual filenames.
13. Desire2Learn has an improved Dropbox.
14. Desire2Learn has an improved Gradebook.
condor.depaul.edu/jmoore/ Page 24 of 26
Technology Tuesdays: D2L For Busy Faculty
Frequently Asked Questions
(FAQ)
When did the university move from Blackboard to Desire2Learn?
Winter Quarter 2010-2011. This included classes taught in December Intersession.
What is the Web Address (URL) for Desire2Learn?
http://D2L.depaul.edu
How can I combine courses or add guests?
FITS (Faculty Instructional Technology Support) and MPT (Media Production and Training) have several forms on their website that will allow you to request these services. The direct link to these forms is: http://www.itd.depaul.edu/lmsforms/allforms.aspx
What happens if students go to the old Blackboard Web Address?
The old Blackboard Web Address (http://oll.depaul.edu) will direct via a link students to the new Desire2Learn Web
Address (http://D2L.depaul.edu).
Where can I go for Desire2Learn training?
Faculty Instructional Technology Support (FITS) provides faculty training on Desire2Learn. Fundamentals is the first session you should attend. FITS also provides additional training covering grading, assessing student work, and more.
You can sign up for training workshops at: http://fits.depaul.edu/workshops/
Teaching Commons (http://teachingcommons.depaul.edu) has a repository of PDF training handouts and videos. These documents can be downloaded here: http://teachingcommons.depaul.edu/Technology/D2L/index.html condor.depaul.edu/jmoore/ Page 25 of 26
Technology Tuesdays: D2L For Busy Faculty
Where can students go for Desire2Learn training?
MPT (Media Production and Training) has posted D2L (Desire2Learn) tutorials for students on their website. The tutorials are available here: http://www.itd.depaul.edu/website/students/trainingmaterials.asp
Additionally, in-person group training is available by registering at http://www.itd.depaul.edu/website/students/grouptraining.asp
Students can sign up for training sessions via: https://www.itd.depaul.edu/website/students/training.asp
What happened to my old Blackboard course?
Previously taught Blackboard courses were imported into a staging area by the name of “BBImports” in Desire2Learn.
What should I do if my old Blackboard course was not imported into Desire2Learn?
Manual imports of previously taught Blackboard courses can be requested here: https://www.itd.depaul.edu/website/forms/bb_desiretolearnbetaImprt.asp
How will I be supported?
FITS (http://fits.depaul.edu) is providing centralized support to faculty.
Josh Lund is the dedicated FITS consultant to Commerce. His contact information is:
Josh Lund jlund2@depaul.edu
Office: +1 (312) 362-6689
Cellphone: +1 (630) 962-9764 condor.depaul.edu/jmoore/ Page 26 of 26