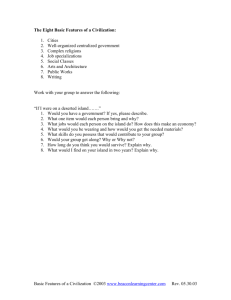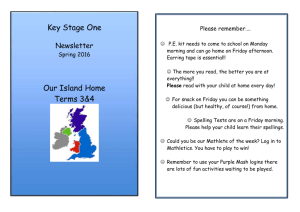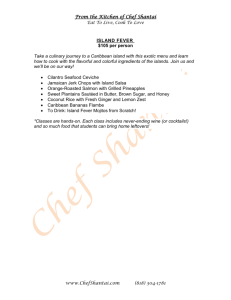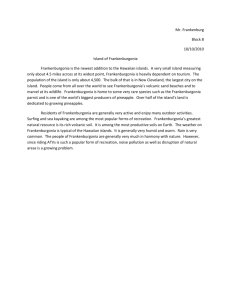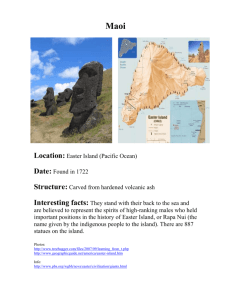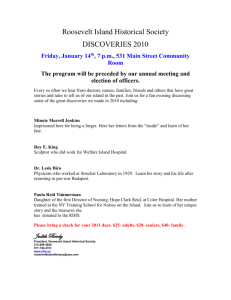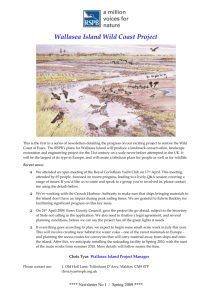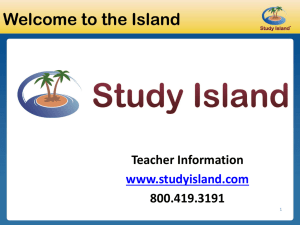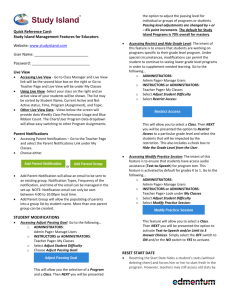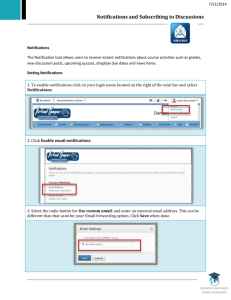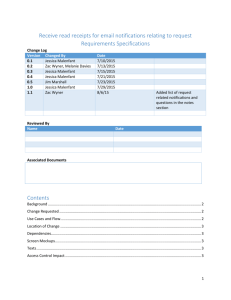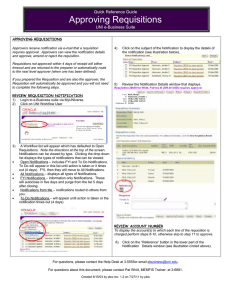Student and Parent Support Tools Website: www
advertisement
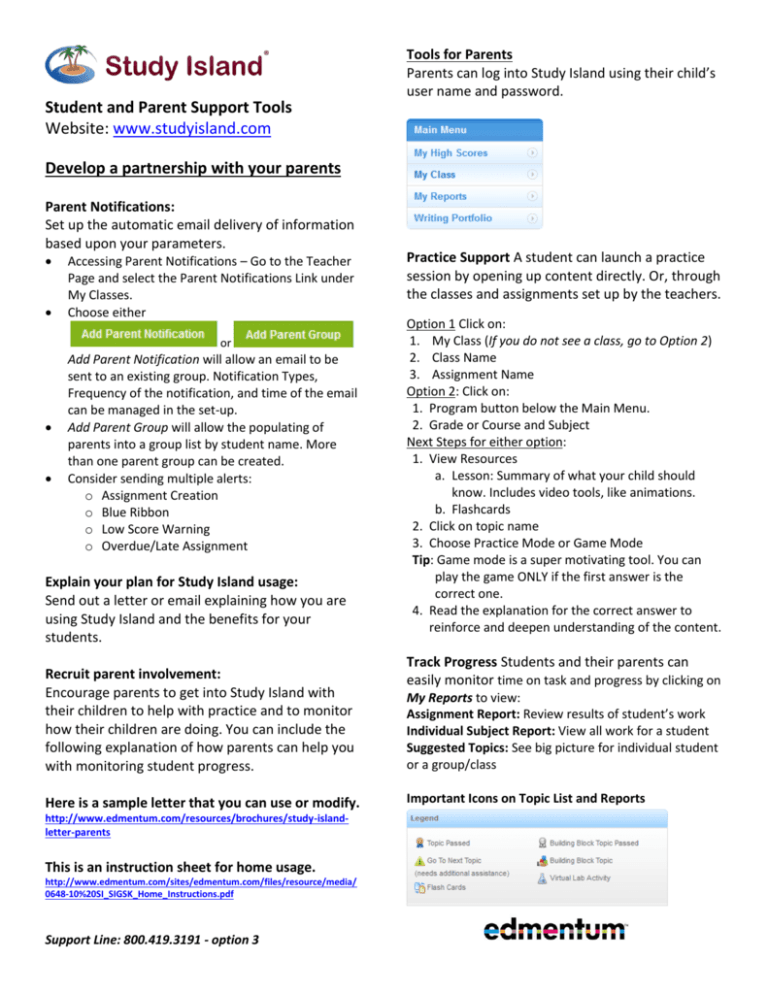
Student and Parent Support Tools Website: www.studyisland.com Tools for Parents Parents can log into Study Island using their child’s user name and password. Develop a partnership with your parents Parent Notifications: Set up the automatic email delivery of information based upon your parameters. Accessing Parent Notifications – Go to the Teacher Page and select the Parent Notifications Link under My Classes. Choose either or Add Parent Notification will allow an email to be sent to an existing group. Notification Types, Frequency of the notification, and time of the email can be managed in the set-up. Add Parent Group will allow the populating of parents into a group list by student name. More than one parent group can be created. Consider sending multiple alerts: o Assignment Creation o Blue Ribbon o Low Score Warning o Overdue/Late Assignment Explain your plan for Study Island usage: Send out a letter or email explaining how you are using Study Island and the benefits for your students. Recruit parent involvement: Encourage parents to get into Study Island with their children to help with practice and to monitor how their children are doing. You can include the following explanation of how parents can help you with monitoring student progress. Here is a sample letter that you can use or modify. http://www.edmentum.com/resources/brochures/study-islandletter-parents This is an instruction sheet for home usage. http://www.edmentum.com/sites/edmentum.com/files/resource/media/ 0648-10%20SI_SIGSK_Home_Instructions.pdf Support Line: 800.419.3191 - option 3 Practice Support A student can launch a practice session by opening up content directly. Or, through the classes and assignments set up by the teachers. Option 1 Click on: 1. My Class (If you do not see a class, go to Option 2) 2. Class Name 3. Assignment Name Option 2: Click on: 1. Program button below the Main Menu. 2. Grade or Course and Subject Next Steps for either option: 1. View Resources a. Lesson: Summary of what your child should know. Includes video tools, like animations. b. Flashcards 2. Click on topic name 3. Choose Practice Mode or Game Mode Tip: Game mode is a super motivating tool. You can play the game ONLY if the first answer is the correct one. 4. Read the explanation for the correct answer to reinforce and deepen understanding of the content. Track Progress Students and their parents can easily monitor time on task and progress by clicking on My Reports to view: Assignment Report: Review results of student’s work Individual Subject Report: View all work for a student Suggested Topics: See big picture for individual student or a group/class Important Icons on Topic List and Reports