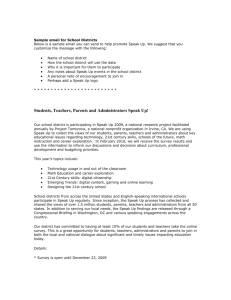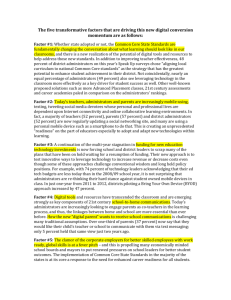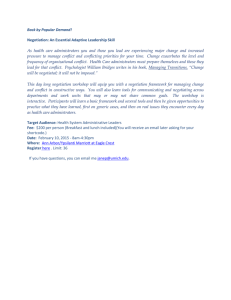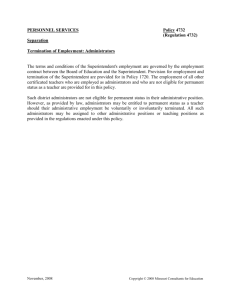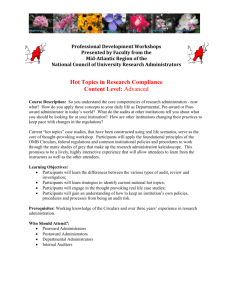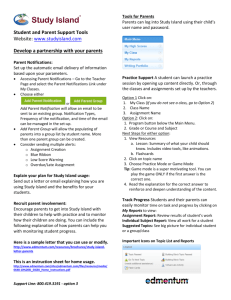Quick Reference Card: Study Island
advertisement

the option to adjust the passing level for individual or groups of programs or students. Passing level adjustments are changed by + or – 6% point increments. The default for Study Island Programs is 70% overall for mastery. Quick Reference Card: Study Island Management Features for Educators Website: www.studyisland.com User Name: __________________________ Password: ____________________________ Live View Accessing Live View - Go to Class Manager and Live View link will be the second blue box on the right or Go to Teacher Page and Live View will be under My Classes Using Live View -Select your class on the right and an active view of your students will be shown. The list may be sorted by Student Name, Current Active and Not Active status, Time, Program (Assignment), and Topic. Other Live View Data - Views below the screen will provide data Weekly Class Performance Usage and Blue Ribbon Count. The Chart/User Program Data dropdown will allow easy switching to other Program Assignments. This will allow you to select a Class. Then NEXT you will be presented the option to Restrict Access to a particular grade level and select the students that will be impacted by the restriction. This also includes a check box to Hide the Grade Level from the User. Parent Notifications Accessing Parent Notifications – Go to the Teacher Page and select the Parent Notifications Link under My Classes. Choose either or Add Parent Notification will allow an email to be sent to an existing group. Notification Types, Frequency of the notification, and time of the email can be managed in the set-up. NOTE: Notification email can only be sent between 4:00 to 10:00pm local time. Add Parent Group will allow the populating of parents into a group list by student name. More than one parent group can be created. STUDENT MODIFICATIONS Accessing Adjust Passing Goal: Go to the following… o ADMINISTRATORS: Admin Page> Manage Users o INSTRUCTORS or ADMINISTRATORS: Teacher Page> My Classes o Select Adjust Student Difficulty o Choose Adjust Passing Goal: Accessing Modify Practice Session: The intent of this feature is to ensure that students have access audio assistance (Text-to-Speech) for program text. This feature is activated by default for grades K to 1. Go to the following… o ADMINISTRATORS: Admin Page> Manage Users o INSTRUCTORS or ADMINISTRATORS: Teacher Page> Look under My Classes o Select Adjust Student Difficulty o Select Modify Practice Session: This feature will allow you to select a Class. Then NEXT you will be presented the option to activate Text-to-Speech and/or Limit to 3 Answer Choices. Simply select the OFF switch to ON and/or the NO switch to YES to activate. RESET START DATE This will allow you the selection of a Program and a Class. Then NEXT you will be presented Accessing Restrict and Hide Grade Level: The intent of this feature is to ensure that students are working on programs specific to their grade level program. Under special circumstances, modifications can permit the student to continue to seeing lower grade level programs in order to supplement needed learning. Go to the following… o ADMINISTRATORS: Admin Page> Manage Users o INSTRUCTORS or ADMINISTRATORS: Teacher Page> My Classes o Select Adjust Student Difficulty o Select Restrict Access: Resetting the Start Date hides a student's stats (without deleting them) and forces him or her to start fresh in the program. However, teachers may still access old stats by o using the filter feature on the reports. Go to the following… o ADMINISTRATORS: Admin Page> Manage Users o INSTRUCTORS or ADMINISTRATORS: Teacher Page> Look under My Classes o Select Reset Start Date o This feature will allow you to select a Class. Then NEXT you will be presented the option to change the selected class and choose any or all learners that will be impacted by the date change. Then you will change the date (format: mm/dd/yyyy). Then select . Successful reset of the start date will be indicated by a message at the top of the screen. CUSTOM MATERIALS Create a Topic o o Select Custom Material Click on Create a New Topic. Enter General Info – Title, Grade Level, and Description. Select/ adjust Preferences (See below) o o o o In the case of True/False or Multiple Choice, Select Wrong Answers tab to ADD the wrong answer options. Select the Options tab to set the number of answer options and to activate the NONE OF THE ABOVE option. Select the Attachment tab to add documents or other electronic assets for Lesson attachments. After creating the item, you may Add a New Question, Delete the Question, or Preview the selected Question. On the right side menu, be sure to Save the Topic. The option to start a New Topic is also available on the right side menu. EDUCATOR NOTE: REPORTING: Using data reporting effectively for example……… o o o o Class Gradebook Teacher and Administrator review Individual Student Student, Parent, and Teacher sharing Suggested Topics (Individual and Class Format): Teacher in revisiting topics, Counselor in documenting student progress, Instructional Aide for weekly review and student assistance, Special Education Staff for updating and tracking information for the student IEP. RTI Report Incorporates external data for mapping Provides a view of learn progress from the RTI Learning Path REMINDER: In School Reports key reporting features like Report Filters and Export/Email Options provide the ability to pull data within a given time frame, gather data for re-organizing or presenting, and communicating necessary data to key stakeholders. o o Then Select Next to build questions. The Question Type options are: (SEE IMPLEMENTATION AND MOTIVATION AREAS UNDER THE HELP TAB WHILE LOGGED INTO STUDY ISLAND) For further information and assistance, contact the Study Island support line at 1.800.419.3191 - option 3 o Once the question type has been selected, the question can be entered and the correct answer may be provided.