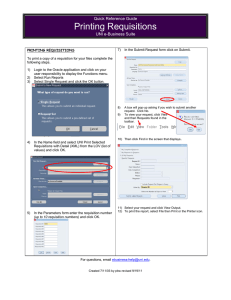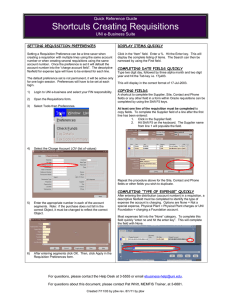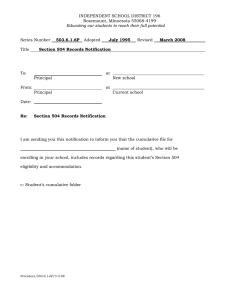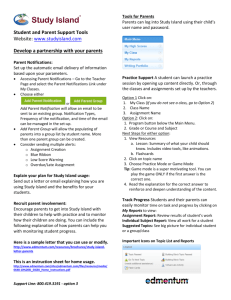Approving Requisitions Quick Reference Guide UNI e-Business Suite
advertisement

Quick Reference Guide Approving Requisitions UNI e-Business Suite APPROVING REQUISITIONS Approvers receive notification via e-mail that a requisition requires approval. Approvers can view the notification details and approve, amend or reject the requisition. 4) Click on the subject of the Notification to display the details of the notification (see illustration below). 5) Review the Notification Details window that displays. Requisitions not approved within 4 days of receipt will either timeout and are returned to the preparer or automatically route to the next level approver (when one has been defined). If you prepared the Requisition and are also the approver, the Requisition will automatically be approved and you will not need to complete the following steps. Requisition 20659 for Whitt, Patricia B (299.40 USD) requires approval REVIEW REQUISITION NOTIFICATION 1) Login to e-Business suite via MyUNIverse. 2) Click on UNI Workflow User 3) • • • • • A Workflow list will appear which has defaulted to Open Requisitions. Note the directions at the top of the screen. Notifications can be viewed by type. Clicking the drop down list displays the types of notifications that can be viewed. Open Notifications – includes FYI and To Do Notifications. To Do will appear in this list until action is taken or it times out (4 days). FYI, then they will move to All Notifications. All Notifications – displays all types of Notifications. FYI Notifications – information only Notifications. These will autoclose in five days and purge from the list 5 days after closing. Notifications from Me – notifications routed to others from you. To Do Notifications – will appear until action is taken or the notification times out (4 days) REVIEW ACCOUNT NUMBER To display the account(s) to which each line of the requisition is charged perform steps 6-10, otherwise skip to step 11 to approve. 6) Click on the “Reference” button in the lower part of the Notification Details window (see illustration circled above). For questions, please contact the Help Desk at 3-5555or email ebusiness@uni.edu. For questions about this document, please contact Pat Whitt, MEMFIS Trainer, at 3-6881. Created 8/15/03 by pbw rev. 1.2 on 7/27/11 by pbw Quick Reference Guide Approving Requisitions UNI e-Business Suite 7) 8) After clicking the Reference button be patient! This action will load j-initiator. The Notifications to Requisitions form will display behind your Notification list. Minimize your list to reveal form. Click the Distributions button to reveal the charge account to which this expense has been charged. Review the charge account field. The charge account displayed is for the line of the requisition selected. ⋅ If the requisition line is charged to more than one account the Distribution form will display multiple distribution lines. ⋅ After viewing distributions close the forms. APPROVE, FORWARD, REJECT, DELEGATE, REQUEST INFO 10) In the upper and lower sections of the Notification Details screen there are six buttons (see circled below). 11) Select the appropriate action button. Choices of actions available are: Approve, Approve and Forward, Forward, Reject, Delegate and Request Information. Action Meanings Approve – As far as my authority allows, I approve this requisition. Click Submit button. ⋅ Approve and Forward – As far as my authority allows, I approve this requisition. However, I would like further approval from the person to whom I am forwarding. Use the flashlight to select the name of the person to receive the notification. Search by Display Name using last name%. Select the person to populate the forward to box. Click Submit button. Forward – I am not approving this requisition without someone else seeing it. I am forwarding it on. Use the flashlight to select the name of the person to receive the notification. Search by Display Name using last name%. Select the person to populate the Forward to box. Click Submit button. 9) Return to the Notification Details browser icon to take action on the Notification, The browser icon can be seen at the bottom of your screen. Reject – I am not approving this requisition. I am sending it back to the originator for correction. Use the flashlight to select the name of the person to receive the notification. Search by Display Name using last name%. Select the person to populate the Forward to box. Click Submit button. You may type a message in the Note field explaining why you are rejecting. Click Submit button. Delegate – I am delegating this notification to another person. This can be an FYI, To Do or Open Notification. Request Information – I would like more information about this transaction. Once the requisition has the final approval, it will route to Purchasing and they will create a Purchase Order. For questions, please contact the Help Desk at 3-5555or email ebusiness@uni.edu. For questions about this document, please contact Pat Whitt, MEMFIS Trainer, at 3-6881. Created 8/15/03 by pbw rev. 1.2 on 7/27/11 by pbw