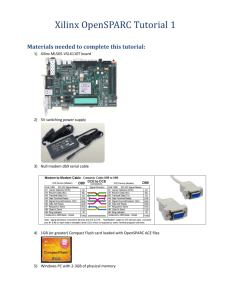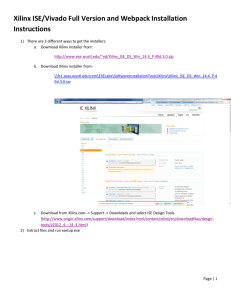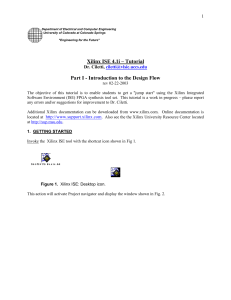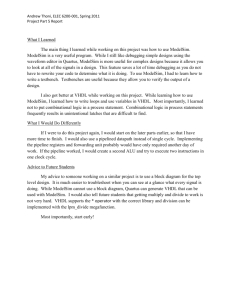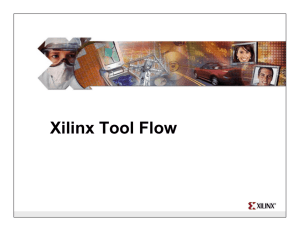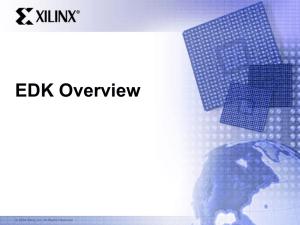Goals Requirements Linux installation
advertisement

University of Toronto
ECE532 Digital Hardware
Module m00: Installing and configuring the CAD tools
Version for Xilinx 10.1.03 tools as of January 7, 2009
Goals
• Install Xilinx ISE, EDK and ChipScope tools on 32-bit Windows or 32/64-bit Linux.
• Install Modelsim Simulator and get license access.
• Compile Modelsim simulation libraries for ISE and EDK.
• Set up a RS232 serial cable connection
Requirements
You’ll need access to:
• The Xilinx ISE and EDK installation disk or downloaded installer files.
• A Xilinx 10.1 license key
• Modelsim installation files (see below)
• About 17GB of hard disk space
• A 32-bit Windows XP (Vista and Win 7 likely to work) or 32/64-bit Linux.
NOTE: While the Xilinx 10.1 tools might work under a 64-bit Windows installation, we will give no support
for this and it will NOT be accepted as an excuse for project delays
Linux installation
NOTE: These instructions refer to 64-bit Ubuntu Linux 11.10 with a bash shell; other Linux distributions might
naturally have different commands, tools and binary paths
Xilinx tools
1. Go to ISE installer base directory and start the install with
. setup
2. Enter the provided license key.
3. Choose an installation path for all Xilinx tools (e.g. ˜/CAD/Xilinx/10.1)
FURTHER NOTE: If enough space (17GB) is available, we recommend installing all the tools into your
home directory to minimize later super-user requirements
4. Uncheck cable driver install, since this does not result in functional drivers
5. Uncheck WebUpdate, since we will install the appropriate service packs directly
6. In the same matter, install
• ISE Service Pack 10.1.03 and ISE 10.1 IP Update 3
• EDK 10.1 and Service Pack 10.1.03
1
University of Toronto
ECE532 Digital Hardware
Module m00: Installing and configuring the CAD tools
• Chipscope 10.1 and Service Pack 10.1.03
(While not essential at this point, ChipScope takes up only 300MB)
7. EDK uses an old version of the library libdb, therefore a symbolic link to the installed newer version
must be made:
sudo ln -s /usr/lib/x86_64-linux-gnu/libdb-4.8.so /usr/lib/x86_64-linux-gnu/libdb-4.1.so
(If /usr/lib/x86 64-linux-gnu/libdb-4.8.so does not exist, find the installation path and name of
the highest libdb-4.x version and adjust accordingly)
8. EDK calls gmake; a symbolic link to make must be made:
sudo ln -s /usr/bin/make /usr/bin/gmake
Modelsim simulator
9. Download the latest 6.x (not 10.x) version of Modelsim from http://model.com/content/modelsim-sedownloads-support
10. The recommended files to download are:
• INSTALL NOTES
• RELEASE NOTES
• modelsim se 6.6 install.pdf
• mgc licen.pdf
• modelsim-base.mis
• modelsim-docs.mis
• install.linux
• modelsim-linux.mis for 32-bit Linux or
• modelsim-linux x86 64.mis for 64-bit Linux
11. Start Modelsim setup from installer path with
./install.linux
In case of a Java error Exception in thread ”main” ... wrong ELF class: ELFCLASS64, you need to install
the 32-bit libraries with
sudo apt-get install ia32-libs
12. Choose an installation path for Modelsim (e.g. ˜/CAD/Modelsim6.6f 1)
13. Select to install all components
14. Anytime you want to use Modelsim (directly or started through ISE or EDK) you need to open a
tunnel to the license server through an accessible undergraduate machine:
ssh -L 7327:picton.eecg.toronto.edu:7327 \
-L 7326:picton.eecg.toronto.edu:7326 ug54.eecg.utoronto.ca
This call can, of course, be put into a script. Note that the shell stays logged into the tunneling host
(e.g. ug54), so it cannot be the same you use to start the applications (see below).
2
University of Toronto
ECE532 Digital Hardware
Module m00: Installing and configuring the CAD tools
Tool environment script
15. Each Xilinx tool has its own settings64.sh/settings32.sh script to prepare a shell environment before
starting the tools. We recommend combining all those calls and further important CAD tool settings
into one shell script:
#!/bin/sh
## SET INSTALLATION PATHS FOR YOUR MACHINE AS CHOSEN IN INSTALLER
XILINSTPATH=~/CAD/Xilinx/10.1
MODELINSTPATH=~/CAD/Modelsim6.6f_1
## INVOCATION OF XILINX TOOL SCRIPTS
. ${XILINSTPATH}/ISE/settings64.sh
. ${XILINSTPATH}/EDK/settings64.sh
. ${XILINSTPATH}/ChipScope/settings64.sh
## SETTING MODELSIM PATH ENVIRONMENT VARIABLE
if [ -n "$PATH" ]
then
PATH=${MODELINSTPATH}/modeltech/linux_x86_64:${PATH}
else
PATH=${MODELINSTPATH}/modeltech/linux_x86_64
fi
export PATH
## SETTING MODELSIM LICENSE FILE ENVIRONMENT VARIABLE
MODELLIC="7326@localhost:7327@localhost"
if [ -n "$LM_LICENSE_FILE" ]
then
LM_LICENSE_FILE=${MODELLIC}:${LM_LICENSE_FILE}
else
LM_LICENSE_FILE=${MODELLIC}
fi
export LM_LICENSE_FILE
## SETTING CABLE DRIVER ENVIRONMENT VARIABLE
export XIL_IMPACT_USE_LIBUSB=1
16. After calling this script in a shell, the CAD tools can be started through the commands ise, xps (EDK),
chipscope, impact (FPGA programmer) and vsim (Modelsim; remember to open license tunnel)
Compile simulation libraries
17. Open a license tunnel, call the tool environment script, then start the simulation library compilation
GUI with
compedklib
18. Select paths for the simulation libaries, e.g.
˜/CAD/Xilinx/10.1/simlibs/ISE Lib
˜/CAD/Xilinx/10.1/simlibs/smartmodels
˜/CAD/Xilinx/10.1/simlibs/EDK Lib
3
University of Toronto
ECE532 Digital Hardware
Module m00: Installing and configuring the CAD tools
19. Keep all other compilation settings and run compilation.
Xilinx programming cable drivers
20. Install fxload and libusb packages:
sudo apt-get install fxload libusb-0.1-4
21. Copy USB firmware files:
sudo cp $XILINX/bin/lin64/*.hex /usr/share
22. Edit and copy udev rules file:
sed -i ’s/$TEMPNODE/$tempnode/g’ $XILINX/bin/lin64/xusbdfwu.rules
sudo cp $XILINX/bin/lin64/xusbdfwu.rules /etc/udev/rules.d/xusbdfwu.rules
23. Restart udev service:
sudo service udev restart
24. Plug in a USB programmer cable. The status LED should now light up.
RS232 communication
25. To communicate with the Microblaze processor through stdin and stdout, you can connect the FPGA
through a serial cable to the host PC. The XUP2V board kit includes a USB-to-RS232 cable for which
most Linux kernels have drivers already included.
26. As terminal programs, you can, for example, use the fairly crude console-based Minicom or the GUIbased CuteCom.
EDK documentation
27. On some Linux installations, EDK is not correctly configured to call browsers and PDF readers to
display helpful information.
If the menu entry Help −→ EDK Online Documentation does not work, you can find the same information
under $XILINX EDK/doc/usenglish/index.htm
28. If the PDF datasheet of a pcore cannot be called through the context menu in the System Assembly
View, you can find it under
$XILINX EDK/hw/XilinxProcessorIPLib/pcores/PCORENAME VERSION/doc/PCORENAME.pdf
29. If the driver API documentation of a pcore cannot be called through the context menu in the System
Assembly View, you can find it under
$XILINX EDK/sw/XilinxProcessorIPLib/drivers/DRIVERNAME VERSION/doc/html/api/globals.html
4
University of Toronto
ECE532 Digital Hardware
Module m00: Installing and configuring the CAD tools
Windows (32-bit) installation
NOTE: Install everything as an administrator
Xilinx tools
1. Go to ISE installer base directory and start setup.exe
2. Enter the provided license key.
3. Choose an installation path for all Xilinx tools (e.g. C:\CAD\Xilinx\10.1).
4. Make sure that ”Cable driver install” is checked.
5. Uncheck WebUpdate, since we will install the appropriate service packs directly.
6. In the same matter, install
• ISE Service Pack 10.1.03 and ISE 10.1 IP Update 3
• EDK 10.1 and Service Pack 10.1.03
• Chipscope 10.1 and Service Pack 10.1.03
(While not essential at this point, ChipScope takes up only 300MB)
Modelsim simulator
7. Download the latest 6.x (not 10.x) version of Modelsim from http://model.com/content/modelsim-sedownloads-support
8. The recommended files to download are:
• INSTALL NOTES.txt
• RELEASE NOTES.txt
• modelsim se 6.6 install.pdf
• mgc licen.pdf
• modelsim-win32-6.6f-se.exe
9. Start Modelsim installer modelsim-win32-6.6f-se.exe
10. Choose an installation path for Modelsim (e.g. C:\CAD\Modelsim6.6f 1).
11. Select to install all components.
Modelsim license setup
12. Set up the license file environment variable by going to My Computer −→ Properties −→ Advanced −→
Environment variables.
Add a new variable called LM LICENSE FILE with the value 7327@localhost;7326@localhost
13. Anytime you want to use Modelsim (directly or started through ISE or EDK) you need to open a
tunnel to the license server through an accessible undergraduate machine.
14. Download and install Putty from http://www.chiark.greenend.org.uk/˜sgtatham/putty/download.html
15. Open Putty
5
University of Toronto
ECE532 Digital Hardware
Module m00: Installing and configuring the CAD tools
16. In the Host Name (or IP Address) field of the Session tab, enter a ug name (i.e. ug54.eecg.toronto.edu).
17. Select SSH.
18. Enter a name in the saved session (ie. Modelsim License).
19. In the Connection −→ SSH −→ Tunnels tab, enter 7327 in the Source Port Field and picton.eecg.toronto.edu:7327
in the Destination Field and click Add.
20. Enter 7326 in the Source Port Field and picton.eecg.toronto.edu:7326 in the Destination Field and click
Add.
21. Return to the Session tab and click save.
22. Click Open at the bottom right and enter name and password
23. Alternatively you can download Putty’s command line version plink and put this call into a batch file:
plink -L 7327:picton.eecg.toronto.edu:7327 \
-L 7326:picton.eecg.toronto.edu:7326 ug54.eecg.utoronto.ca
Compile simulation libraries
24. Open a license tunnel and start the simulation library compilation GUI by clicking Start −→ Programs
−→ Xilinx −→ EDK 10.1 −→ Compile Simulation Libraries
25. Select paths for the simulation libaries, e.g.
C:\CAD\Xilinx\10.1\simlibs\ISE Lib
C:\CAD\Xilinx\10.1\simlibs\smartmodels
C:\CAD\Xilinx\10.1\simlibs\EDK Lib
26. Keep all other compilation settings and run compilation.
RS232 communication
27. To communicate with the Microblaze processor through stdin and stdout, you can connect the FPGA
through a serial cable to the host PC. The XUP2V board kit includes a USB-to-RS232 cable. You can
download the Win32 driver under
http://www.eecg.toronto.edu/˜pc/courses/edk/doc/PL2303 Driver XP2K v204102.zip
On Windows Vista (32-bit) and Windows 7 (32-bit) login as an administrator, and run the setup file
in compatibility mode with Windows XP. After installation completes, plug in the USB cable and your
computer should detect and install it to a COM port.
28. Under Windows XP, Hyperterminal is installed as a terminal program. Under Vista and Win 7 (as
well as XP), you can use Putty by switching from SSH to Serial and entering the correct COM port
name instead of a host name.
Look At Next
Module m01: Building a MicroBlaze System in XPS
6