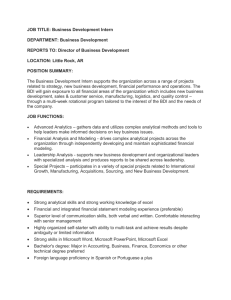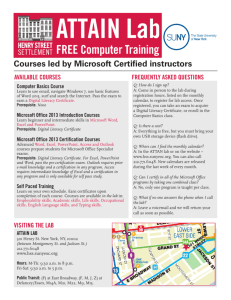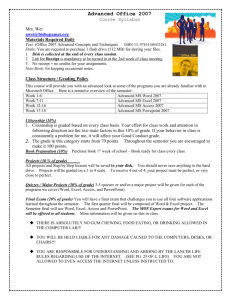Workshop 7
advertisement

I135-1-A: Programming with Microsoft Visual Basic.NET 1. Windows Phone Development – Hello World 1. Open the Microsoft Visual Studio and start a new Visual Basic Project. Then create a new Sliverlight for Windows Phone Project Hello World by selecting Windows Phone Application Project on the Installed Template panel in the New Project dialog 2. Select Windows Phone OS 7.1 as the target Windows Phone OS Version. Copyright © 2011 Lo Chi Wing 1 I135-1-A: Programming with Microsoft Visual Basic.NET 3. From the Toolbox, drag an Image control, a Textbox control and a Button control onto the form and customize the properties. Object 4. Name Property Property Value TextBlock ApplicationTitle Text My First Application TextBlock PageTitle Text Hello World TextBlock txtInput Text (Blank) Button btnSubmit Content Submit In the Click event procedure of the btnSubmit control, add the following code. ' Show the input from textblock MessageBox.Show(txtInput.Text) Copyright © 2011 Lo Chi Wing 2 I135-1-A: Programming with Microsoft Visual Basic.NET 5. Compile and execute your application in the Windows Phone Emulator. Copyright © 2011 Lo Chi Wing 3 I135-1-A: Programming with Microsoft Visual Basic.NET 2. Windows Phone Development – Web Browser 1. Open the Microsoft Visual Studio and start a Windows Phone Application Project WebBrowser. From the Toolbox, drag a TextBox control a WebBrowser control and a Button control onto the form and customize the properties. Object 2. Name TextBlock PageTitle WebBrowser WebBrowser1 TextBox Button Property Property Value Text Web Browser txtInput Text (Blank) btnGo Content Go In the Click event procedure of the btnGo control, add the following code. ' Browse the website WebBrowser1.Navigate(New Uri(txtInput.Text, UriKind.Absolute)) Copyright © 2011 Lo Chi Wing 4 I135-1-A: Programming with Microsoft Visual Basic.NET 3. Compile and execute your application in the Windows Phone Emulator Copyright © 2011 Lo Chi Wing 5 I135-1-A: Programming with Microsoft Visual Basic.NET 3. Windows Phone Development – Map 1. Open the Microsoft Visual Studio and start a Windows Phone Application Project Map. From the Toolbox, drag two Button controls onto the form and customize the properties. Object 2. Name TextBlock PageTitle Map Map1 Button Button Property Property Value Text Web Browser btnZoomIn Text Zoom In btnZoomOut Text Zoom Out In the Click event procedure of the btnZoomIn control, add the following code. Dim zoom As Double zoom = Map1.ZoomLevel + 1 Map1.ZoomLevel = zoom 3. In the Click event procedure of the btnZoomOut control, add the following code. Dim zoom As Double zoom = Map1.ZoomLevel - 1 Map1.ZoomLevel = zoom Copyright © 2011 Lo Chi Wing 6 I135-1-A: Programming with Microsoft Visual Basic.NET 4. Compile and execute your application in the Windows Phone Emulator Copyright © 2011 Lo Chi Wing 7 I135-1-A: Programming with Microsoft Visual Basic.NET 4. Windows Phone Development – Application Bar 1. Open the Microsoft Visual Studio and start a Windows Phone Application Project ApplicationBar. From the Toolbox, drag a Checkbox controls onto the form and customize the properties. Object 2. Name Property Property Value TextBlock PageTitle Text Application Bar Checkbox CheckBox1 Content Show the Application Bar IsChecked True Add the Application bar by edit the XAML as follow: <phone:PhoneApplicationPage.ApplicationBar> <shell:ApplicationBar IsVisible="True" IsMenuEnabled="True"> <shell:ApplicationBarIconButton IconUri="/Images/appbar.edit.rest.png" Text="Edit" Click="IconBarButton_Click" <shell:ApplicationBarIconButton IconUri="/Images/appbar.download.rest.png" Text="Download"/> <shell:ApplicationBarIconButton IconUri="/Images/appbar.favs.rest.png" Text="Favourite"/> <shell:ApplicationBarIconButton IconUri="/Images/appbar.folder.rest.png" Text="Folder"/> <shell:ApplicationBar.MenuItems> Copyright © 2011 Lo Chi Wing 8 I135-1-A: Programming with Microsoft Visual Basic.NET <shell:ApplicationBarMenuItem Text="Item1" Click="MenuItem_Click"/> <shell:ApplicationBarMenuItem Text="Item2"/> <shell:ApplicationBarMenuItem Text="Item3"/> </shell:ApplicationBar.MenuItems> </shell:ApplicationBar> </phone:PhoneApplicationPage.ApplicationBar> 3. In Solution Explorer, create a new folder called images. 4. Icons used for ApplicationBar command buttons should be of 48 x 48 pixels. Some common icon are stored in the folder C:\Program Files (x86)\Microsoft SDKs\Windows Phone\v7.1\Icons. 5. Right click the Image folder, and select Add Existing Items to add the selected images. You can also drag and drop the selected image to the Image folder in the Solution Manager. Copyright © 2011 Lo Chi Wing 9 I135-1-A: Programming with Microsoft Visual Basic.NET 6. The application bar will not display the right images there if only add the images to the project. To set them properly, right click on the images and go to the properties panel. Now from the Build Action dropdown chose Content instead of Resource. 7. In the Checked event procedure of the CheckBox1 control, add the following code. ' Show the Application Bar ApplicationBar.IsVisible = True 8. In the Unchecked event procedure of the CheckBox1 control, add the following code. ' Hide the Application Bar ApplicationBar.IsVisible = False 9. Create the click event handlers for the icon bar button by adding the following code. ' Create the click event handler for the Icon bar button Private Sub IconBarButton_Click(ByVal sender As Object, ByVal e As EventArgs) MessageBox.Show("Icon button is clicked") End Sub 10. Create the click event handlers for the menu item by adding the following code. ' Create the click event handler for the menu item Private Sub MenuItem_Click(ByVal sender As Object, ByVal e As EventArgs) MessageBox.Show("Menu button is clicked") End Sub Copyright © 2011 Lo Chi Wing 10 I135-1-A: Programming with Microsoft Visual Basic.NET 11. Compile and execute your application in the Windows Phone Emulator Copyright © 2011 Lo Chi Wing 11 I135-1-A: Programming with Microsoft Visual Basic.NET 5. Windows Phone Development – Guess Number 1. Open the Microsoft Visual Studio and start a new Visual Basic Project. Then create a new Sliverlight for Windows Phone Project GuessNumber by selecting Windows Phone Application Project on the Installed Template panel in the New Project dialog 6. Select Windows Phone OS 7.1 as the target Windows Phone OS Version. Copyright © 2011 Lo Chi Wing 12 I135-1-A: Programming with Microsoft Visual Basic.NET 7. From the Toolbox, drag an Image control, a Textbox control and a Button control onto the form and customize the properties. Object Name Property Property Value TextBlock PageTitle Text Guess Number Image Image1 Source (Guess_My_Number.jpg) TextBox txtInput Text (Blank) Button btnGuess Content Guess 8. Declare the module level variables within the class. Private RandomNumber As Integer 9. In the Loaded event procedure of the MainPage control, add the following code. ' Declare a random generator Dim RandomGenerator As New Random ' Generate a random number from 1 to 9 RandomNumber = RandomGenerator.Next(1, 9) 10. In the Click event procedure of the btnGuess control, add the following code. ' Validate the result If txtInput.Text = RandomNumber Then MessageBox.Show("Congratulation! You are correct") ElseIf txtInput.Text > RandomNumber Then MessageBox.Show("Sorry, your number is too large!") ElseIf txtInput.Text < RandomNumber Then MessageBox.Show("Sorry, your number is too small!") End If Copyright © 2011 Lo Chi Wing 13 I135-1-A: Programming with Microsoft Visual Basic.NET 11. Compile and execute your application in the Windows Phone Emulator. Copyright © 2011 Lo Chi Wing 14 I135-1-A: Programming with Microsoft Visual Basic.NET 6. Adding Icon to Windows Application 1. Start the Microsoft Visual Studio, in the Solution Explorer Windows, select the Properties for the Project, and then add the icon file to the Common Properties. 2. The application icon will change after the rebuild of the project. Copyright © 2011 Lo Chi Wing 15 I135-1-A: Programming with Microsoft Visual Basic.NET 3. In the Solution Explorer Windows, select the Properties for the Project, and then add the icon file to the Common Properties. 4. Save the project and build the solution, and then execute it. The icon for the form is changed. Copyright © 2011 Lo Chi Wing 16 I135-1-A: Programming with Microsoft Visual Basic.NET 7. Deployment – ClickOne 1. Start the Microsoft Visual Studio and open the previous Visual Basic Project CrystalReport. Select Build Publish for ClickOne deployment. 2. Input the location for the application to be published. If you define it in a URL, the deployed application can get the update from the website. Copyright © 2011 Lo Chi Wing 17 I135-1-A: Programming with Microsoft Visual Basic.NET 3. Define the method that user install the application, you need to specify From a CD-ROM or DVD-ROM if it is published in a file. 4. You can define the update option if a website is used for published. Copyright © 2011 Lo Chi Wing 18 I135-1-A: Programming with Microsoft Visual Basic.NET 8. Export Data to Microsoft Excel 1. Open the Microsoft Visual Studio and start a new Visual Basic Project named as ExportExcel. From the Toolbox, drag a Button controls onto the form and customize the properties. Object 2. Name Property Property Value Form frmMain Text Excel Export Demo Button btnExcel Text Create Excel In the Click event procedure of the Create Excel button control (btnExcel), add the following code. 'File name and path Dim Filename = AppDomain.CurrentDomain.BaseDirectory & "demo.xls" ' Create new excel application Dim objExcel = CreateObject("Excel.Application") ' Add a new workbook Dim objBook = objExcel.Workbooks.Add ' Set the application alerts not to be displayed for confirmation objExcel.Application.DisplayAlerts = True ' This procedure populate the sheet objExcel.Visible = True ' Add a new sheet Copyright © 2011 Lo Chi Wing 19 I135-1-A: Programming with Microsoft Visual Basic.NET Dim objSheet = objExcel.Worksheets(1) ' Rename the sheet objSheet.Name = "Excel Charts" ' Format Title objSheet.Range("A1:AZ400").Interior.ColorIndex = 2 objSheet.Range("A1").Font.Size = 12 objSheet.Range("A1").Font.Bold = True objSheet.Range("A1:I1").Merge() objSheet.Range("A1").Value = "Excel Automation With Charts" objSheet.Range("A1").EntireColumn.AutoFit() ' Format headings objSheet.Range("A3:C3").Font.Color = RGB(255, 255, 255) objSheet.Range("A3:C3").Interior.ColorIndex = 5 objSheet.Range("A3:C3").Font.Bold = True objSheet.Range("A3:C3").Font.Size = 10 ' Columns heading objSheet.Range("A3").Value = "Item" objSheet.Range("A3").BorderAround(8) objSheet.Range("B3").Value = "Sale" objSheet.Range("B3").BorderAround(8) objSheet.Range("C3").Value = "Income" objSheet.Range("C3").BorderAround(8) ' Save the Excel objBook.SaveAs(Filename) 3. Save and build the project, you can press the [Create Excel] button to create and open a new Microsoft Excel file. Copyright © 2011 Lo Chi Wing 20 I135-1-A: Programming with Microsoft Visual Basic.NET 9. Read Data to Microsoft Excel 1. Create an Excel file with the following content and save to “C:\Temp\demo.xls”. 2. Open the Microsoft Visual Studio and start a new Visual Basic Project named as ImportExcel. From the Toolbox, drag a Button controls onto the form and customize the properties. Object Name Property Property Value Form frmMain Text Excel Import Demo Button btnExcel Text Read Excel Copyright © 2011 Lo Chi Wing 21 I135-1-A: Programming with Microsoft Visual Basic.NET 3. In the Click event procedure of the Read Excel button control (btnExcel), add the following code. ' Declare a string Dim var As String ' Define the File name and path Dim Filename = "C:\Temp\demo.xls" ' Open the Excel Dim objExcel = GetObject(Filename) ' Get the value from Excel var = objExcel.Worksheets(1).Cells(2, 2).Value ' Display the message MsgBox(var) ' Close the Excel file objExcel.close() 4. Save and build the project, you can press the [Read Excel] button to read the Excel content. Copyright © 2011 Lo Chi Wing 22