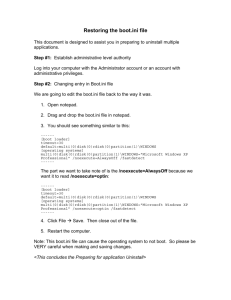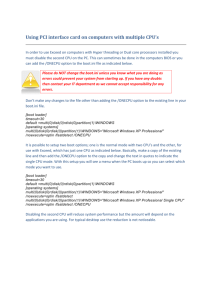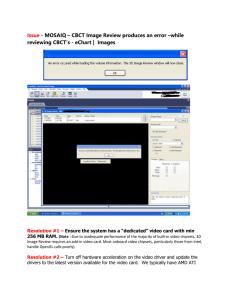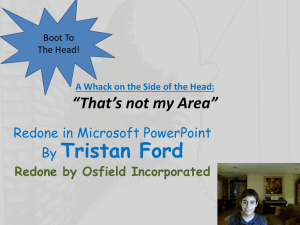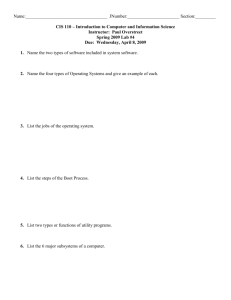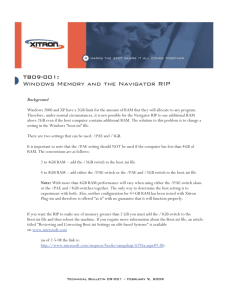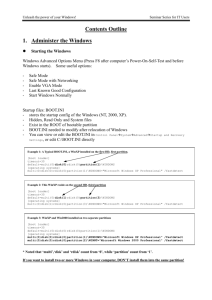Preparing for Application Uninstall
advertisement

Preparing for Application Uninstall This document is designed to assist you in preparing to uninstall multiple applications. Step #1: Establish administrative level authority Log into your computer with the Administrator account or an account with administrative privileges. Step #2: The Boot.ini file Some students have had trouble installing and uninstalling applications due to a setting within a system file called the boot.ini. This setting is designed to prevent malicious software from modifying the operating system. However some applications need this “low level” access, programs such as the Autodesk and ESRI suites. Therefore we will need to edit the boot.ini file to allow changes temporarily. Making the Boot.ini file visible This file is located on your C drive and is hidden. It is require for Windows to boot and is designed not to be easily tampered with. 1. Open “My Computer” and then navigate to the C drive. 2. Click Tools on the menu bar and select Folder Options. 3. Select the View tab. 4. Under Advanced Settings there are several settings to change. Check in the following: 9 Display the full path in the address bar 9 Display the full path in the title bar Dot the following: • Show hidden files and folders Uncheck the following: o Hide extensions for known file types o Hide protected operating system files (Recommended) Making the boot.ini file writable This file is typically marked as read only. 1. In the C drive navigate to a file named boot.ini. 2. Right click on the file and select Properties. 3. Towards the bottom make sure Read-only is unchecked under Attributes. 4. Then click Apply then OK. Editing the boot.ini file Next we are going to edit this file. 1. Open notepad. 2. Drag and drop the boot.ini file in notepad. 3. You should see something similar to this: -----[boot loader] timeout=30 default=multi(0)disk(0)rdisk(0)partition(1)\WINDOWS [operating systems] multi(0)disk(0)rdisk(0)partition(1)\WINDOWS="Microsoft Windows XP Professional" /noexecute=optin /fastdetect ------ The part we want to note is the /noexecute=optin because we want change it to read /noexecute=AlwaysOff: -----[boot loader] timeout=30 default=multi(0)disk(0)rdisk(0)partition(1)\WINDOWS [operating systems] multi(0)disk(0)rdisk(0)partition(1)\WINDOWS="Microsoft Windows XP Professional" /noexecute=AlwaysOff /fastdetect ------ 4. Click File Æ Save. Then close out of the file. 5. Restart the computer. Note: This boot.ini file can cause the operating system to not boot. So please be VERY careful when making and saving changes. <This concludes the Preparing for application Uninstall>