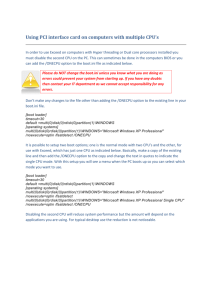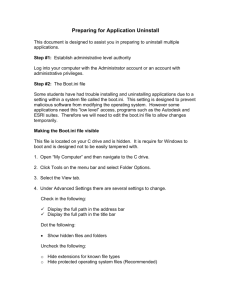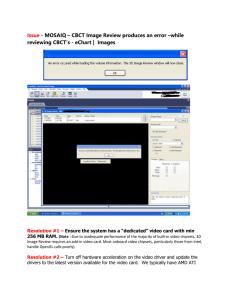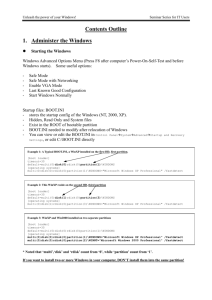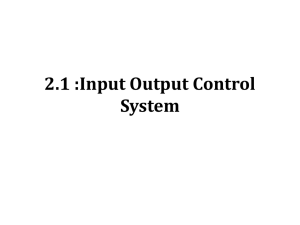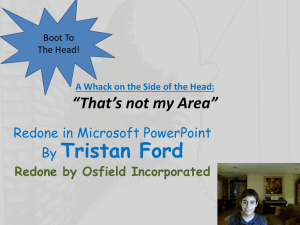Restoring the boot.ini file
advertisement
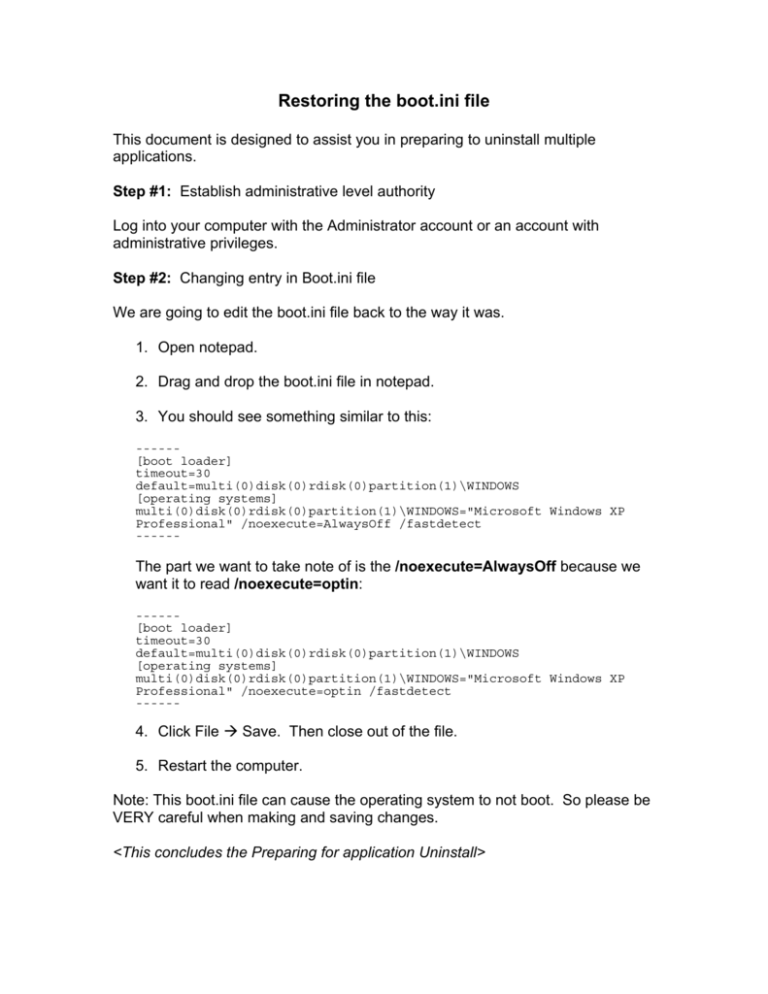
Restoring the boot.ini file This document is designed to assist you in preparing to uninstall multiple applications. Step #1: Establish administrative level authority Log into your computer with the Administrator account or an account with administrative privileges. Step #2: Changing entry in Boot.ini file We are going to edit the boot.ini file back to the way it was. 1. Open notepad. 2. Drag and drop the boot.ini file in notepad. 3. You should see something similar to this: -----[boot loader] timeout=30 default=multi(0)disk(0)rdisk(0)partition(1)\WINDOWS [operating systems] multi(0)disk(0)rdisk(0)partition(1)\WINDOWS="Microsoft Windows XP Professional" /noexecute=AlwaysOff /fastdetect ------ The part we want to take note of is the /noexecute=AlwaysOff because we want it to read /noexecute=optin: -----[boot loader] timeout=30 default=multi(0)disk(0)rdisk(0)partition(1)\WINDOWS [operating systems] multi(0)disk(0)rdisk(0)partition(1)\WINDOWS="Microsoft Windows XP Professional" /noexecute=optin /fastdetect ------ 4. Click File Æ Save. Then close out of the file. 5. Restart the computer. Note: This boot.ini file can cause the operating system to not boot. So please be VERY careful when making and saving changes. <This concludes the Preparing for application Uninstall>