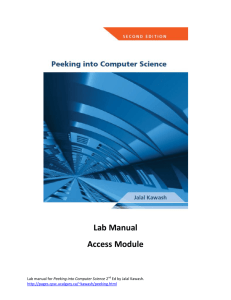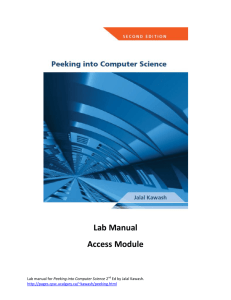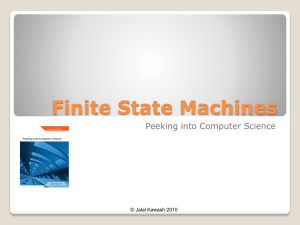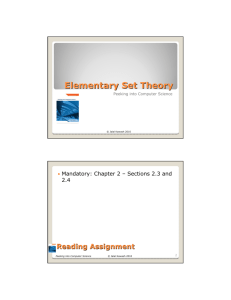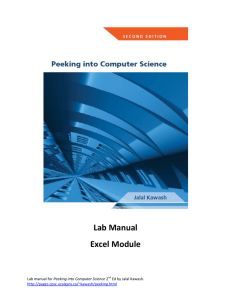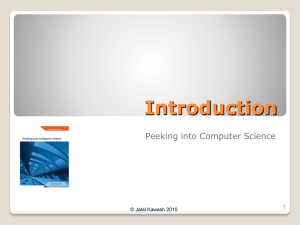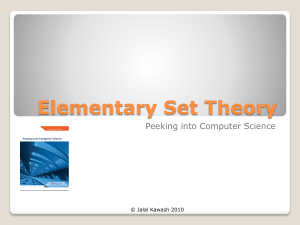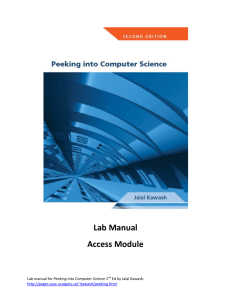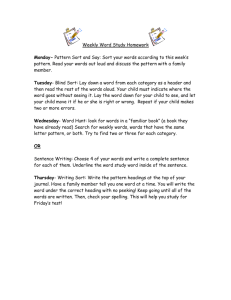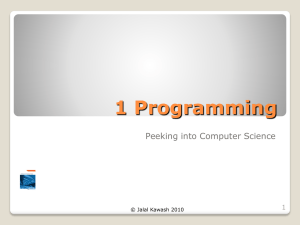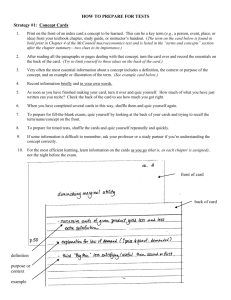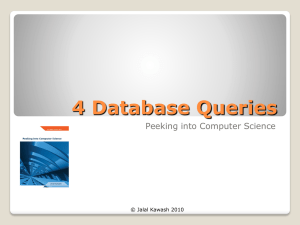Excel lab 4
advertisement

Lab Manual Excel Module Lab manual for Peeking into Computer Science 2nd Ed by Jalal Kawash. http://pages.cpsc.ucalgary.ca/~kawash/peeking.html Lab 4: Conditional formatting and lists Conditional formatting One convenient and easy-to-use functionality offered by Excel is conditional formatting. Conditional formatting allows you to make data trends stand out visually. Open the file excellab4.xslx and navigate to the condForm sheet. Let us say we would like to quickly view who has OT greater than 10 hours. First, start by selecting your data range. Now in the Home tab, click on Conditional Formatting in the Styles group. Move the mouse pointer over Highlight Cells Rules, and then click on Greater Than. Lab manual for Peeking into Computer Science 2nd Ed by Jalal Kawash. http://pages.cpsc.ucalgary.ca/~kawash/peeking.html In the dialog box that pops up, Enter 10. Notice that you can modify the way that the cells are formatted. Click the OK button when you are done. Now as you can see, the OT hours greater than 10 have been highlighted. Lab manual for Peeking into Computer Science 2nd Ed by Jalal Kawash. http://pages.cpsc.ucalgary.ca/~kawash/peeking.html Exercise 1 Highlight the Hours that are in the bottom 20%. Format them so that they have a Yellow Fill with Dark Yellow Text. (Hint: use Top/Bottom Rules). Other conditional formatting features allow you to get a quick overview of the values of all cells in a range. One of them is data bars. Data bars assign the longest bar to the largest value in a list and the shortest bar to the smallest value. The values in between are then given bars according to their respective values. Let us apply this to the Total column. Select the range of cells under the Total heading. Click on the Conditional Formatting button and navigate to the Data Bars menu. Select the Purple (fuchsia?!) Data Bar button. Lab manual for Peeking into Computer Science 2nd Ed by Jalal Kawash. http://pages.cpsc.ucalgary.ca/~kawash/peeking.html The data bars now provide you with a quick relative view of the total amounts employees make. Lab manual for Peeking into Computer Science 2nd Ed by Jalal Kawash. http://pages.cpsc.ucalgary.ca/~kawash/peeking.html Using color scales also gives you a similar result as data bars. Both features allow you to get a quick view of how your data values compare to one another. 2-color scales assign one color to the maximum value and another to the minimum. The values in between get assigned in-between colors. 3-color scales also assign a color to a selected midpoint. The colors and values assigned to them can be modified by selecting Manage Rules under the Conditional Formatting header. You can also delete rules by selecting the cells where you would like to clear the rules, then navigating to the Clear Rules menu under Conditional Formatting. Click on Clear Rules from Selected Cells. Lab manual for Peeking into Computer Science 2nd Ed by Jalal Kawash. http://pages.cpsc.ucalgary.ca/~kawash/peeking.html Exercise 2 After you have cleared the data bars rule from the Totals column, apply the Green- Yellow-Red color scale. Exercise 3 Edit this rule so that the maximum value is shown in a pretty sky blue color. The final aspect of conditional formatting we will cover is icon sets. When using icon sets, each cell is provided with an icon depending on its value. There are no gradients in icon sets. Let us format the Rate column using icon sets. Select the cells in the Rate column then apply the 3 traffic lights formatting to them, as shown below. Lab manual for Peeking into Computer Science 2nd Ed by Jalal Kawash. http://pages.cpsc.ucalgary.ca/~kawash/peeking.html As you can see below, Excel assigns the icons based on its own calculations. Lab manual for Peeking into Computer Science 2nd Ed by Jalal Kawash. http://pages.cpsc.ucalgary.ca/~kawash/peeking.html If you want to change the way that the icons are assigned, you need to edit the rule (Manage Rules). As you can see below, Excel is currently assigning the Green icon to values >= the 67th percent. What this means is that Green icons will be assigned to values >= 67 percent between the lowest value (8.5) and the highest (15). In this case, the minimum value associated with 67 percent is 0.67*(15-8.5) +8.5. This is 12.9. In other words, Excel calculates these percentages by assigning 100% to the highest value in the range and 0% to the lowest. Let us change the type of values to Percentile instead of Percent. Lab manual for Peeking into Computer Science 2nd Ed by Jalal Kawash. http://pages.cpsc.ucalgary.ca/~kawash/peeking.html Notice the changes in the distribution of icons. Percentiles do not calculate the percentages within ranges of values. Percentiles are based on the order of a value among the other values. Values <= the 33rd percentile means that red icons will be assigned to the bottom 4 values. If you are interested in the Math, this is because 0.33*13 (the number of values) = 4.29. What you need to understand about this is that percentages are calculated relative to the lowest and highest values when percentiles are calculated based on the position of a value in the ordered list of values. Exercise 4 Format the OT Rate column using the 3 flags icon style. The cells should show a RED flag if its value is >=20, a YELLOW flag if its value is <20 and >=15, and GREEN otherwise. Lab manual for Peeking into Computer Science 2nd Ed by Jalal Kawash. http://pages.cpsc.ucalgary.ca/~kawash/peeking.html Sorting lists Sorting a list or sorting an entire table are both functions that will most likely come up whenever you are doing data analysis. You can easily sort data in alphabetic, numeric, or even chronological order. Let us try sorting our table by the ascending alphabetic order of the names of the employees. Select the range of names in the table. Then in the Home tab, under the Editing group, select Sort A to Z. A warning message pops up: What this message is telling us is that with the current selection, only the names column will be sorted. The data in the rest of the table will not be sorted. This is why we need to select the “Expand the Lab manual for Peeking into Computer Science 2nd Ed by Jalal Kawash. http://pages.cpsc.ucalgary.ca/~kawash/peeking.html selection” radio button. This will allow the entire table to be sorted according the alphabetic order of the names. Select the Sort button. The entire table has now been sorted. Exercise 5 Sort the table through the Hours column, from largest to smallest. Excel also lets us perform more complicated sorting. Let us try to sort the table by the cell icons of the Rate column. Select the entire table. Under Sort and Filter, select Custom Sort. Lab manual for Peeking into Computer Science 2nd Ed by Jalal Kawash. http://pages.cpsc.ucalgary.ca/~kawash/peeking.html The custom sort dialog box pops up. This dialog box shows the column headers in our table, how we want to sort them, and what order we want it in. Select Rate as the Sort by column, and then select for it to be sorted by Cell Icon. The order menu now shows the three icons used in the Rate column. Let us ask for the green icon to be placed on top, as shown below. Lab manual for Peeking into Computer Science 2nd Ed by Jalal Kawash. http://pages.cpsc.ucalgary.ca/~kawash/peeking.html Now we can add another level of sorting so that the red icon is at the bottom. Click on the Add Level button in the dialog box. Select Rate and Cell Icon again. This time, make sure the red icon is ordered on the bottom, and then click the OK button. This is what your table should look like: Lab manual for Peeking into Computer Science 2nd Ed by Jalal Kawash. http://pages.cpsc.ucalgary.ca/~kawash/peeking.html Exercise 6 Sort the table in the descending order of the OT Rate. Then sort it by the ascending order of the names of the employees. Using Filters Filtering in Excel allows you to show only the rows of data you are concerned with, and hide all other data temporarily. Open the filters sheet in excellab4.xslx. One obvious use for filters here is to view the sales information of only a few regions of interest. Let us see how this can be done. Start by selecting the Region row. Under the Home tab and in the Editing Group, select the Sort and Filter button. Select Filter from the menu. Lab manual for Peeking into Computer Science 2nd Ed by Jalal Kawash. http://pages.cpsc.ucalgary.ca/~kawash/peeking.html Notice that there is now an arrow next to the Region header. This arrow means that a filter can be applied to this column, but no filters are currently being used. Click the arrow next to the Region header. Let us only show the data for sales in the East region. One way to do this is to de-select NW and SW as shown below. Lab manual for Peeking into Computer Science 2nd Ed by Jalal Kawash. http://pages.cpsc.ucalgary.ca/~kawash/peeking.html Now only the rows showing information from either the NE or SE are shown. Notice the button next to the region header has changed to indicate that a filter has been applied. There is another way we can achieve this same result. First let us remove the applied filter. Click on the button next to Region and select “Select All”. Click the OK button. Lab manual for Peeking into Computer Science 2nd Ed by Jalal Kawash. http://pages.cpsc.ucalgary.ca/~kawash/peeking.html Now that we can see our original data, let’s add a new filter. Select the arrow next to Region and move the mouse cursor over Text Filters. Click on Ends With. Lab manual for Peeking into Computer Science 2nd Ed by Jalal Kawash. http://pages.cpsc.ucalgary.ca/~kawash/peeking.html In the dialog box that pops up, enter E as shown below. This will only show the rows in which the Region ends with an E. Click on the OK button. Now let us remove the filter by clicking on the button next to Region, and selecting Clear Filter from “Region” from the menu. Lab manual for Peeking into Computer Science 2nd Ed by Jalal Kawash. http://pages.cpsc.ucalgary.ca/~kawash/peeking.html Exercise 7 Create a new filter that only shows the data for salespeople who have joined after May 2004, and before or during May 2008. Filter this further so that it only shows the ones who have sales less than $6000 or greater than $12000. Exercise 8 Remove the previous filters from the table. Show only the rows from the months April, May and June of all the years (2nd quarter). From those rows, only show the ones with Sales above the average. Lab manual for Peeking into Computer Science 2nd Ed by Jalal Kawash. http://pages.cpsc.ucalgary.ca/~kawash/peeking.html