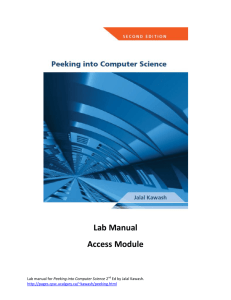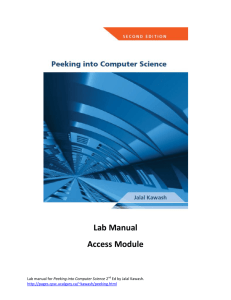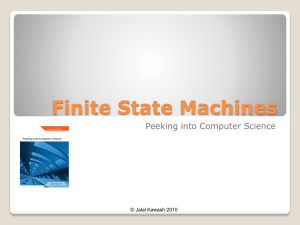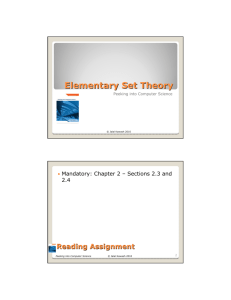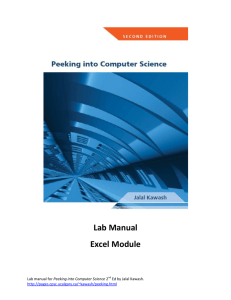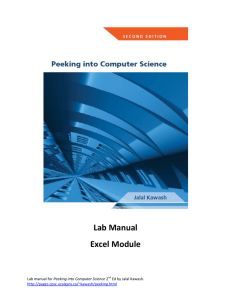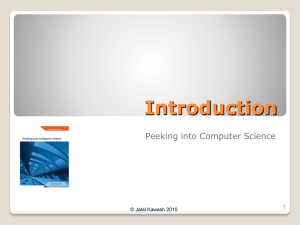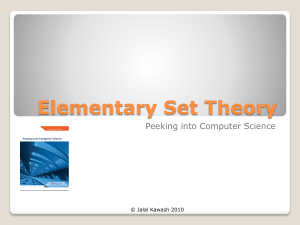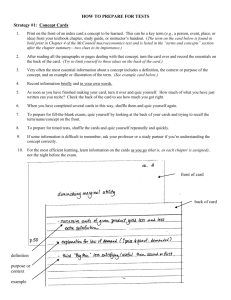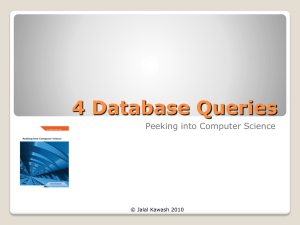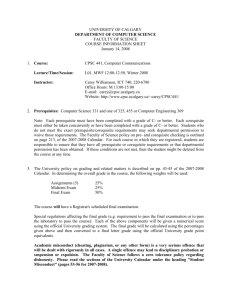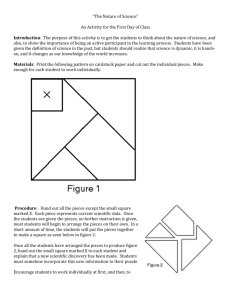Access Lab 1
advertisement
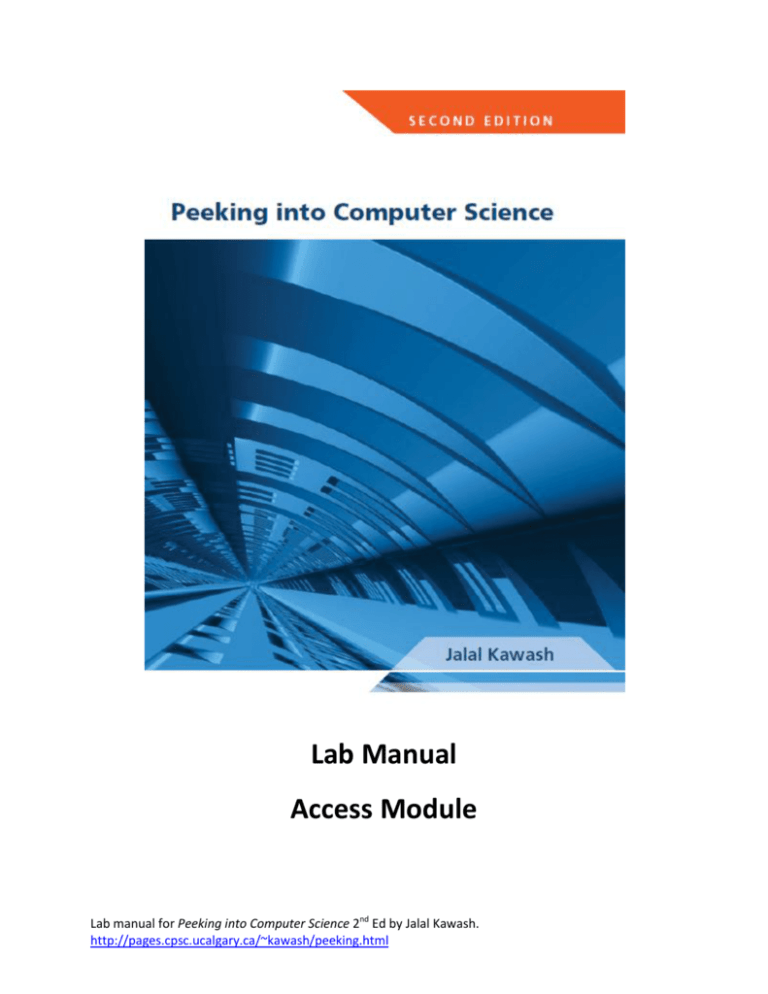
Lab Manual Access Module Lab manual for Peeking into Computer Science 2nd Ed by Jalal Kawash. http://pages.cpsc.ucalgary.ca/~kawash/peeking.html Lab 1: Introduction to Microsoft Access Introduction In the first module of this manual, we covered how to organize, utilize, and analyze information using spreadsheets. However, when there are large amounts of interconnected data, spreadsheets fall short of allowing us to keep track of all the linked data. This is why we need databases. Databases allow us to easily store, retrieve, and summarize data from multiple files. Getting started Open Microsoft Access. Once you have done that, click the Blank Database icon enclosed in a red square below. Access asks you enter the new database name to the right of the window (enclosed in an orange square). Type in the database name, and click Create. Tables Your new database is created with an empty table. Information in a database is stored in tables. A table has fields, which are similar to column headings in Excel spreadsheets. A table also consists of records, which are also similar to spreadsheet rows. Records contain information about one subject. As you can see below, the table comes with one pre-defined field named ID. Lab manual for Peeking into Computer Science 2nd Ed by Jalal Kawash. http://pages.cpsc.ucalgary.ca/~kawash/peeking.html Let us create a table containing Employee information. We first want to add all the fields we need into the table. We do this by clicking the button in the Views group of the Datasheet tab. You are then prompted to enter a name for your table. Type in Employees then click the OK button. In the design view, you will see the field ID, and that it is set as an Autonumber. Let us add the field FName (first name) to the table. Lab manual for Peeking into Computer Science 2nd Ed by Jalal Kawash. http://pages.cpsc.ucalgary.ca/~kawash/peeking.html Notice the different data types available. FName is obviously of type text. The following list from Access help describes what each data type is. Attachment Files, such as digital photos. Multiple files can be attached per record. This data type is not available in earlier versions of Access. AutoNumber Numbers that are automatically generated for each record. Currency Monetary values. Date/Time Dates and times. Hyperlink Hyperlinks, such as e-mail addresses. Memo Long blocks of text and text that use text formatting. A typical use of a Memo field would be a detailed product description. Number Numeric values, such as distances. Note that there is a separate data type for currency. OLE Object OLE objects, such as Word documents. Text Short, alphanumeric values, such as a last name or a street address. Yes/No Boolean values. Lab manual for Peeking into Computer Science 2nd Ed by Jalal Kawash. http://pages.cpsc.ucalgary.ca/~kawash/peeking.html Exercise 1 Add the following fields to the table, with the appropriate data types: LName (for last name), TelNum (for telephone number), DOB (for date of birth), DateJoined, Salary, Address, City, PostalCode, OnLeave and Gender. Note that some fields may have more than one correct data type. Primary Keys You probably noticed that there is a key symbol next to the ID field. This means that the ID field is the primary key of the table. A primary key is a field or set of fields used to uniquely identify records in a table. This is why a primary key value should always be unique. A table can only have one primary key, and each table in your database must have a primary key. It is important to decide on what you want the primary key of the Employees table to be. This field value needs to be unique to each employee. One unique field is the SIN (for Social Insurance Number). Replace the word ID with SIN, and change the data type to Number. This is because we do not want the SIN to be automatically generated by Access. To set or remove a primary key, you can click on the Primary Key button shown in the red square below. We do not need to do this now. Lab manual for Peeking into Computer Science 2nd Ed by Jalal Kawash. http://pages.cpsc.ucalgary.ca/~kawash/peeking.html Field Properties Field properties are used to set additional properties for your field. Here is a description of some of the field properties from Microsoft Office help. USE THIS FIELD PROPERTY... WITH THESE DATA TYPES... TO... Field Size Text Set the maximum size for data stored as a Text, Number, or AutoNumber data type. More information about property settings for these data types: Text Number Number AutoNumber Byte — For integers that range from 0 to 255. Storage requirement is a single byte. Integer — For integers that range from -32,768 to +32,767. Storage requirement is two bytes. Long Integer — For integers that range from -2,147,483,648 to +2,147,483,647. Storage requirement is four bytes. Single — For numeric floating point values that range from -3.4 x 1038 to +3.4 x 1038 and up to seven significant digits. Storage requirement is four bytes. Double — For numeric floating point values that range from -1.797 x 10308 to +1.797 x 10308 and up to 15 significant digits. Storage requirement is eight bytes. Replication ID — For storing a globally unique identifier that is required for replication. Storage requirement is 16 bytes. Note that replication is not supported using the .accdb file format. Decimal — For numeric values that range from -9.999... x 1027 to +9.999... x 1027. Storage Lab manual for Peeking into Computer Science 2nd Ed by Jalal Kawash. http://pages.cpsc.ucalgary.ca/~kawash/peeking.html requirement is 12 bytes. AutoNumber Long Integer — For unique, numeric values that range from 1 to +2,147,483,648 when the New Values field property is set to Increment, and -2,147,483,648 to +2,147,483,647 when the New Values field property is set to Random. Storage requirement is four bytes. Replication ID — For storing a globally unique identifier required for replication. Storage requirement is 16 bytes. Note that replication is not supported using the .accdb file format. Format Text Memo Number Date/Time Currency AutoNumber TIP For best performance, always specify the smallest sufficient Field Size. Customize the way that the field appears by default when it is displayed or printed. More information about property settings for these data types: Text Number General Number — Displays the number as it was entered. Yes/No Hyperlink Currency — Displays the number by using the thousand separator, and applies the settings in the Regional and Language Options in Control Panel for negative amounts, decimal and currency symbols, and decimal places. Euro — Displays the number using the Euro currency symbol, regardless of the symbol specified in the Regional and Language Options. Fixed — Displays at least one digit and applies the settings in the Regional and Language Options in Control Panel for negative amounts, decimal and currency symbols, and decimal places. Standard — Displays the number by using the thousand separator and applies the settings in the Regional and Language Options in Control Panel for negative amounts, decimal symbols, and decimal places. This format does not display a currency symbol. Percent — Multiplies the value by 100 and displays the number with a percent sign appended to the end. Applies the settings in the Regional and Language Options in Control Panel for negative amounts, decimal symbols, and decimal places. Scientific — Displays the value in standard scientific notation. Date/Time General Date — Displays the value by using a combination of the Short Date and Long Time settings. Long Date — Displays the value by using the Long Date setting of the Regional and Language Options in Control Panel. Medium Date — Displays the value by using the format dd-mmm-yy (14-Jul-06, for example). Short Date — Displays the value by using the Short Date setting of the Regional and Language Options in Control Panel. Long Time — Displays the value by using the Time setting of the Regional and Language Options in Control Panel. Medium Time — Displays the value by using the format HH:MM PM, where HH represents the hour, MM represents the minute, and PM represents either AM or PM. The hour value can range from 1 to 12. The minute value can range from 0 to 59. Short Time — Displays the value using the format HH:MM where HH is the hour and MM is the minute. The hour can range from 0 to 23 and the minute from 0 to 59. Yes/No Lab manual for Peeking into Computer Science 2nd Ed by Jalal Kawash. http://pages.cpsc.ucalgary.ca/~kawash/peeking.html True/False — Displays the value as either True or False. Yes/No — Displays the value as either Yes or No. On/Off — Displays the value as either On or Off. True=Yes=On False=No=Off Decimal Places Number Specify the number of decimal places to use when displaying numbers. Currency New Values AutoNumber Set whether an AutoNumber field is incremented or assigned a random value when a new record is added. Input Mask Text Display editing characters to guide data entry. Number Date/Time Currency Caption Default Value All data types Text Set the text displayed by default in labels for forms, reports, and queries. Automatically assign the specified value to a field when a new record is added. Memo Number Date/Time Currency Yes/No Hyperlink Validation Rule Text Supply an expression that must be true to add or change the value in this field. Memo Number Date/Time Currency Yes/No Hyperlink Validation Text Text Memo Enter text that appears when a value entered in this field violates the expression in the Validation Rule box. Number Date/Time Currency Yes/No Hyperlink Required All data types except AutoNumber All data types except Attachment Require that this field must contain a value in every record. Show Date Picker Date/Time Specify whether Access displays a date picker (calendar control) when users edit a field value. NOTE If you use an input mask for a Date/Time field, the Date Picker control is unavailable Allow Zero Length Text Text Align Specify the default alignment of text within a control. regardless of how you set this property. Allow entry (by setting to Yes) of a zero-length string ("") in a Text or Memo field. Memo Lab manual for Peeking into Computer Science 2nd Ed by Jalal Kawash. http://pages.cpsc.ucalgary.ca/~kawash/peeking.html Hyperlink You do NOT need to memorize the above table. You can always look it up and go back to it for reference. Exercise 2 Modify field properties so that the SIN, FName and LName are required fields. FName and LName should not allow zero length entries. Set the default value for City to “Calgary”. Set the default value for DateJoined to today’s date (enter Date()). As the caption of DOB, type in BirthDate. Validation Rules Validation rules stop users from entering incorrect data into your tables. For instance, one validation rule can make sure that the DOB is earlier than today’s date. Another one can be used to ensure that the salary is a positive number. When a user enters data that is incorrect (according to the validation rule that you supply), the error message that s/he sees is set in the Validation Text property. Let us create a validation rule so that the Gender field is limited to either “M” or “F”. The field can also be left blank. Click on the Gender field so that the field properties show up. In the Validation Rule property, enter Is Null Or “M” Or “F”. In the Validation Text property, enter Please enter "M" or "F" or leave blank. The reason we add ‘Is Null’ to our validation rule is that we do not want this to be a required field. Even if you set the field property to not required and you set a validation rule, some versions of Access will not allow you to leave the field blank. Lab manual for Peeking into Computer Science 2nd Ed by Jalal Kawash. http://pages.cpsc.ucalgary.ca/~kawash/peeking.html Exercise 3 Set validation rules (and respective validation texts) for the DOB and DateJoined so that they are always before or equal to today’s date. Exercise 4 Set a validation rule and text for the salary field so that it is greater than zero. Lab manual for Peeking into Computer Science 2nd Ed by Jalal Kawash. http://pages.cpsc.ucalgary.ca/~kawash/peeking.html Input Masks Input Masks allow you to set a particular format for your field. For instance, we can set that the postal code has to be three alphanumeric characters, followed by a ‘-‘, followed by three other alphanumeric characters. You will sometimes find that input masks and validation rules can be used interchangeably. Just do whatever seems easier (on a test however, do whatever the question asks). To set an input mask, you use placeholder (or literal) characters that show the format you want for your field. Here is the table of characters that can be used in input masks. Again, you do not need to memorize this table. Refer to it whenever you need to. CHARACTER 0 9 # L ? A a & C .,:;-/ > < ! \ "" EXPLANATION User must enter a digit (0 to 9). User can enter a digit (0 to 9). User can enter a digit, space, plus or minus sign. If skipped, Access enters a blank space. User must enter a letter. User can enter a letter. User must enter a letter or a digit. User can enter a letter or a digit. User must enter either a character or a space. User can enter characters or spaces. Decimal and thousands placeholders, date and time separators. The character you select depends on your Microsoft Windows regional settings. Coverts all characters that follow to uppercase. Converts all characters that follow to lowercase. Causes the input mask to fill from left to right instead of from right to left. Characters immediately following will be displayed literally. Characters enclosed in double quotation marks will be displayed literally. Notice the way some explanations say a user MUST enter something, when others say a user CAN enter something. An example will make things clearer. The SIN consists of nine numbers. Each group if three numbers is separated by a ‘-‘ character. The SIN MUST have exactly nine numbers. Now since we need to add dashes (-) to the SIN, we need to change the SIN data type to text. After you have done that, set 000-000-000 as the input mask. Lab manual for Peeking into Computer Science 2nd Ed by Jalal Kawash. http://pages.cpsc.ucalgary.ca/~kawash/peeking.html Notice that backward slashes were placed before the dashes automatically, as soon as you place the cursor away from the Input Mask field. This is because dashes do not have a predefined meaning and so it istaken by Access to be a literal character. The preceding backslash states explicitly that the ‘-‘ will be shown as is. Exercise 5 Add an input mask to the TelNum field that allows entry of numbers like: (403) 789-1234. The area code should be optional. (Hint: don’t forget to change the data type of TelNum first. Also, consider using #). Lab manual for Peeking into Computer Science 2nd Ed by Jalal Kawash. http://pages.cpsc.ucalgary.ca/~kawash/peeking.html Exercise 6 Enter an input mask for the postal code so that it allows three alphanumeric characters, followed by a space, followed by three other alphanumeric characters (for instance, T2N 1N4). Now we are finally ready to start entering data! Go to the datasheet view by clicking the button shown in the red square. If prompted to Save, please confirm. The table in datasheet view looks as follows: Lab manual for Peeking into Computer Science 2nd Ed by Jalal Kawash. http://pages.cpsc.ucalgary.ca/~kawash/peeking.html Exercise 7 Fill in one record in your table. Try to enter incorrect data into field with validation rules to see how your validation text is displayed. Also, notice that DOB is displayed as BirthDate because of the caption we had set. Note: The following section of this lab is so simple students are encouraged to do it on their own. Creating new tables Go to the Create tab on the ribbon, then under the Table group, click the Table button. Lab manual for Peeking into Computer Science 2nd Ed by Jalal Kawash. http://pages.cpsc.ucalgary.ca/~kawash/peeking.html Forms Forms provide a nice interface for entering data into tables and for viewing existing data. To create a form for the Employee table, first make sure that the table is open. Navigate to the Create tab and in the Forms group, click on the Form button. Lab manual for Peeking into Computer Science 2nd Ed by Jalal Kawash. http://pages.cpsc.ucalgary.ca/~kawash/peeking.html You are now in the layout view of the form that was just created. You can drag fields and labels around the form as you wish. You can also change the colors and formatting of the form. Here, we give the form a nice purple theme by clicking on the AutoFormat button in the AutoFormat group. Lab manual for Peeking into Computer Science 2nd Ed by Jalal Kawash. http://pages.cpsc.ucalgary.ca/~kawash/peeking.html When you are done formatting your form’s layout, click on the Form view button in the Views group of the Format tab (in the left corner of the ribbon). You are now allowed to view, edit or add new records into your table. To add a new record, click on the New blank record button at the bottom of the screen. You can now see a blank record. Exercise 8 Fill in the blank record then use the arrow buttons to navigate between your records. Make sure you save your form. You will also notice that the same validation rules apply in the form. Reports Reports provide you with a read-only, printable view of tables, queries (more on that later) or a combination of them. You can make a report in the same way a form is created, but let us try the Report Wizard. Go to the Create tab, and click Report Wizard in the Reports Group. Lab manual for Peeking into Computer Science 2nd Ed by Jalal Kawash. http://pages.cpsc.ucalgary.ca/~kawash/peeking.html The report wizard pops up and allows you to select the table(s) and/or querie(s) you want to include in your report. Remember that you can combine data from more than one table or query. You can even select the fields by using the arrow buttons in the wizard. Select the fields FName, LName, DateJoined, Salary and OnLeave. Click Next. The next screen allows you to group records based on a particular field. For instance, we can have a separate group for employees who are currently on leave. Add the OnLeave field as a grouping level then click Next. Lab manual for Peeking into Computer Science 2nd Ed by Jalal Kawash. http://pages.cpsc.ucalgary.ca/~kawash/peeking.html You can also sort records within a group. Let us sort according to the ascending order of the LName. When you have done this, click Next . You can also select different layouts for your report. Keep it as stepped and click Next. Lab manual for Peeking into Computer Science 2nd Ed by Jalal Kawash. http://pages.cpsc.ucalgary.ca/~kawash/peeking.html Next you can pick the format for your report. Pick whatever format you like then click on Next. Finally, type in your report title and click Finish. Lab manual for Peeking into Computer Science 2nd Ed by Jalal Kawash. http://pages.cpsc.ucalgary.ca/~kawash/peeking.html You can now see the print preview of your report. You will notice that there are a few problems with the report, such as the #### in place of the Date Joined and a title does not show. Close the print preview so we can fix this. Go to the layout view by clicking on the button on the left corner of your window. Lab manual for Peeking into Computer Science 2nd Ed by Jalal Kawash. http://pages.cpsc.ucalgary.ca/~kawash/peeking.html Make the DateJoined column larger so that the entire date fits into the report. Select the report title and change its color so that you can see it. Lab manual for Peeking into Computer Science 2nd Ed by Jalal Kawash. http://pages.cpsc.ucalgary.ca/~kawash/peeking.html When you are done with all the changes, check out your report by going to the report view. Lab manual for Peeking into Computer Science 2nd Ed by Jalal Kawash. http://pages.cpsc.ucalgary.ca/~kawash/peeking.html