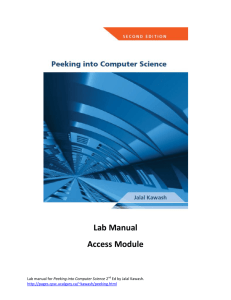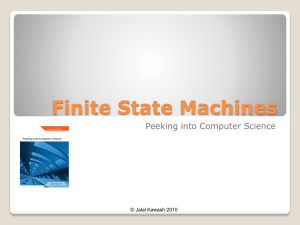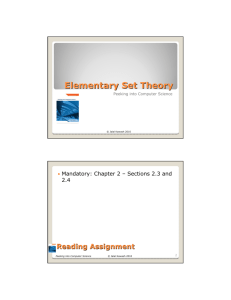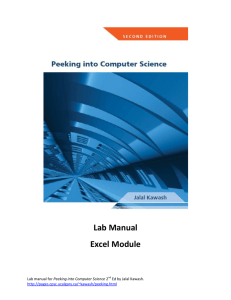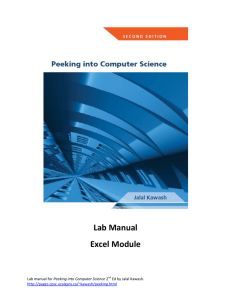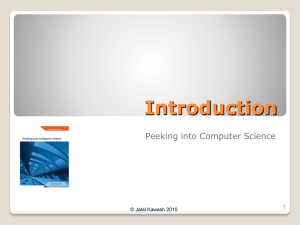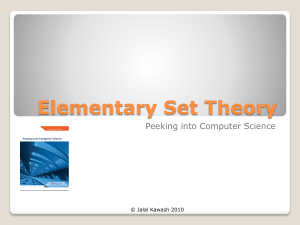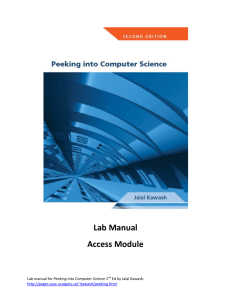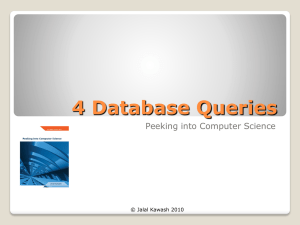Access Lab 2
advertisement
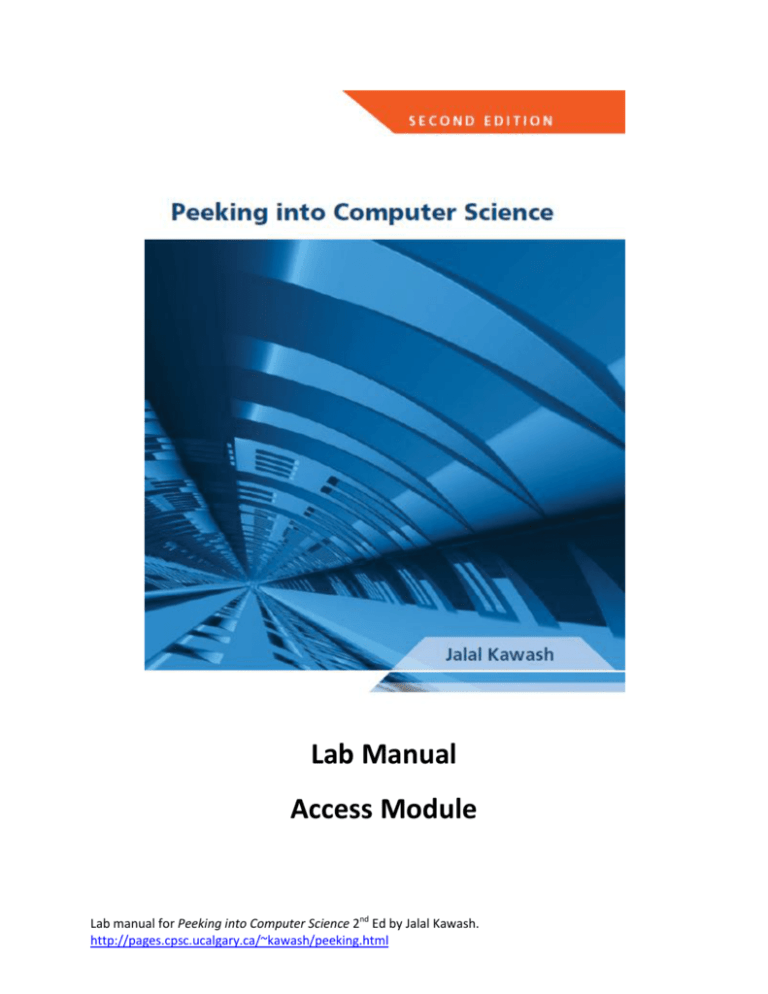
Lab Manual Access Module Lab manual for Peeking into Computer Science 2nd Ed by Jalal Kawash. http://pages.cpsc.ucalgary.ca/~kawash/peeking.html Lab 2: Relationships and Queries Relationships Tables are related by relationships in order to minimize data redundancy. Such redundancy is both wasteful and can lead to anomalies as explained in your text. Open AccessLab2.accdb to see how a relationship is useful. The database shown is an extension of the database we created during the last lab. A new table, Departments, has been added to the database. In addition, a Department field has been added to the Employees table. Creating a relationship between the Department field in the Employees table and the ID field in the Departments table will ensure that no data is duplicated between the tables. We only need to enter the ID of the department and it will always link us to the original record in the Departments table. In the Database Tools tab, and under the Show/Hide group, click on the Relationships button. A dialog box pops up, requesting you to select the tables you wish to create relationships for. Add both tables then click Close. You can always bring this dialog box up again by selecting the Show Table button in the Relationships group. Lab manual for Peeking into Computer Science 2nd Ed by Jalal Kawash. http://pages.cpsc.ucalgary.ca/~kawash/peeking.html To create a relationship between ID in Departments and Department in Employees, drag the ID field to the Department field. You should always drag from the primary key to the foreign key. In other words, drag the original field to the related field. The Edit Relationships dialog box pops up. Make sure the Enforce Referential Integrity box is checked, and then select Create. Enforcing referential integrity ensures that each Department ID entered in the Employees table has a corresponding record in the Departments table. (Note: You need to make sure your tables are closed before creating these relationships). The relationship has been created! Lab manual for Peeking into Computer Science 2nd Ed by Jalal Kawash. http://pages.cpsc.ucalgary.ca/~kawash/peeking.html Save your changes. Exercise 1 Try entering a value for Department in the Employees table that does not correspond to one in the Department table. What do you notice? Now fill in the Department field as follows: SIN 123-456-789 583-722-142 657-656-756 678-787-676 877-334-556 Department 1 1 2 2 2 Exercise 2 Maha Shouman is the manager of the IT department. Riaz Tristram is the manager of the marketing department. Create a field in the Departments table named MGR_SIN that contains the SIN of the manager. Use the same Input Mask we used in the Employees table. Make sure you create the appropriate relationship. Lab manual for Peeking into Computer Science 2nd Ed by Jalal Kawash. http://pages.cpsc.ucalgary.ca/~kawash/peeking.html Queries Queries are used to answer questions about the information in your database. They can be used to filter, perform calculations on, and summarize data. The simplest type of query is one which shows some or all of the data from one table. Open the file AccessLab2Queries.accdb to get started. Take a moment to familiarize yourself with the database. Also, take a look at the Relationships in the database. This should give you a good overview of the type of data we are dealing with here. The database keeps tracks of books, along with their publishers and authors. Let us start by creating a query showing all the information in bktblTitles. Under the Create tab, select the Query Design button from the Other group. Access is now asking which tables we would like to include in the query. Add bktablTitles then click Close. Remember, you can always bring up the Show Table dialog box either by right-clicking, or by selecting the Show Table button from the Query Setup group. Access now shows you the design view of your query. To add all the fields of the table into the query, double click the * under bktblTitles. Lab manual for Peeking into Computer Science 2nd Ed by Jalal Kawash. http://pages.cpsc.ucalgary.ca/~kawash/peeking.html To view the result of your query, click on the Run button under the Results group. The query now shows exactly what you asked for: the entire bktblTitles table. Lab manual for Peeking into Computer Science 2nd Ed by Jalal Kawash. http://pages.cpsc.ucalgary.ca/~kawash/peeking.html Go back to the design view of the query. Now let us try to be more selective of what fields we wish to include in our query. Let us only include the title_name, price and sales. Click on the arrow next to bktlbTitles. (shown in the rectangle below) and select title_name instead of the * field. To add the two other fields, double click price, and then sales. Lab manual for Peeking into Computer Science 2nd Ed by Jalal Kawash. http://pages.cpsc.ucalgary.ca/~kawash/peeking.html Try running the query again to see the result. Exercise 3 Create a new query that shows all the information in the bktblAuthors and bktblTitles tables. Exercise 4 Create a new query that displays a book title ID, a book title name, the book’s publisher’s name and the author’s first and last name. Criteria in queries We can specify criteria for fields to limit query results based on their values. Open the 1st query we created. Make sure you are in the design view. Let us try displaying only the book entries with a price >10. Type in >10 into the criteria field of price. Lab manual for Peeking into Computer Science 2nd Ed by Jalal Kawash. http://pages.cpsc.ucalgary.ca/~kawash/peeking.html Run the query to view the result. Now what if we wanted to view all book titles whose price was greater than 10 AND sold less than or equal to 10000 copies? Enter <=10000 as the sales criterion. Lab manual for Peeking into Computer Science 2nd Ed by Jalal Kawash. http://pages.cpsc.ucalgary.ca/~kawash/peeking.html Run your query and view its result. The previous query allowed us to view any book title which has a price greater than 10 and a sales of less than or equal to 10000 copies. What if we wanted to display any book title with a price >10 or one with a sales amount <=10000? This is where the or field comes in handy. Move the <=10000 criterion from the criteria field to the or field. Now the query results show any book title with a price >10 or a sales amount <=10000. We can also add query criteria to text fields. Add the field type from bktblTitles to the query. Lab manual for Peeking into Computer Science 2nd Ed by Jalal Kawash. http://pages.cpsc.ucalgary.ca/~kawash/peeking.html Let us only show book titles of type “biography”. Now take a look at the results. Lab manual for Peeking into Computer Science 2nd Ed by Jalal Kawash. http://pages.cpsc.ucalgary.ca/~kawash/peeking.html Notice how the or clause was applied in this query. The results show book titles with a price >10 and of type biography, or ones with sales <=10000. If we would like to view only biography books with a price>10 or biography books with sales amount <=10000, we need to repeat the biography criterion in the or field. Lab manual for Peeking into Computer Science 2nd Ed by Jalal Kawash. http://pages.cpsc.ucalgary.ca/~kawash/peeking.html We can also use a field to limit our query results, without displaying that field in the query. We do this by un-checking the Show box. Do this for the type field. Now the type is still included in the query criteria, but does not show up as a field in the query result. To include in the result, check the Show box under type. Exercise 5 Modify the query you made in exercise 4 so that it only shows records corresponding to Abatis Publishers. Only show Abatis Publishers records with royalty rates <0.08 or with advances <30000. Do not show the advance and royalty rates fields in the query. Lab manual for Peeking into Computer Science 2nd Ed by Jalal Kawash. http://pages.cpsc.ucalgary.ca/~kawash/peeking.html