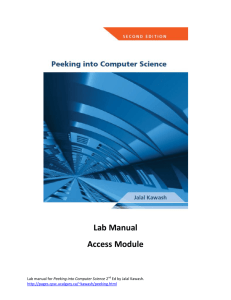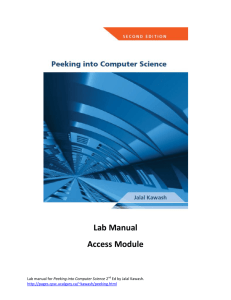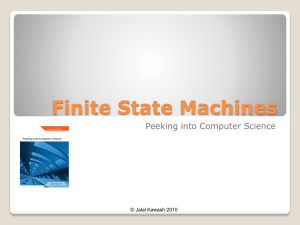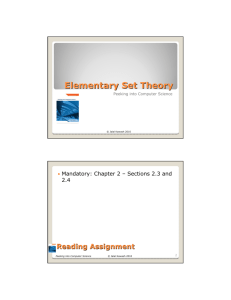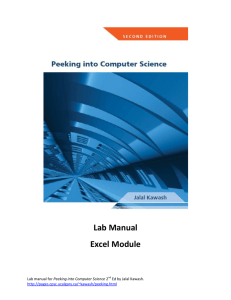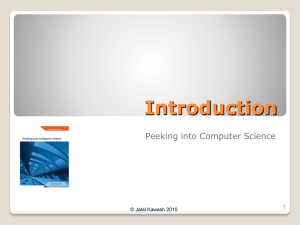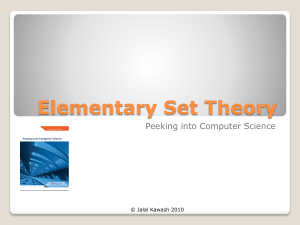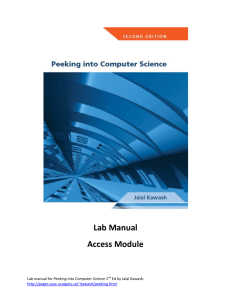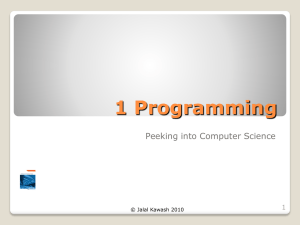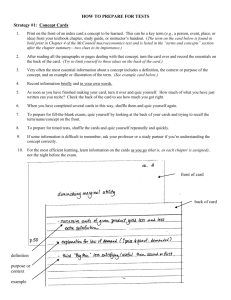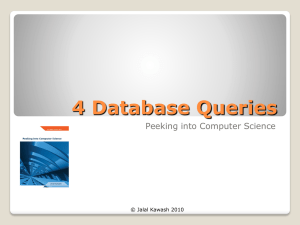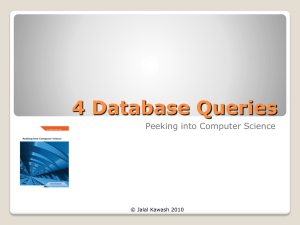Excel lab 3
advertisement
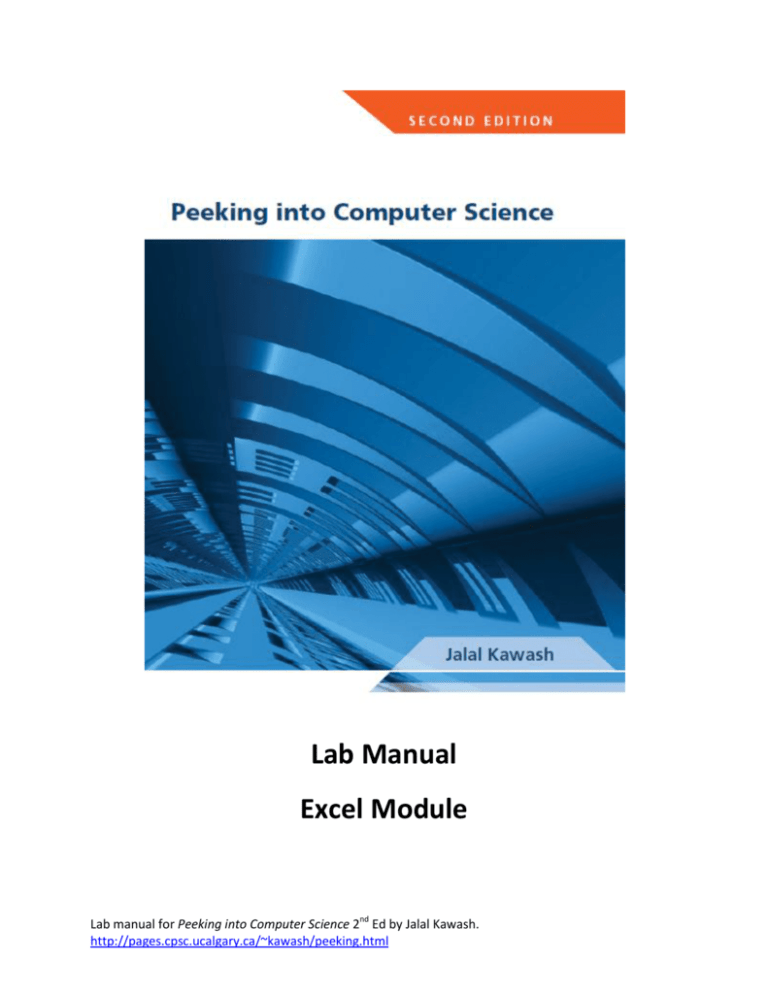
Lab Manual Excel Module Lab manual for Peeking into Computer Science 2nd Ed by Jalal Kawash. http://pages.cpsc.ucalgary.ca/~kawash/peeking.html Lab 3: Conditionals and Lookup Tables Conditional functions One very useful set of built-in functions in Excel is conditional functions. As the name implies, these perform certain operations based on conditions you apply. This is best illustrated through an example. Open excellab3.xslx to the sheet named conditions. Now, let us use excel to give us a count of the number of employees in each department. For this, we use the function COUNTIF. The form of this function is COUNTIF(Range,Criteria). The range is the data values you would like the count to be performed on, and the criteria is the condition that needs to be satisfied for a cell to be included in the count. Let us start by counting the number of employees in the IT department. Start as you would start any other formula, with the ‘=’ sign. Type countif(, Then select the range of cells we would like to count. Now we need to enter the criteria. Lab manual for Peeking into Computer Science 2nd Ed by Jalal Kawash. http://pages.cpsc.ucalgary.ca/~kawash/peeking.html Note that IT was placed between quotation marks, as should any criteria you enter. When you press Enter, the result of the formula is shown. Lab manual for Peeking into Computer Science 2nd Ed by Jalal Kawash. http://pages.cpsc.ucalgary.ca/~kawash/peeking.html Exercise 1 a) Calculate the number of employees in the Accounting department. b) Calculate the number of employees with a salary greater than 15000 (remember the quotation marks around the entire criteria region). Now let us try using a cell address as a criterion. We would like to find the number of employees who have a salary greater than Reagan’s salary. The only difference here is that to include a cell address in Lab manual for Peeking into Computer Science 2nd Ed by Jalal Kawash. http://pages.cpsc.ucalgary.ca/~kawash/peeking.html the criterion, there is a special syntax as shown below. In other words, the operation symbol remains between quotations, and then the cell address is appended to it preceded by an ampersand (&). Exercise 2 a) Calculate the number of employees who are NOT in the IT department. (hint: the not equal sign is <>) b) Calculate the number of employees with a salary greater than or equal to Alexis’, and less than Trey’s. Remember to use cell addresses.(hint: use two countif operations.) SUMIF works in almost the same way as COUNTIF, except it returns the sum instead of the count. For instance, let us calculate the sum of all salaries greater than 15000. Lab manual for Peeking into Computer Science 2nd Ed by Jalal Kawash. http://pages.cpsc.ucalgary.ca/~kawash/peeking.html That seems pretty straightforward. SUMIF also lets you define separate ranges for the criterion and the summation. For example, we might want to calculate the sum of all salaries of the IT department. Lab manual for Peeking into Computer Science 2nd Ed by Jalal Kawash. http://pages.cpsc.ucalgary.ca/~kawash/peeking.html As you can see above, we first provide the formula with the range of values on which the criteria will be applied. We then enter the criteria, followed by the range which is to be summed up if the criteria apply to the 1st range. Exercise 3 a) Calculate the sum of all salaries that are below the average of salaries. b) Calculate the sum of salaries of the HR and Accounting departments. c) Using AVERAGEIF, calculate the average of all salaries that areless than or equal to Stacey. If Statements If statements in Excel allow you to ask the question “is this true or false?”. It then allows you to implement different actions based on the outcome. The format of an if statement is as follows: =if(logical test, value if true, value if false). In excellab3.xslx, open the If statements sheet. The grades shown are for a pass/fail course, with the passing grade starting at 60. Let us use if statements to display which students have passed, and which have failed. First we start with the if statement with the logical condition we need to evaluate. In this case, a student is considered to have passed the course if his/her grade is greater than or equal to 60. Lab manual for Peeking into Computer Science 2nd Ed by Jalal Kawash. http://pages.cpsc.ucalgary.ca/~kawash/peeking.html After we put in the condition, we need to enter what we want Excel to display if this condition was true. In this case, we want Excel to display “Passed”. Lab manual for Peeking into Computer Science 2nd Ed by Jalal Kawash. http://pages.cpsc.ucalgary.ca/~kawash/peeking.html Finally, we enter the value if the condition evaluated to false. Lab manual for Peeking into Computer Science 2nd Ed by Jalal Kawash. http://pages.cpsc.ucalgary.ca/~kawash/peeking.html Now we drag the cell with the formula into the rest of the column. Lab manual for Peeking into Computer Science 2nd Ed by Jalal Kawash. http://pages.cpsc.ucalgary.ca/~kawash/peeking.html Exercise 4 The teacher for this course would like to reward the students who got a grade above 85. Use if statements to display “Reward” or “No Reward” beside each student. Now what happens if this course was not a pass/fail course, rather one with a regular letter grading scheme? That is, we need to use nested if statements. Nested if statements allow you to embed if statements in other if statements, thus allowing for more complex scenarios. Assume this is our grading scheme: >90 A >75 B >60 C O.w. F Nested if statements are done by replacing the value if false in the function with a new if statement. Lab manual for Peeking into Computer Science 2nd Ed by Jalal Kawash. http://pages.cpsc.ucalgary.ca/~kawash/peeking.html Notice that the 1st part of the if function is almost the same as what he had done before. Now instead of adding a value if false, we are asking Excel to perform another if function if the result of the logical condition was evaluated as false. Let us complete the entire function. Lab manual for Peeking into Computer Science 2nd Ed by Jalal Kawash. http://pages.cpsc.ucalgary.ca/~kawash/peeking.html Notice that with each new if statement, we opened up new parenthesis and that at the end we had to close all of them. Drag the if statement into the rest of the column. Lab manual for Peeking into Computer Science 2nd Ed by Jalal Kawash. http://pages.cpsc.ucalgary.ca/~kawash/peeking.html Below is a flowchart depicting the processing that goes on in the if statement we wrote. True Is grade >90? False Print “A” True Is grade >75? Print “B” False True Print “C” Is grade >60? False Print “F” Lab manual for Peeking into Computer Science 2nd Ed by Jalal Kawash. http://pages.cpsc.ucalgary.ca/~kawash/peeking.html Exercise 5 Open the if exercise sheet. The sheet shows the names of salespeople along with the revenues they have brought the company. Using if statements, their boss would like to calculate their bonuses based on the following formula: >=$15000 >=$10000 >=$7000 o.w. 10% bonus 8% bonus 5% bonus No bonus Lookup function You may have noticed from that some of these if statements can get quite long. An easier way to match up the grades to their corresponding letter grade is to use the LOOKUP function. Open the lookup tab, and let us see how this function works. The first thing you need to do is to create a lookup table that displays which numerical grades correspond to which letter grades. This is the grade distribution: ABCD- >=90 >=80 >=65 >=50 F- o.w. Lab manual for Peeking into Computer Science 2nd Ed by Jalal Kawash. http://pages.cpsc.ucalgary.ca/~kawash/peeking.html Notice that the lookup table is in ascending order. It must be in ascending order for LOOKUP to work. The way that this table is interpreted is that we are providing Excel with the minimum grade for each letter grade. For instance, the F grade is between 0 and 50, not including 50. The A grade is anything greater than or equal to 90. If we had not set the minimum grade for F as 0, any value below 60 would return an error. Now let us put this table into action. Lab manual for Peeking into Computer Science 2nd Ed by Jalal Kawash. http://pages.cpsc.ucalgary.ca/~kawash/peeking.html The first parameter we give the lookup function is the value to be looked up, which in this case, is the numerical grade. The second input is the lookup table we created. Now drag the function to the rest of the column. Lab manual for Peeking into Computer Science 2nd Ed by Jalal Kawash. http://pages.cpsc.ucalgary.ca/~kawash/peeking.html As you can see, we received plenty of error values. Double-clicking one of those values will show you the problem. When we dragged the formula, the address of the lookup table was incremented. We need to fix the lookup table address in the formula. The way this is done is by surrounding the address with $ signs. Lab manual for Peeking into Computer Science 2nd Ed by Jalal Kawash. http://pages.cpsc.ucalgary.ca/~kawash/peeking.html A shortcut to do this is by clicking on F4 right after selecting the lookup table. Now try dragging the formula again. Lab manual for Peeking into Computer Science 2nd Ed by Jalal Kawash. http://pages.cpsc.ucalgary.ca/~kawash/peeking.html Now it all looks good, and as you can see above, the address of the lookup table was fixed. Remember: - The lookup table must be in ascending order If lookup cannot find the exact match to the value you provided, it will return the largest value that is less than or equal to it. If the value you are looking for is smaller than the smallest value in the table, an error value will be returned. Exercise 6 The following table provides you with the color frequencies in the visible spectrum (http://en.wikipedia.org/wiki/Visible_spectrum) Lab manual for Peeking into Computer Science 2nd Ed by Jalal Kawash. http://pages.cpsc.ucalgary.ca/~kawash/peeking.html Color Violet Blue Cyan Green Yellow Orange Red Frequency (THz) 669-789 631-668 607-630 527-606 508-526 485-508 400-484 In the tab lookup exercise, fill in the colors corresponding to the given frequencies using the lookup function. Lab manual for Peeking into Computer Science 2nd Ed by Jalal Kawash. http://pages.cpsc.ucalgary.ca/~kawash/peeking.html