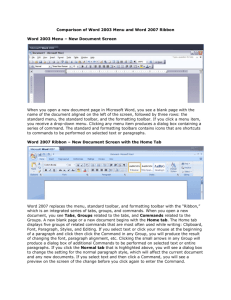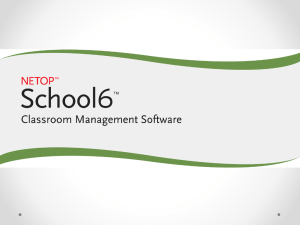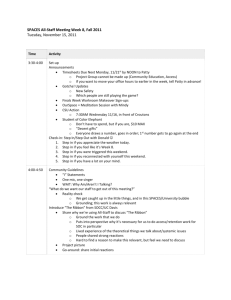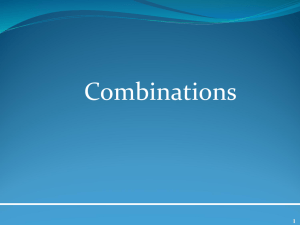Word 2013 Quick Start Guide
advertisement

Quick Start Guide Microsoft Word 2013 looks different from previous versions, so we created this guide to help you minimize the learning curve. Quick Access Toolbar Commands here are always visible. Right-click a command to add it here. Ribbon tabs Click any tab on the ribbon to display its buttons and commands. When you open a document in Word 2013, the ribbon’s Home tab is displayed. This tab contains many of the most frequently used commands in Word. Manage your files Click File to open, save, print, and manage your Word files. Need help? Click here or press F1 for help. Navigation pane Press Ctrl+F to show the Navigation Pane. You can reorganize a document by dragging its headings in this pane. Or use the search box to find your way around long documents. Press Ctrl+H to open the Find and Replace dialog box. Word count Look here to see the word count. Select some text to see the word count in the selection. Contextual ribbon tabs Some tabs appear on the ribbon only when you need them. For example, if you select a table, you’ll see Table Tools, which includes two extra tabs — Design and Layout. Dialog box launchers If you see this icon next to any group of ribbon commands, you can click it to see a box with more options. Minimize the ribbon Click here to close the ribbon and show only the tab names. Switch views Switch to Read view, Print view, or Web view. Zoom in or out Move the slider to adjust the view magnification. Quick Start Guide When you first open Word 2013, you’ll see that you have several choices for getting started — using a template, a recent file, or a blank document. Search for online templates Type keywords into the search box to find templates online at Office.com. Suggested searches Click on the words below the search box to find some of the most popular templates. Featured and Personal templates Featured templates are from Office.com. Click the Personal templates tab to open any custom templates you’ve made. Open recent files The Recent list provides easy access to your most recently used documents. Sign in Sign into your account and get to documents that you saved online. Open other files Browse to find other documents stored online or on your computer. Template Preview Scroll down to see thumbnail previews of templates. Click an image to see a larger preview. Create a new document To start with an empty page, click Blank Document. Tip To skip this screen and go straight to a blank document, hit Enter or press Esc. What’s new on the ribbon Sign in to Office The new Design tab in Word 2013 makes it easier to use themes, styles, and other formatting features and to understand how they relate to one another. Work whenever and wherever you want. By signing in to Microsoft Office, you can safely get to your Office files from anywhere. You can easily customize the ribbon to suit your needs by creating new tabs and filling them with the commands you use the most. To begin customizing ribbon commands, click File > Options > Customize Ribbon. Look for your name at the top right corner of the ribbon. After you sign in, you can update your profile or switch accounts from here. Things you might be looking for Use the list below to find some of the more common tools and commands in Word 2013. To... Click... And then look in the... Open, save, print, preview, protect, send, convert files or connect to locations to save your documents to the cloud File Backstage view (click the links on the left side in this view). Change line spacing, apply formatting and styles to text Home Font, Paragraph, and Styles groups. Insert blank pages, tables, pictures, hyperlinks, headers and footers, or page numbers Insert Pages, Tables, Illustrations, Links, and Header & Footer groups. Quickly change the look of your document, change the page background color, add a border to the page, or add a watermark Design Document Formatting and Page Background groups. Set margins, add page breaks, create newsletter-style columns, change spacing between paragraphs, or rotate a page to landscape Page Layout Page Setup group. Create a table of contents, or insert footnotes and endnotes References Table of Contents and Footnotes groups. Create envelopes or labels, or do a mail merge Mailings Create and Start Mail Merge groups. Check spelling and grammar, get a word count, or track changes Review Proofing and Tracking groups. Switch between document views, open the Navigation pane, or show the rulers View Views, Show, and Window groups. Where is Print Preview? Where do I choose options? Click File > Print to see a print preview of the current document to the right of other useful print-related settings. Click File > Options to open the Word Options dialog box. This is where you can customize Word settings and preferences. The right side of the window previews how the document will look when printed. Use the left side of the window to choose a printer or fine-tune settings — for example, to change from Portrait to Landscape, to change the paper size, or to print only the current page. Some setting in the Word Options dialog box apply only to Word. But some preferences (for example, choosing Light Gray or Dark Gray for your Office Theme) will apply to all of your installed Office programs. To set more print options, click the Page Setup link at the bottom of the left side of the window, below Settings. How to work with people who don’t yet have Word 2013 Here are some of the things to keep in mind when sharing or exchanging files with people who are using an older version of Word. In Word 2013… What happens? What should I do? You open a document that was created in an earlier version of Word. In Word 2013, you’ll see the words [Compatibility Mode] next to the file name on the title bar. Compatibility Mode makes sure that no new features in Word 2013 are available in the document, so that people using earlier versions of Word can work with it. You can work in Compatibility Mode or you can convert your document to the new format. To convert the document, click File > Info > Convert. Converting your document lets you use the new features, but people using earlier versions of Word might have difficulty editing certain parts of the document. You save your document as a Word 2013 file. If someone opens the document in an earlier version of Word, they may not be able to change some items that were created using Word 2013 features. If you need to share a Word 2013 document with someone using an earlier version of Word, run the Compatibility Checker tool to make sure the file will work for them. Word 2003 users will need the free Compatibility Pack. A prompt to download the pack appears when Word 2003 user opens the document. Click File > Info > Check for Issues > Check Compatibility. This tool tells you which new features in Word 2013 won’t work in older versions. If you’ve used new Word features or formatting in your document, Word 2003 users may see warnings about unsupported features, or the formatting or feature may not appear in the file. You don’t have to do anything, necessarily. When you save your file in the older Word 2003 file format, the Compatibility Checker will run automatically and warn you about any unsupported features. Then you can choose to make any changes to your document. You save your document as a Word 2003 file.