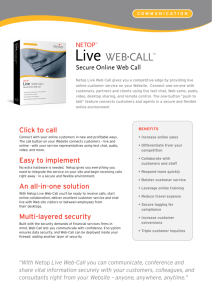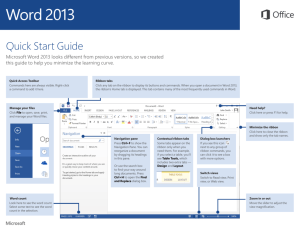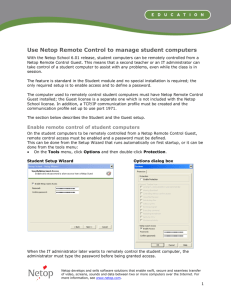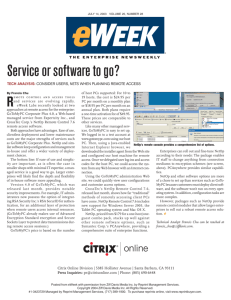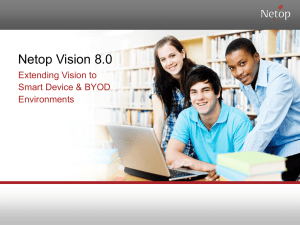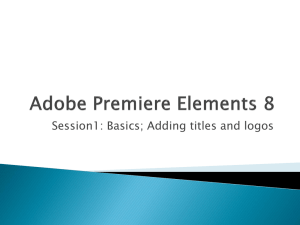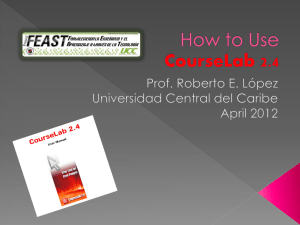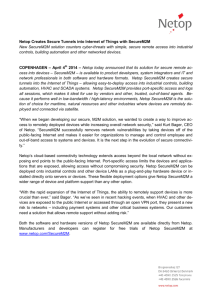Overview
advertisement
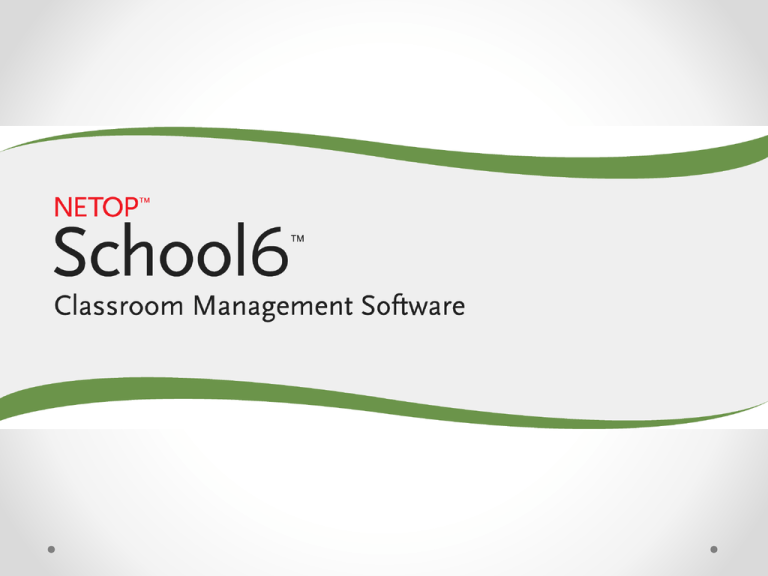
NetOp School Your Interactive Classroom • Help instructors optimize, manage and control their teaching environment. • Consists of two modules: o the teacher module, which is installed only on the teacher’s computer o the student module, which is installed on the students computers that need to be part of the interactive classroom. The Teacher Window • • • Teacher window is the control & manage center for instructors. You can monitor activity or perform “actions” on one or all of your students’ computers. The teacher window contains four different sections: the Views Pane, the Work Area, the Ribbon & the Groups Pane The Ribbon Work Area Views Pane Groups Pane Basic Controls – The Ribbon The Ribbon design is based on the Microsoft Office 2007 design. The Ribbon is organized into a set of tabs that represent the main functionality groups. Each of the tabs represents a context with a set of features. These features/commands are grouped together to allow users to perform specific tasks. Some of the most frequently used features of NetOp include the ability to: • • • • • • • • • Lock student computer screens, keyboards and mice. Share the teacher desktop on student computers. Send and collect files from students. Monitor student screens. Stop inappropriate Web surfing. Share a student's work with the other students. Help students by remote controlling student computers. Chat with students. Shut down all student computers at the end of a class session. The Views Pane • • • • Views Pane provides five different ways to view the connected computers. Located on the left-hand side of the teacher window. Click any buttons in the Views Pane to change the appearance of your Work Area. The Work Area is located to the right of the Views Pane. This is where you view and select students for specific actions. The eight possible Views are characterized as follows: • • • • • • • • Details View - Displays all the available information about each computer and a student that has logged in. Classroom View - Displays an icon for each of the student computers Thumbnail View - Displays all of your students’ screens as thumbnails. Lesson Plan View - Displays the current lesson plan. A lesson plan consists in one or more tasks that the teacher has planned for the class taking the lesson. Recording View - Displays the recordings that the teacher has previously made. Tests View - Displays the tests and surveys that the teacher has previously made Activity View - Displays which applications and Web sites the students n the class are using. Class Setup View - Allows you to organize your class into sub-groups. The views buttons are used in different situations: • • • Daily teaching situations: Details View, Classroom View & Lesson Plan View. Observing students: Thumbnails View & Activity View. Preparing lessons: Recordings View & Tests View - and the planning part of Lesson Plans View. The Favorites Tab Collection of the most frequently used teaching commands Demonstrate: by default, keyboard and mouse are both locked on a selected student's computer when you do a demonstration, regardless of the demonstration method you use. To share you desktop : in the Demonstrate group, click Entire Screen, all activity on your desktop will be displayed on the selected student computers. To show a movie: in the Demonstrate group, click Media file and then click Browse to locate the media file you want to show. Attention: controls the student’s computer & what is being displayed. Supervision: allow the teacher to monitor selected students. Policy: there are three default policies, Deny All, Allow All & Deny Internet, they cannot be modified or deleted. Communicate: start a chat session with selected student. Record: record a sequence of steps or actions that the teacher prepares for students to view on their computers. The Teach Tab Holds the full set of commands used in teaching scenarios. Demonstrate: seven different ways to do a demonstration to students, Recording: option that lets the teacher record what goes on the teacher computer and then later play the recording for the students. Run: commands to run a test, a survey or any program on the student computers Run Test & Survey: In Tests view, select the relevant test or survey and drag it to the group that you want to take the test or survey. The test or survey starts on the student computers. Run Program: Use the Run dialog box to locate a program that you want to run on selected student computers. Stop: The Stop button is also available on the Favorites, Control and Manage tabs; clicking it stops any ongoing session, whether it is a demonstration, attention or communicate session. The Control Tab Attention: includes five alternatives to locking student computer screens, keyboards and mouse Policy: access alternatives to apply a policy that defines which programs can be used or which Internet sites can be accessed. Use the Policy options dialog box to create, update, rename or delete policies. When a policy has been defined, it is applied on all student computers with a single click. Click My Policies and select one of the policies in the list. Supervision: alternatives either to observe student computers' screens one at a time, or to remote control student computers. The Manage Tab Commands are focused on managing the classroom in various ways: Workgroup: groups are a way to split up students in a class, groups are managed as an entity Create a Group: from Details View, Classroom View or Thumbnails View: 1. Right-click anywhere in the Groups pane and click Create group. 2. In the New Folder dialog box, type a name for the new group. To add a student: From the Details View: drag students into the group. Communicate: start a communication session with selected student. Audio-Video Chat: click Audio-Video chat. Depending on the hardware available, you can now use your microphone to talk to the student and if Video has been enabled, you can see each other in the right-hand side of the dialog box. Send Message: send message to selected student Files: distributing and collecting files. A wizard will open to lead you step by-step through the send/collect process. File Manager: use dialog box to define parameters for file transactions handling. Commands: logging off, restarting or shutting down student computers. The Tools Tab Class Management: Reannounce Class: send message to all computers that are waiting or available for class Ask Class Server: get a list of available classes from the Class Server Teacher: Export Module & Data: allows you to copy the Teacher module and any data you have created, like for example lesson plans or tests, to a removable media like a USB drive. This means that you can work with the Teacher module on any computer and bring your finished work (lesson plans or tests) back to the Teacher module Import Data: lesson plans or tests that were created/edited on the exported module can be imported on to the teacher computer The Options Tab • • To established settings for the different commands/features. To customize the Ribbon. Resources • • • The information above was extracted from the NetOp User’s Guide and can be downloaded from the following location: http://www.njit.edu/tlt/resources/ To download a free trial version of NetOp School6 go to the following location: http://www.netop.com/products/education/school.htm User’s guide for NetOp School6 is available from the following location: http://www.netop.com/support/technical-support/netop-school6.htm