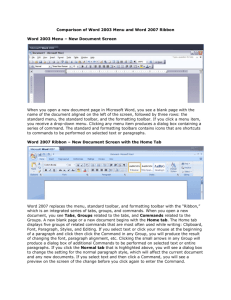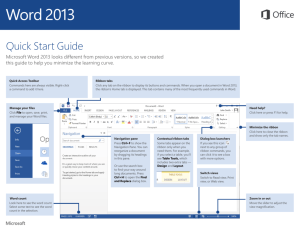The 2007 Office release is designed to help you work more quickly
advertisement

The 2007 Office release is designed to help you work more quickly and with greater ease. In the 2007 Office system programs Word 2007, Excel 2007, PowerPoint 2007, Access 2007, and parts of Outlook 2007, an important feature of the new design is the Ribbon, which runs across the top of the program window and replaces menus and toolbars. With the demise of menus and toolbars come new, easier ways to carry out tasks — including new keyboard shortcuts. Note In all "non-Ribbon" programs in the 2007 Office release, keyboard shortcuts work exactly the same as they always have. The Ribbon in Word . Each program has a different Ribbon, but the elements on it are the same: tabs, groups, and commands. There are three main parts to the Ribbon: Tabs sit across the top of the Ribbon. Each one represents an activity area. Groups are sets of related commands displayed together on tabs. Groups pull together all the commands you're likely to need for a type of task. Commands are arranged in groups. A command can be a button, a menu, or a box where you enter information. The Ribbon will adapt depending on what you're working on, to show you the commands you're likely to need for that task. For example, if you're working with a chart in Excel, the Ribbon will show the commands you need for working with charts. Otherwise, those commands aren't visible. Two more features that make the Ribbon programs easy to use are the Microsoft Office Button and the Quick Access Toolbar. The new Ribbon programs include two additional features that will help you get your work done quickly and easily. The Microsoft Office Button has replaced the File menu, and it's where you'll find the same basic commands as before to open, save, and print your documents — as well as for setting program options, editing file properties, and more. The Quick Access Toolbar sits above the Ribbon and contains the commands that you want to keep near at hand. By default, the Quick Access Toolbar contains the Save, Undo, and Repeat (or Redo) commands, but you can customize it with whatever commands you want There two ways of using the keyboard. For example, to make text bold you could use: Keys to access the tabs and commands on the screen. A direct key combination unrelated to the Ribbon. Many people think of any keystroke sequence or combination that carries out an action as a keyboard shortcut, and generally that's a fine definition. But for this course, let's be a bit more precise in defining a keyboard shortcut. Defining the difference is important because the different types work in different ways. There are two basic types of keyboard shortcuts and we cover both of them in this course. Access keys Access keys give you access to the Ribbon. They relate directly to the tabs, commands, and other things that you see on the screen. You use access keys by pressing the ALT key followed by another key or a sequence of other keys. Every single command on the Ribbon, the Microsoft Office Button menu, and the Quick Access Toolbar has an access key, and every access key is assigned a Key Tip. If you are familiar with the old system of underscored letters on menu items, think of Key Tips as the new version of those. You'll learn more about Key Tips later. Key combinations Key combinations perform specific commands. They are unrelated to the Ribbon or other things that you see on screen. The keys need to be pressed together to trigger the action and most, but not all, involve pressing CTRL plus other keys (for example, CTRL+C to copy). Key combinations have mainly not changed in the 2007 Office release, and will work the same way as previously. When you use access keys rather than a pointing device like a mouse to control the Ribbon and other things on the screen, you must first "switch on" keyboard control of the Ribbon. In other words, you need to get out of text entry mode and into command mode. You do this by pressing the ALT key. After you do that, you have a lot of choices for moving around the Ribbon. The appropriate Key Tip for each command is shown in a small label, or badge. As soon as you press ALT, you see little labels, or badges, pop up showing the Key Tips for all the tabs. After you press a key to activate a particular tab, the badges showing the Key Tips for the commands on that tab appear. In other words, you see only one layer of Key Tip badges at a time, and you must choose an option before you see any more. Key Tips are a great way of using keyboard shortcuts, because you have a constant reminder on screen of what keys you need to press. No memorizing is necessary Figure 1 On the Insert tab the Key Tip M is assigned to SmartArt. Figure 2 On the Page Layout tab the Key Tip M is assigned to Margins. Although the layered approach to Key Tips means that each command in a program has a unique sequence of Key Tips, it also means that there are many duplicates when comparing the Key Tips across tabs. So M does one thing on one tab, and it does something else on a different tab. For example, in Word, M is the Key Tip for Margins on the Page Layout tab but for SmartArt on the Insert tab. Remember, you only ever see the Key Tip badges for the active tab — the tab you are on; you have to move to another tab to see its Key Tips. If you end up with the Key Tips for the wrong tab showing, just press ESC to see the tab Key Tip badges again. Although you can do things in the Ribbon by using keys to move around it (as you'll see in the next sections), Key Tips are a much quicker way to access and execute commands. After the focus is in the Ribbon, you can move around by using the arrow keys. In addition to Key Tips, there's another way of using sequential keystrokes to move around the Ribbon. First, you must press the ALT key, just like with Key Tips, to move the focus from the document to the Ribbon. Then you can move around by using the arrow keys. The LEFT ARROW and RIGHT ARROW keys move you to the adjacent tabs. The UP ARROW key moves the focus to the Quick Access Toolbar. (From there, use the LEFT ARROW key to move to the Microsoft Office Button.) The DOWN ARROW key moves you into the active tab, where you can move further using the other arrow keys. The major improvement over previous versions of Microsoft Office in moving around the screen with the arrow keys is that you can use them to move up and down as well as side to side. You'll get to see exactly how you can move around in the Ribbon in the practice session. Navigating around like this is a great way to get to know the Ribbon. Tip Once you start moving around the Ribbon like this, the Key Tip badges disappear. Get them back by pressing ALT twice. The TAB key cycles through all the commands in one group on the tab before moving on to the next group. You can also navigate the Ribbon by using the TAB key. After you press ALT to move the focus to the Ribbon, pressing the TAB key cycles through all the commands on the active tab, group by group. After cycling through the last group of commands on the tab, the TAB key moves the focus to the Help button, the Microsoft Office Button, and the Quick Access Toolbar, and then back to the first group on the tab. Press SHIFT+TAB to cycle through the commands in the opposite direction. When the focus is on the command that you want, press ENTER to select it. Figure 1 Pressing F6 in Outlook cycles between the folder list, the active folder, the preview pane, and the To Do Bar. Figure 2 Pressing F6 in Word cycles between the open document, any open task panes, the status bar at the bottom of the window, and the Ribbon. You can get to different areas of the program window by pressing F6. For example in Outlook, in Mail view, the focus moves between the folder list, the open folder, the preview pane, and the To Do Bar. The picture above illustrates this movement around the Outlook window. In the programs with the Ribbon, F6 cycles between all the areas of the window including any open task panes, the status bar at the bottom of the window where you'll find the View controls, and the Ribbon. For example, if you wanted to zoom in on your document you would: 1. Press F6 until the focus was in the status bar. 2. Press the TAB or RIGHT ARROW key to move to the + (plus) command. 3. Press ENTER. Note If you use F6 to access the Ribbon, Key Tips appear just as if you had pressed ALT. The advantage of ALT is that it's quicker — you don't have to cycle through several other areas before getting to the Ribbon. You can choose a file from the list of recently used files by pressing the number to the left of the file name. You learned a little about the Microsoft Office Button in the first lesson. This new button is at the top left of the window (just where the File menu was), and you can get there by using Key Tips, the TAB key, or arrow keys. There are Key Tip badges (and also underscored letters) in the menu to show you which letters to press to use a command, just as there were on menus in previous versions of Office. Here's a brief list of other keystrokes you need for moving around. Don't worry about remembering them all now; some you'll use in the practice session, and they're all included in the Quick Reference Card: Use the TAB key and arrow keys to navigate a dialog box. Activate a command by pressing ENTER. In some cases, this opens a gallery or menu so you can choose what you want and then activate it by pressing ENTER again. For some commands, like the Font box, pressing ENTER puts the focus in the box so you can start typing, or use the arrow keys to scroll through lists. Once you've got what you want, press ENTER again. CTRL+TAB cycles through the tabs in a dialog box. SPACEBAR selects and clears check boxes. SHIFT+F10 opens the shortcut menu, which opens when you right-click an item. ESC closes an open dialog box or shortcut menu. If nothing is open, it takes the focus away from the Ribbon and back to the main document. To close a task pane, first press CTRL+SPACEBAR to open the task pane menu. Then press C to select Close on the menu. ALT+F4 (pressed simultaneously) closes the active window. F1 opens the Help window. When you press the keys of a 2003 shortcut, you'll see a message box. If you are a keyboard shortcut expert and you've been using the menu shortcuts in Microsoft Office for years — the ones that started with ALT — and you know them all by heart, you may be alarmed that the menus and the old shortcuts have gone. Take heart! The new Ribbon and shortcuts may take a little time to learn, but once you know them you'll appreciate the new features. If you're still unconvinced and you just want your old shortcuts back, then rest assured: Most of them will still work. However, you'll need to know the full shortcut from memory. There are no onscreen reminders of what keys you need to press. Here's how it works. In the previous version of Office, you pressed ALT, E to open the Edit menu, and then you pressed the underlined letter in a command on the menu. In the 2007 Office system Ribbon programs, when you press ALT and then one of the old menu keys, you won't open a menu. Instead, you'll see a message telling you that you're using an Office 2003 access key and to press ESC to cancel. If you know the key sequence you want, you can just carry on and initiate the command. Otherwise, do as the box says and press ESC to see the Key Tip badges. CTRL+I changes the font style to italic. This shortcut works in Word, Excel, PowerPoint, and Outlook. COURSE TEXTA key combination shortcut is a set of keystrokes that, when pressed together, initiate an action. This is the quickest way to use the keyboard. It's slightly faster than Key Tips, but you do have to memorize the keys. A major advantage of key combination shortcuts is that most of the common ones are the same across the Office programs, whether they have the Ribbon or not, and they're the same as in previous versions of Office. To continue reading this lesson on your own, click Next. Key combination keyboard shortcuts are fast, and you don't need to use the Ribbon to make things happen. Most combination keyboard shortcuts use the CTRL key. For example, CTRL+C is copy, and CTRL+V is paste. These are good examples of shortcuts that do the same thing across most Microsoft Office programs. There are a few exceptions to the CTRL rule. One of the most notable is ALT+S for sending an e-mail message in Outlook. You can see the shortcuts when you're using a mouse: If a shortcut is available, it is displayed in a ScreenTip when you rest the mouse pointer over a command. You will find that the more frequently you use the shortcuts, the less you have to look them up, and you'll soon become very familiar with shortcuts that you use every day. Even if you're usually a mouse user, once you know some shortcuts you'll discover the speed and efficiency of using keystrokes instead of the mouse. Rather than moving your hand off the keyboard continually to use the mouse, use a few keystrokes and you'll quickly finish the task. See the Quick Reference Card for a complete list of key combination keyboard shortcuts. Note In Word, it is possible to assign a shortcut key to complete entire commands and macros, for example to change the font of text. Shortcut 2003 action Ribbon program action CTRL+SHIFT+F in Word Moves the focus to the Font drop-down list Opens the Font dialog box (if you want the Font drop-down list use Key Tips instead: ALT, O, F) CTRL+SHIFT+S in Word Moves the focus to the Styles drop-down list Moves the focus to the Apply Styles task pane There are a few seldom-used shortcuts that don't work in the same way in 2007 Office system Ribbon programs as they did before, but rest assured that most shortcuts work exactly the way they did in Office 2003. The table above shows the shortcuts that work differently or that no longer work.