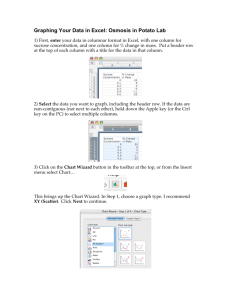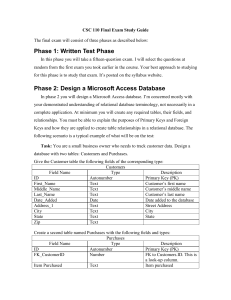microsoft access - Industrial Engineering
advertisement

MICROSOFT ACCESS USER MANUAL Stephanie Hummel TM 791 – Independent Study December 5th 2003 Submitted to: Dr. Stuart Kellogg Dr. Carter Kerk Dr. John Quinn Technology Management PREFACE The idea of writing this Microsoft Access User Manual came to me while I was watching one of Dr. Carter Kerk’s Safety Management lectures. Dr. Kerk mentioned Microsoft Access and I thought to myself, I have been at South Dakota School of Mines and Technology for six years and have no experience using databases. Not wanting to exit the School of Mines without knowledge of Access and needing a project to fulfill my final credit for the Master of Technology Management (TM) Program, I approached Dr. Kerk and Dr. Stuart Kellogg with the idea of writing a Microsoft Access User Manual for my fellow Technology Management Students. Dr. Kerk approved of the idea and also suggested I place the user manual on the Industrial Engineering (IE) website so the manual would be a tool available not only for TM students but for the entire IE department. Dr. Kellogg also approved of the idea and thought that the user manual should be available for the entire campus. The rest is history and I hope you find this Access User Manual to be a helpful guide and another tool to place in your arsenal of knowledge! Stephanie Hummel B.S. Chemical Engineer 2002 M.S. Technology Management 2003 ii TABLE OF CONTENTS INTRODUCTION .............................................................................................................. 1 1.1 DATABASE COMPONENTS ..................................................................................... 1 Microsoft Access ............................................................................................................ 2 Common Access Database Uses ..................................................................................... 2 Database – Collection of Data and Associated Objects .................................................. 2 Table – Collection of Related Data ................................................................................. 2 Query – Manipulates Data within the Database ............................................................. 3 Form – Simplifies Data Entry ......................................................................................... 3 Report – Presents Data in a Professional Printed Format ............................................... 3 Page – Enables Internet Communication with a Database ............................................. 4 Macros and Modules – Automate the Database ............................................................. 4 1.2 ADDITIONAL TIPS .................................................................................................... 4 Wizards, Templates and Samples ................................................................................... 4 Database Planning ........................................................................................................... 5 2.1 CREATING A DATABASE ........................................................................................ 6 Starting Access............................................................................................................... 6 Create a Database by Using a Template ......................................................................... 6 Create a Blank Database ................................................................................................. 6 Saving a Database ........................................................................................................... 7 2.2 CREATING A TABLE................................................................................................. 7 Primary Key .................................................................................................................... 7 Create a Table in Design View ....................................................................................... 8 Create a Table by using the Table Wizard ...................................................................... 9 Create a Table in Datasheet View or by Entering Data .................................................. 9 Navigating in a Table ...................................................................................................... 9 Adding, Deleting and Modifying Records in a Table ................................................... 10 Modify a Table .............................................................................................................. 10 2.3 CREATING A QUERY .............................................................................................. 10 Create a Query in Design View .................................................................................... 10 Create a Query by using the Simple Query Wizard ...................................................... 11 Calculate a Value with Fields ....................................................................................... 12 2.4 CREATING A FORM ................................................................................................ 13 Create a Form in Design View...................................................................................... 13 Create a Form using the Form Wizard .......................................................................... 14 Create an Instant Form .................................................................................................. 14 Create an Fancier Instant Form ..................................................................................... 14 Modify a Form in Design View .................................................................................... 15 Create a Chart ............................................................................................................... 15 iii 2.5 CREATING A REPORT ............................................................................................ 16 Create a Report in Design View ................................................................................... 16 Create a Report using the Report Wizard ..................................................................... 16 Create an Instant Report................................................................................................ 17 Create a Fancier Instant Report..................................................................................... 17 Modify a Report in Design View .................................................................................. 17 Create Labels using the Label Wizard .......................................................................... 18 3.1 INTEGRATING ACCESS, EXCEL AND WORD.................................................... 18 Import into Access ........................................................................................................ 18 Export an Access Table or Query ................................................................................. 20 Merge Data between Access and Word ........................................................................ 21 Create a Form Letter using Mail Merge ....................................................................... 22 CONCLUSION ................................................................................................................. 23 REFERENCES ................................................................................................................. 24 iv INTRODUCTION This user manual gives a general overview of the Microsoft Access database management program. It is divided into three main sections. The first section gives definitions of the components of a database and also gives additional tips for creating a database. The second section gives step-by-step instruction on how to create and use database objects including tables, queries, forms and reports. The third section discusses integrating Access with Microsoft Word and Excel and gives instruction on how to do so. The intended audience of this manual is those who have no prior knowledge of databases or Access, but who are comfortable with Microsoft Office and more specifically Microsoft Word and Excel. Once the basics of Access are understood, one can continue to explore the program to take full advantage of the software. 1.1 DATABASE COMPONENTS Descriptions and definitions of database objects are given in this section. For the technical explorer this section may be enough information to get started. For those who need additional information, there are step-by-step instructions for database creation included in Sections 2 and 3 of this user manual. Figure 1 shows the main database window. This window will appear when a database is first opened and will be the starting point when navigating throughout database components. Figure 1: Main Database Window 1 Microsoft Access Access is one of a series of powerful Microsoft Office applications. With Access, the productivity of database management meets the usability of Microsoft Windows. Access enables collections of information to be stored, organized, manipulated, presented and automated in an electronic format. As Access is a Microsoft application, it has the same interface as used in Word and Excel. This makes maneuvering through Access easier because most users are already familiar with Microsoft tools and jargon. The following list is a just of sample of the common uses of Microsoft Access. Common Access Database Uses Accounts Payable/Receivable Card Catalogs Contact Management Customer Information Inventory Control Mailing Lists Medical Records Movie Listings Personnel Records Order Entry Phone Books Recipe Books Resource Scheduling Time and Billing Database – Collection of Data and Associated Objects A database is a collection of data or information that is related to a particular topic such as contact or address data. Databases organize related information in a logical fashion to allow for easy access and retrieval. The general components of a database are tables, queries, forms, reports, macros and modules. Table – Collection of Related Data A table is a collection of static data about a specific topic, such as products or suppliers. A single database can contain multiple interrelated tables. Data is organized in a table datasheet using columns as fields and rows as records. A field is a column in a table which contains a single category of information. An example of a field in a contact database would be the last name. A record is row in the table which contains all of the fields for one item in a database. For instance a record would contain all the information on one particular contact. The Access table appears to be like a spreadsheet in Excel. However the Access table serves only as a data storage container, it does not manipulate the data through calculations. The terms database, table, record and field indicate a hierarchy from largest to smallest as depicted in Figure 2. 2 Figure 2: Structure of a Database Database Table 3 Table 2 Table 1 Record 1 Record 2 Record 3 Record 1 Record 2 Record 1 Record 2 Field 1 Field 2 Field 3 Field 1 Field 2 Field 3 Field 1 Field 2 Field 3 Field 1 Field 2 Field 1 Field 2 Field 1 Field 2 Field 1 Field 2 Field 3 Record3 3 Record Field 1 Field 2 Query – Manipulates Data within the Database Queries are the heart of Access. Most everyone is familiar with tables, forms and reports, but a query is where Access starts to get technical. A query can be thought of as the liaison between the table and the form or report. It extracts information out of a table and makes it available for a form or report. Queries are used to retrieve, filter, view, manipulate, and analyze data in different ways. A query can retrieve data from one or more tables. For example, a query could filter an entire SDSM&T student database to list only the industrial engineers. In addition, queries can manipulate data through calculations. Once a query is saved and re-opened, it automatically updates or re-runs the query to display the latest information. Form – Simplifies Data Entry Forms are designed primarily for onscreen simplification of entering, editing and viewing data in a table(s) and queries. Forms contain controls such as check boxes, list boxes and option buttons to facilitate the simplification of data entry. The fields in a form correspond to the fields in an underlying table(s). A form can also contain calculated fields – categories of information calculated from the values in other fields. These calculated fields are not part of any table and appear only on the form. When data is added, edited or deleted on a form, it is simultaneously changed in the table. Report – Presents Data in a Professional Printed Format Reports also display information from tables and queries and they are primarily used to professionally present information from the database in a printed format. Reports can be created from a table, a query or from any combination of these to present relationships among different sets of data. Calculations can be performed within reports and as with the form they only appear in the report. 3 Page – Enables Internet Communication with a Database A page, or Data Access Page, is a special type of Web page designed so that Access objects can be placed on the Internet or an intranet to be accessed, viewed and edited by persons with whom they are made available to. Macros and Modules – Automate the Database Macros and Modules are for advanced users. Macros allow a user to automate a series of database tasks by issuing one command. A module automates complex tasks; it is more complicated than a macro and also requires knowledge of computer programming. Neither of these topics will be covered in this user manual. 1.2 ADDITIONAL TIPS Bulleted below is a list of functions that should be familiar to the user and are performed in Access similar to the way they are performed in other Microsoft Programs. Page Setup Options Print Options Print Preview Spell Check Find/Replace Information Formatting – Inserting and Deleting Fields (columns) and Records (rows) Cut-Copy-Paste The Toolbar can be customized (adding and removing buttons by right clicking on the toolbar) in Access the same way it is in Excel and Word, thus the glory of this database being a Microsoft Program. Additionally almost all of the buttons found on the Access toolbar are also found on the Excel and Word toolbar. Therefore, this user manual will not go into detail describing the functions of each button. To learn the function of a toolbar button read its ScreenTip, which is the pop-up description that appears when the mouse pointer is placed over a button and held there briefly. One button exclusive to Access is the Design View button . To modify an Access object, first open that object and then click on the Design View button to access the tools needed to modify objects. A second button is the Run Button . After setting-up a query press the run button to process the data. Wizards, Templates and Samples Microsoft Access has developed templates, a sample database and wizards to simplify and accelerate database creation. The Access database templates are already formatted databases which enable the user to create a database almost instantly, they are like the memo templates in Microsoft Word. Available Access Database Templates are shown in Figure 3. Northwind Traders is Access’s sample database which is available to navigate through to learn the powers of the program. Northwind Traders is a good example of an optimized database; it is shown in Figure 4 and can be accessed through Sample Databases on the Help menu. The Wizard is a feature that guides the user through step-by-step tasks such as creating objects. This user manual will show how to create objects of a database by using the 4 Design Wizard and also by custom designing individual objects. Personal preference dictates how one creates the objects of a database; there is no right or wrong way. Figure 3: Access Templates Figure 4: Northwind Traders Sample Database Database Planning The most important step in creating a database is planning it. The initial steps in planning are to identify the goal(s) of the database and to plan how the data should be organized. Figure out what the end product should be and start working backwards. The planning stage is where one has to decide how many tables to use and how to store information. For instance, in a contact database should the first and last name be separate fields or should they be combined into one field. One can modify a table at any time; however, each modification means additional work. In fact a single modification to a table can necessitate adjustments on related queries, reports and forms. Although it is impossible to plan for all potential uses of the database, a little bit (or a lot) of preparation makes for a smoother overall process. 5 2.1 CREATING A DATABASE In addition to this user manual, there are three other files attached to this report. They are a Sample Contact Database in Access, a Sample Contact Spreadsheet in Excel, and a Sample Form Letter in Word. Examine these files and use them to embark on database creation. The Sample Form Letter is self-explanatory and should be used in Section 3 where merging data between Access and Word. The Sample Contact Spreadsheet is the same as the Sample Contact Table in Access. It can be used in Section 3 where importing data into Access. The Sample Contact Database was created so that each field contains several repetitions which enable the user to easily double-check the accuracy when sorting and filtering. Check it out. Click on any of the following links to open the respective file. Microsoft Access: Sample Contact Database.mdb Microsoft Excel: Sample Contact Spreadsheet.xls Microsoft Word: Sample Form Letter.doc Figure 5: Starting Access Starting Access 1. Click the Start button in the taskbar 2. Point to Programs 3. Point to Microsoft Office XP 4. Click on Microsoft Access as shown in Figure 5 A slightly different procedure may be required depending on the organization of the computer’s menu. Create a Database by Using a Template 1. Start Access 2. Click on General Templates in the Task Pane as shown in Figure 6 3. Click on the Databases tab 4. Double-click on the desired template (options shown in Figure 3) 5. Type the database name and click Create 6. Follow the instructions on the screen, clicking Next to advance through the dialog boxes 7. Click Finish Create a Blank Database 1. Start Access 2. Click on Blank Database in the Task Pane as shown in Figure 6 3. Type the database name and click Create 6 Figure 6: Task Pane Saving a Database Access either automatically saves any unsaved changes to the data or prompts the user if any object needs to be saved when closing the database. Most changes in the database are automatically saved, a feature that can be good and bad. It is good for obvious reasons, but bad because if one accidentally deletes 100 records those records are gone. Ways to prevent these losses are to backup work, double-check work and use the Undo button (Ctrl+Z) immediately after a making a mistake. 2.2 CREATING A TABLE To build a database, the first step is to create one or more tables with fields and records that contain the data. Once a table is created and saved, it is time to start manipulating the data with queries, forms, and reports. After clicking on the Table page of the Main Database Window, one will notice there are several ways to create a table as seen in Figure 7. A table (and other objects) can be created in Design View, by using the Wizard and by entering data (also called Datasheet View). Design View requires the most work but allows for a totally custom table. The Wizard is quick and easy and it creates a table by selecting fields and design elements from dialog boxes. Creating a table by entering data (Datasheet View) is easy and can be done by simply naming fields and entering data. However, when creating a table by entering data Access automatically assigns field types based on the data it sees. This may cause a misunderstanding of the data. Unless it is a very simple table, either don’t use Datasheet View or after the table is created double-check that the field types are correct in Design View. In addition, tables can be created by importing data and linking tables. Importing tables is covered in Section 4.1 and linking tables isn’t covered in this manual. Primary Key The primary key is a field that uniquely identifies each record in a table. Each table should have a primary key in order to define relationships between tables in a database. Access either automatically assigns a primary key which is typically a sequential ID number or it allows the user to set a particular field as the primary key by highlighting the field and pressing the Primary Key button . By default, Access will not permit duplicate values in 7 primary key fields. If the primary key isn’t set when creating a table, Access will highly recommend setting one when saving the table. Figure 7: Table Page of Database Window Figure 8: Table in Design View Create a Table in Design View 1. Display the Tables page of the Database window as shown in Figure 7 2. Click New 3. Select Design View 4. Click OK 5. A table in Design View will open as shown in Figure 8 6. Enter the field name 7. Set the field properties in the Data Type field 8. Repeat for each additional field 9. Click the Save button 10. Type a table name and click OK 8 Create a Table by using the Table Wizard Figure 9: Table Wizard 1. Display the Tables page of the Database window as shown in Figure 7 2. Click New 3. Select Table Wizard 4. Click OK 5. The Table Wizard window will open as shown in Figure 9 6. Complete the Wizard dialog boxes as they appear, clicking the Next button after choosing options from the dialog box 7. Click Finish in the last dialog box Create a Table in Datasheet View or by Entering Data 1. Display the Tables page of the Database window as shown in Figure 7 2. Click New 3. Select Datasheet View 4. Click OK 5. A new table will open in Datasheet View as shown in Figure 10 6. Double-click column (field) labels to rename and type in new field names 7. Enter information in rows (records) of the datasheet 8. Click the Save button 9. Type the table name and click OK Figure 10: Table in Datasheet View Navigating in a Table Navigating through table is very simple. Navigation buttons are on the lower left portion of the table. Below is a copy of each button followed by its function. First Record Previous Record Next Record Last Record 9 New Record Adding, Deleting and Modifying Records in a Table Adding, deleting and modifying records in a table are done almost the same way they are in Excel. To add a record, click on the New Record button , enter the data into the field(s) and press the Enter key when finished. To delete a record, highlight the record to be deleted and then click on the Delete Record button . To modify a record or field place the curser on the record or field, click and start modifying. Additionally, whenever a record or object is deleted the file can become fragmented and start to use space inefficiently. Therefore when deleting records it is a good idea to periodically use the Compact and Repair Database function which will recover the hard drive space when deleting records. This can be done by clicking Tools – Database Utilities – Compact and Repair Database. Modify a Table 1. Display the Tables page of the Database window as shown in Figure 7 2. Click on the table to be modified 3. Click the Design button 4. Add, delete, or modify the fields or records as desired 5. Click the Save button and close 2.3 CREATING A QUERY Figure 11: Queries Page of Database Window Create a Query in Design View 1. Display the Queries page of the Database window as shown in Figure 11, and then click New 2. Select Design View, and then click OK 3. A query in Design View will open as shown in Figure 12 10 4. In the Show Table window, double-click each table containing fields to be included in the query 5. Click Close 6. Double-click each field to be included in the query 7. To sort a field, click the Sort row and select Ascending or Descending 8. Enter any conditions in the appropriate Criteria row (An example of a condition in a last name field would be the last name “Miller”. Also make sure the condition added is enclosed with parenthesis.) 9. Click Run to see the result set 10. Click View to return to Design view if modifications to the query are needed 11. Save and close the query Figure 12: Query in Design View Create a Query by using the Simple Query Wizard 1. Display the Queries page of the Database window as shown in Figure 11, and then click New 2. Select Simple Query Wizard, and then click OK 3. The Simple Query Wizard window will open as shown in Figure 13 4. Complete the Wizard dialog boxes as they appear, clicking the Next button after choosing options from the dialog box 5. Enter a title for the query and click Finish 11 Figure 13: Query Wizard In addition to extracting data, queries can manipulate data with calculations. Calculations in Access aren’t performed the same way they are in Excel. This is one area where prior knowledge of Windows Programs isn’t necessarily beneficial. In Access the table functions as a container to hold raw data, where in Excel the table not only holds the data but it has the ability to manipulate data with calculations. In Access calculations can be performed in a query, report or form. The syntax for entering formulas is similar to the way they are entered using a calculator or in Excel. To make a calculation using information in specified fields, square brackets need to be placed around the field name such as the following: [fieldname]. Access recognizes that information enclosed in brackets represents field names. Numbers and parentheses found in the formula are treated as constants such as they are in Excel. If fields from multiple tables are used in a calculation, the table name along with the field name needs to be included in the calculation. The proper syntax for entering fields from multiple tables is to type the table name in square brackets, then type an exclamation point, and finally type the field name in square brackets. The finished entry has no spaces in it and would look like the following: [table]![field] Calculate a Value with Fields 1. Create a query in Design View which includes the fields used for calculations 2. In a new field, enter the formula for the calculation as shown in Figure 14 (The calculation in Figure 14 will sum the points made in Game 1 and Game 2 by each player) 3. Click Run to see the result set as shown in Figure 15 Figure 14: Query Calculation in Design View 12 Figure 15: Query Calculation Results 2.4 CREATING A FORM Figure 16: Form Page in Database Window Create a Form in Design View Although it can be done, creating a form from scratch in Design View is a challenge. It is much easier to create a form using the Form Wizard or AutoForm and then customize it in Design View. Therefore, creating a form in Design View will not be covered in this manual but customizing a form in Design View is coming up. 13 Create a Form using the Form Wizard 1. Display the Forms page of the Database window as shown in Figure 16, and then click New 2. Click Form Wizard, then click OK 3. The Form Wizard window will open as shown in Figure 17 4. Select the table and fields, then click Next 5. Make selection and then click on Next 6. Choose the style and then click Next 7. Enter a form title, and select whether to open the form or modify it in Design view 8. Click finish to see the form Figure 17: Form Wizard Create an Instant Form 1. Select the table in the Database window 2. Pull down the New Object button menu in the toolbar and click AutoForm as shown in Figure 18 Figure 18: Instant AutoForm Create an Fancier Instant Form 1. Display the Forms Page of the Database window as shown in Figure 16, and then click New 2. Choose AutoForm: Columnar, Tabular, Datasheet, Pivot Table or Pivot Chart 3. Select the table or query to use for the form and then click OK 4. Save and close the report The quickest way to create a form is by using the Instant AutoForm; however this style of form is not the most user-friendly. The form created using AutoForm contains all of the fields and records in a table. This manual will not go into detail describing each type of AutoForm. 14 Modify a Form in Design View 1. Display the Forms page of the Database window as shown in Figure 16 2. Click to open the form to be modified 3. Click the Design button 4. The form will open in Design View as shown in Figure 19 5. Add, delete, or modify the fields as desired 6. Click the Save button and close Figure 19: Form in Design View Create a Chart 1. Display the Forms page of the Database window as shown in Figure 16 and select Figure 20: Chart Wizard New 2. Select Chart Wizard 3. Select the table or query to use for the chart and then click OK 4. The Chart Wizard window will open as shown in Figure 20 5. Select the fields to chart, and then click Next 6. Select the chart type, and then click Next 7. Choose the x-axis and y-axis fields, and then click OK 8. Enter a chart title and choose whether to include a legend, and then click Finish 15 2.5 CREATING A REPORT Figure 21: Report Page in Database Window Create a Report in Design View Although it can be done, creating a report from scratch in Design View is a challenge. It is much easier to create a report using the Report Wizard or AutoReport and then customize it in Design View. Therefore, creating a report in Design View will not be covered in this manual but customizing a report in Design View is coming up. Create a Report using the Report Wizard Figure 22: Report Wizard 1. Display the Reports page of the Database window as shown in Figure 21, and then click New 2. Click Report Wizard, then click OK 3. The Report Wizard window will open as in Figure 22 4. Select the table and fields, then click Next 5. In the series of dialog boxes that appear, choose sort fields, layout options, and the overall style and then click next 6. Enter a report title, select to show the report in Print Preview or Design View, then click Finish to see the report 16 Create an Instant Report 1. Select the table in Database window 2. Pull down the New Object button menu in the toolbar and click AutoReport as shown in Figure 23 Figure 23: Instant AutoReport Create a Fancier Instant Report 5. Display the Reports Page of the Database window as shown in Figure 21, and then click New 6. Choose AutoReport: Columnar or Tabular 7. Select the table or query to use for the report and then click OK 8. Save and close the report The quickest way to create a report is by using the Instant AutoReport; however this style of report is not the most user-friendly. The report created using AutoReport contains all of the fields and records in a table. This manual will not go into detail describing each type of AutoReport. Figure 24: Report in Design View Modify a Report in Design View 1. Display the Reports page of the Database window as shown in Figure 21 2. Click to open the report to be modified 3. Click the Design button 4. The report will open in Design View as shown in Figure 24 5. Add, delete, or modify the fields as desired 6. Click the Save button and close 17 Create Labels using the Label Wizard 1. Display the Reports page of the Database window as shown in Figure 21, and then click New 2. Select Label Wizard 3. Select the Table or Query to use for the labels, and then click OK 4. The Label Wizard window will open as shown in Figure 25 5. Choose a predefined label format or create a custom label size, then click Next 6. Select the font, font size, weight, and style to use for label text and then click Next 7. Arrange the layout of fields on the label prototype, and then click Next 8. Select one or more fields for sorting, then click Next 9. Type a report title, and then click Finish to see the labels in Print Preview Figure 25: Label Wizard 3.1 INTEGRATING ACCESS, EXCEL AND WORD Since Access, Excel and Word are all Microsoft programs they communicate with each other and allow for the transfer of data from one program into another; hence the beauty of Microsoft. Sections 1 and 2 covered using Access individually to create a database. This section will instruct how to integrate files created using Microsoft Access, Excel and Word in order to take advantage of the best features of each program. The sample files that were provided at the start of Section 2 can also be used in this section to learn the process of integration. Import into Access 1. In the File menu in the Main Database Window, select Get External Data then click on Import as shown in Figure 26 18 Figure 26: Importing into Access 2. The Import window will open as shown in Figure 27 Figure 27: Import Window 3. In the Files of Type option, select the type of document to be imported (either Word, Excel or Access) 4. In the Look In option, select the document to be imported 5. Click Import 6. The Import Spreadsheet Wizard (or another wizard depending on the type of document chosen) will open as shown in Figure 28 7. Follow the instructions on the screen, clicking Next to advance through the dialog boxes 8. Click Finish 19 Figure 28: Import Spreadsheet Wizard When importing data, Access looks at the field entries and assigns field types based on the data it sees. This is not a completely error proof method. Therefore, after importing it is a good idea to open the table containing the imported data in Design View to make sure the data type is correct for each field. Export an Access Table or Query 1. In the File menu in the Main Database Window, click on Export as shown in Figure 29 Figure 29: Exporting out of Access 2. The Export window will open as shown in Figure 30 20 3. In the Save as Type option, select the type of document to be exported (either Word, Excel or Access) 4. In the Save In option, select the where the document should be exported to 5. In the File Name option, name the document 6. Click Export All 7. The Export Window will close and the document should be exported to its respective location Figure 30: Export Window Merge Data between Access and Word 1. Open the Access Table or Query containing the data to be merged 2. Click Tools on the menu bar 3. Point to Office Links 4. Click Merge It with Microsoft Word 5. The Microsoft Word Mail Merge Wizard dialog box will appear as shown in Figure 31, select to merge with either an existing or new document and then click OK 6. Depending on what was selected either the existing Word document or new Word document will open after clicking OK (Continue) Figure 31: Microsoft Word Mail Merge Wizard 21 Create a Form Letter using Mail Merge 1. On the Word Form Letter, position the pointer below the date Figure 32: Insert Merge Field where the address should be 2. Click the Insert Merge Fields button on the Mail Merge toolbar 3. The Insert Merge Field window will open as displayed in Figure 32 4. In the Insert Merge Field dialog box, click First Name, then Insert and Close 5. Press the spacebar and then click the Insert Merge Fields button, followed by Last Name, Insert and Close 6. Continue to insert the merge fields the same way as in steps 4 and 5 (Make sure to insert spaces and commas where needed. The document should resemble the one displayed in Figure 33.) 7. After all the merge fields are entered click the View Merged Data button on the Mail Merge toolbar 8. Figure 34 shows the final draft after the merge occurs Figure 33: Merged Field Document Although the instructions were specific for creating a form letter, a merge can be done using other documents the same way. 22 Figure 34: Merge Completion CONCLUSION On a personal note, I hope this user manual proves to be a valuable source in your venture with Microsoft Access! Take full advantage of the software and let it make your life easier. Use the Access wizards, the built in templates and other automated features to save time. Do not be afraid to consult the Microsoft Office Assistant, the Help Files, Microsoft’s web site at www.microsoft.com or other sources for further assistance and expert advice. Learn this program and make it work for you. Good Luck. 23 REFERENCES BOOKS 1. Kaufeld, John. Access 2000 for Windows for Dummies. IDG Books Worldwide. 1999. 2. Neibauer, Alan. Access 2000 for Busy People. Osborne/McGraw-Hill. 1999. 3. Prague, Cary N. & Irwin, Michael R. Access 97 Bible. IDG Books Worldwide. 1997. 4. Swanson, Marie L.; Reding, Elizabeth Eisner; Beskeen, David W.; & Johnson, Steven M. Microsoft Office 97 Professional Edition. Course Technology. 1997. 5. Ziff-Davis Education Project Team and Administration. Access 97: Level 1. Ziff-Davis Education. 1998. ONLINE 1. Microsoft Access Help Files 2. Microsoft Access Office Assistant 24