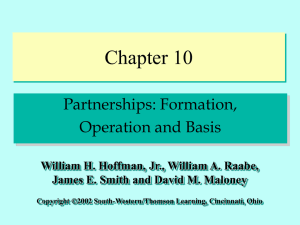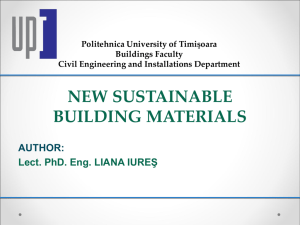How to apply SUMIF Function in a worksheet of Ms
advertisement

ICT Vocabulary of Level-1 of 3. SPREADSHEET DESIGNING (Grade 8) First School in Yemen to provide e-Learning to facility to students and staff. e-homework, e-Assignments with enormous Online resources S# Vocabulary you must know Explanation/Show me how ARITHMETIC OPERATORS 1 + (Plus sign) + is for Addition. For example =C3+B3 2 * (asterisk sign for multiplication) * is for Multiplication. For example =C3*B3 3 / (forward slash) / is for Division. For example =C3/B3 4 - (subtraction) - is for Subtraction. For example =C3-B3 COMPARISON OPERATORS 5 = (equal sign) Equal to, example A1=B1 6 > (greater than sign) Greater than, example A1>B1 7 < (less than sign) Less than, example A1<B1 8 >= (greater than or equal to sign) Greater than or equal to, example A1>=B1 9 <= (Less than or equal to) Less than or equal to, example A1<=B1 10 <> ( not equal to sign) Not Equal to, example A1<>B1 FUNCTIONS 11 Count =COUNT(C5:C10) Count numeric cells in the range C5 to C10. 12 CountA =COUNTA(C5:C10) Count alphabets cells in the range C5 to C10. 15 Countblank =COUNTBLANK(C5:C10) Count blank cells in the range C5 to C10. 16 Sum =SUM(C5:C10) Get you the total sum of C5 to C10 17 Average =AVERAGE(C5:C10) Average of numbers in the range C5 to C10 18 MAX =MAX(C5:C10) Highest value in the range C5 to C10 Downloaded from www.elearningeasy.com - Where learning is just a click away 1 ICT Vocabulary of Level-1 of 3. SPREADSHEET DESIGNING (Grade 8) First School in Yemen to provide e-Learning to facility to students and staff. e-homework, e-Assignments with enormous Online resources 19 MIN =MIN(C5:C10) Lowest value in the range C5 to C10 SORT DATA 20 Sorting Ascending / Descending order APPLY FILTER 21 Apply Filter Solve the assignment FORMATTING DATA 22 Header & Footer From Top Menu click View / Header and Footer. Then choose Custom Header or Footer. 23 Merge cells Select cells, rows or columns 24 Change Column Width 25 Change Column Height Insert a picture from 26 clipart 27 Insert a Picture from file Alignment, left center, 28 right, justify and from the top menu bar click the icon. From Top Menu click Format / Column / Width. From Top Menu click Format / Row / Height. From Top Menu click Insert / Picture / From Clip art. From Top Menu click Insert / Picture / From file. From the Top Icons Left, Center, Right and Justify. 29 Bold, Italic, Underline From the Top Icons 30 Font Color From the Top Icons is for Font Color. 31 Apply shading or Fill Color From the Top Icons is for Font Color. B is for Bold, I is for Italic and U is for underline. 32 Add Table format Select atleast 2 cells and then from the Top menu choose Format / AutoFormat 33 Insert borders From the Top Icons is for Borders. FORMAT CELLS 34 Text orientation Press the mouse with right button Click Format Cells and then choose Alignment / Orientation. 35 Text wrap Press the mouse with right button Click Format Cells and then choose Alignment / Text Control / Wrap Text. Apply specific decimal size to data Apply currency signs 37 with the data Press the mouse with right button Click Format Cells / Number / Category / Number /Decimal Places. 36 Press the mouse with right button Click Format Cells / Number / Category / Currency. Downloaded from www.elearningeasy.com - Where learning is just a click away 2 ICT Vocabulary of Level-1 of 3. SPREADSHEET DESIGNING (Grade 8) First School in Yemen to provide e-Learning to facility to students and staff. e-homework, e-Assignments with enormous Online resources 38 Apply Percentage sign with data PRINTING Press the mouse with right button Click Format Cells / Number / Category / Percentage. 39 Printing with Formulas Visible From Top Menu Bar - Click over File/Page Setup/Sheet/ then check box "Row and column headings" Printing with rows and columns 40 Print in Landscape / Portrait Top Menu Bar - Click over File/Page Setup/ now choose Portrait or Landscape. 41 Print fit on a single page Top Menu Bar - Click over File/Page Setup/ now under scaling check box "Fit to" type 1. Downloaded from www.elearningeasy.com - Where learning is just a click away 3
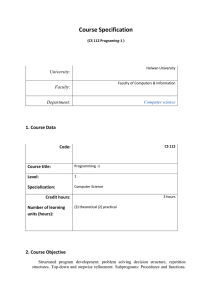
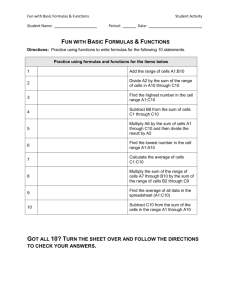
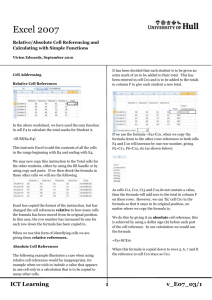



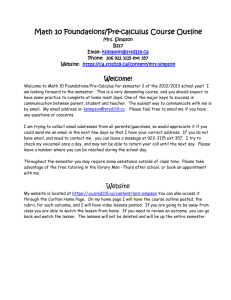
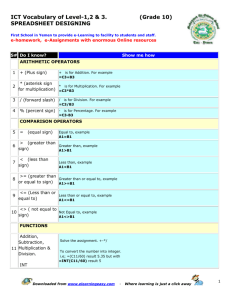
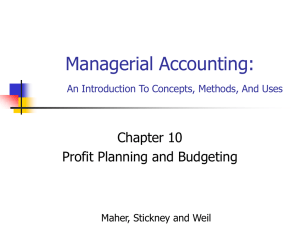
![Tris{2-[(2,6-dimethylphenyl)amino]ethyl}amine Please share](http://s2.studylib.net/store/data/012474990_1-1c4af3b1961c0c65f70fda367fc26815-300x300.png)