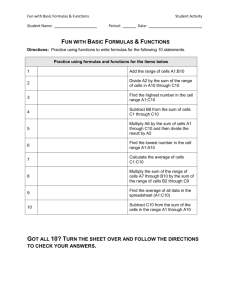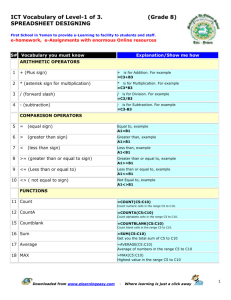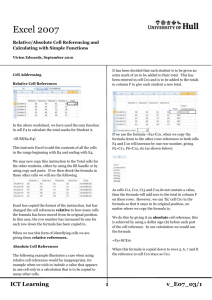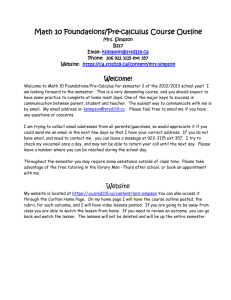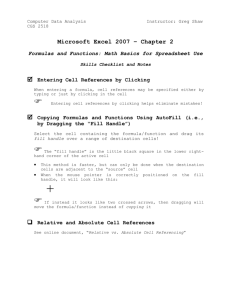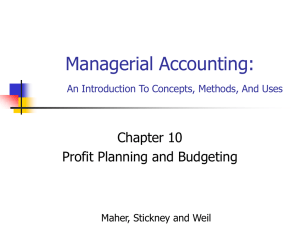How to apply SUMIF Function in a worksheet of Ms
advertisement

ICT Vocabulary of Level-1,2 & 3. SPREADSHEET DESIGNING (Grade 10) First School in Yemen to provide e-Learning to facility to students and staff. e-homework, e-Assignments with enormous Online resources S# Do I know? Show me how ARITHMETIC OPERATORS 1 2 3 + (Plus sign) + is for Addition. For example =C3+B3 * (asterisk sign * is for Multiplication. For example for multiplication) =C3*B3 / (forward slash) / is for Division. For example =C3/B3 4 % (percent sign) - is for Percentage. For example =C3-B3 COMPARISON OPERATORS 5 = (equal sign) Equal to, example A1=B1 6 > (greater than Greater than, example sign) A1>B1 7 < (less than sign) 8 >= (greater than Greater than or equal to, example or equal to sign) A1>=B1 9 <= (Less than or Less than or equal to, example equal to) A1<=B1 10 Less than, example A1<B1 <> ( not equal to Not Equal to, example sign) A1<>B1 FUNCTIONS Addition, Subtraction, 11 Multiplication & Division. INT Solve the assignment. +-*/ To convert the number into integer. i.e; =(C11/60) result 5.35 but with =INT(C11/60) result 5 Downloaded from www.elearningeasy.com - Where learning is just a click away 1 ICT Vocabulary of Level-1,2 & 3. SPREADSHEET DESIGNING (Grade 10) First School in Yemen to provide e-Learning to facility to students and staff. e-homework, e-Assignments with enormous Online resources =COUNT(C5:C10) Count numeric cells in the range C5 to C10. 12 Count . =COUNT(C5:C10,D5:D10) Count numeric cells in the range C5 to C10 and D5 and D10. =COUNTA(C5:C10) 13 CountA Count alphabets cells in the range C5 to C10. . =COUNTA(C5:C10,D5:D10) Count alphabet cells in the range C5 to C10 and D5 and D10. 14 Countblank =COUNTBLANK(C5:C10) Count blank cells in the range C5 to C10. =COUNTIF(C5:C10,B3) =COUNTIF(Range to check, Criteria) 15 CountIF Exercise#1 - Apply CountIf function Exercise#2 - Apply CountIf Function 16 DCount 17 DCountA 18 Sum =SUM(C5:C10) Get you the total sum of C5 to C10 19 DSum Downloaded from www.elearningeasy.com - Where learning is just a click away 2 ICT Vocabulary of Level-1,2 & 3. SPREADSHEET DESIGNING (Grade 10) First School in Yemen to provide e-Learning to facility to students and staff. e-homework, e-Assignments with enormous Online resources =SUMIF(range to check, criteria, range to total) 20 SumIf 21 Average =AVERAGE(C5:C10) Average of numbers in the range C5 to C10 . or . =AVERAGE(C5:C10,D5:D10) Average of numbers in the range C5 to C10 and D5 to D10 . or . =AVERAGE(C5,C7,C10,D5) Average of numbers in the cells C5,C7,C10 and D5 22 AverageA 23 MAX =MAX(C5:C10) Highest value in the range C5 to C10 . =MAX(C5:C10, D5:D10) Highest value in the range C5 to C10 and D5 to D10 . =MAX(10,5,18) Highest value 18. 24 DMAX 25 MAXA Downloaded from www.elearningeasy.com - Where learning is just a click away 3 ICT Vocabulary of Level-1,2 & 3. SPREADSHEET DESIGNING (Grade 10) First School in Yemen to provide e-Learning to facility to students and staff. e-homework, e-Assignments with enormous Online resources =MIN(C5:C10) Lowest value in the range C5 to C10 . =MIN(C5:C10, D5:D10) Lowest value in the range C5 to C10 and D5 to D10 . =MIN(10,5,18) Lowest value 5. 26 MIN 27 DMIN 28 MINA 29 Lookup 30 VLookup Take an assignment 31 HLookup KINDS OF REFERENCES USED WITH DATA Downloaded from www.elearningeasy.com - Where learning is just a click away 4 ICT Vocabulary of Level-1,2 & 3. SPREADSHEET DESIGNING (Grade 10) First School in Yemen to provide e-Learning to facility to students and staff. e-homework, e-Assignments with enormous Online resources 32 Relative reference Watch Video Demo =A4*B1 we want to keep B1 (which is 10%) constant when copy down the formulas using hand fill. But it will change B1 to B2 then to B3, B4 and so on as it moves down. So, to keep B1 constant and not changing, highlight cell B1 and press F4 and it will look like it as below: =A4*B1 =A4*$B$1 Design the table below, apply formula and apply Relative reference. Downloaded from www.elearningeasy.com - Where learning is just a click away 5 ICT Vocabulary of Level-1,2 & 3. SPREADSHEET DESIGNING (Grade 10) First School in Yemen to provide e-Learning to facility to students and staff. e-homework, e-Assignments with enormous Online resources Absolute reference 33 Watch Video Demo Mixed reference 34 Watch Video Demo =$B$3*$C$3 If the formula with absolute reference is copied, the cell references used in the formula remain unchanged (no change in columns and row number). To achieve this, use $ symbol before the column letter and row number. For example, when the formula =$B$3*$C$3 in cell D3 is copied to D4, the formula will be =$B$3*$C$3 itself because both column letter and row numbers are made constant, which means the result in cells D3 and D4 will be the same. =B3*$C3 If a a formula with mixed reference is copied, the cell reference used in the formula will change either the column letter or row number but not both of them. To achieve this, use $ symbol before the column letter or the row number. For example, when the formula = B$3*C$3 in cell D3 is copied to D4, it will be =B$3*C$3. But if the formula is copied to cell E3, it will be C$3*D$3 because, the row numbers are made constant and not the column letters. IF STATEMENT =IF(condition, true action, false action) i.e; . 35 If Statement If If If If the the the the Code Code Code Code is is is is C then multiply named cell Cheap by the Duration. I then multiply named cell Intl by the Duration. P then multiply named cell Peak by the Duration. not C,I or P then use zero. . =IF(C16="C",Cheap*D16,IF(C16="I",Intl*D16,IF(C16="P",Peak*D16,0))) . Note: Above when all three conditions are false then it should have "Zero". You can define anything here such as instead of zero you could say "Ta Ta" or "Ha Ha". Take an assignment SORT DATA 36 Sorting Ascending / Descending order APPLY FILTER 37 Apply Filter Solve the assignment CONDITIONAL FORMATTING 38 39 Apply conditional formatting to data Solve the assignment ROUND Downloaded from www.elearningeasy.com - Where learning is just a click away 6 ICT Vocabulary of Level-1,2 & 3. SPREADSHEET DESIGNING (Grade 10) First School in Yemen to provide e-Learning to facility to students and staff. e-homework, e-Assignments with enormous Online resources 40 RoundDown 41 ROUNDUP DESIGNING CHARTS 42 Charts/Graphs Solve the assignment 43 Goal seek From Top Menu click Tools / Goal seek. PROTECTING SHEET/CELL - EDITING A PROTECTED SHEET 44 Protecting CELLS PG:93 45 Protecting worksheet PG:94 46 Editing a Protected Sheet Select Tools, Protection, Unprotect sheet. you will b asked to enter the password. HIDE / UNHIDE GRIDLINES / COLUMNS / ROWS 47 Hiding gridlines 48 Hiding columns / rows 49 Right-click any toolbar, and a list of toolbars appears. (The list will be different in Excel 2000) Check Forms. The forms toolbar appears. Check the Toggle Grid button on this toolbar, and the gridlines disappear. Click the column header from column L. Select Format, Column, Hide, or right-click in the column header and select hide. To unhide hidden columns and rows, click and drag to select column and rows heading on both sides of the hidden columns and rows. Then right click (short menu) and choose unhide. Un-hiding columns / rows Watch Video Demo Downloaded from www.elearningeasy.com - Where learning is just a click away 7 ICT Vocabulary of Level-1,2 & 3. SPREADSHEET DESIGNING (Grade 10) First School in Yemen to provide e-Learning to facility to students and staff. e-homework, e-Assignments with enormous Online resources Transfer data from an input to form to a 51 database workbook PG:99 The user 52 interface:125 FORMATTING DATA 53 Header & Footer From Top Menu click View / Header and Footer. Then choose Custom Header or Footer. 54 Insert External data From Top Menu click Data / Import External Data / import data. 54 Merge cells Select cells, rows or columns 55 56 57 58 59 Change Column Width Change Column Height Insert a picture from clipart Insert a Picture from file Alignment, left center, right, justify and from the top menu bar click the icon. From Top Menu click Format / Column / Width. From Top Menu click Format / Row / Height. From Top Menu click Insert / Picture / From Clip art. From Top Menu click Insert / Picture / From file. From the Top Icons Left, Center, Right and Justify. 60 Bold, Italic, Underline From the Top Icons 61 Font Color From the Top Icons is for Font Color. From the Top Icons is for Font Color. 62 Apply shading or Fill Color B is for Bold, I is for Italic and U is for underline. 63 Add Table format Select atleast 2 cells and then from the Top menu choose Format / AutoFormat 64 Insert borders From the Top Icons is for Borders. FORMAT CELLS 65 Text orientation Press the mouse with right button Click Format Cells and then choose Alignment / Orientation. 66 Text wrap Press the mouse with right button Click Format Cells and then choose Alignment / Text Control / Wrap Text. 67 68 69 Apply a time format to data (mm/dd/yy) or (dd/mm/yy) Apply specific decimal size to data Apply currency signs with the data Press the mouse with right button Click Format Cells and then choose Number / Category / Date / Type. Press the mouse with right button Click Format Cells / Number / Category / Number /Decimal Places. Press the mouse with right button Click Format Cells / Number / Category / Currency. Downloaded from www.elearningeasy.com - Where learning is just a click away 8 ICT Vocabulary of Level-1,2 & 3. SPREADSHEET DESIGNING (Grade 10) First School in Yemen to provide e-Learning to facility to students and staff. e-homework, e-Assignments with enormous Online resources 70 71 Apply Percentage sign with data PRINTING Press the mouse with right button Click Format Cells / Number / Category / Percentage. Printing with Formulas Visible From Top Menu Bar - Click over File/Page Setup/Sheet/ then check box "Row and column headings" Printing with rows and columns 72 73 74 Print in Landscape / Portrait Print fit on a single page Top Menu Bar - Click over File/Page Setup/ now choose Portrait or Landscape. Top Menu Bar - Click over File/Page Setup/ now under scaling check box "Fit to" type 1. Print fit on a single page & Top Menu Bar - Click over File/Page Setup/ now under scaling check box "Fit to" 1 and next to it "page(s) width by" type 2 tall or as desired. 2 to 3 page(s) tall. Downloaded from www.elearningeasy.com - Where learning is just a click away 9