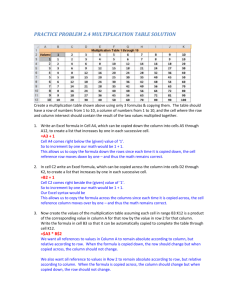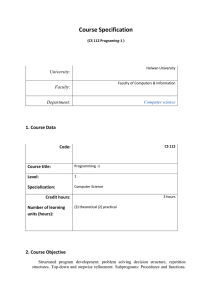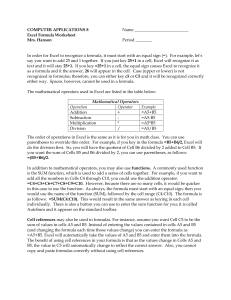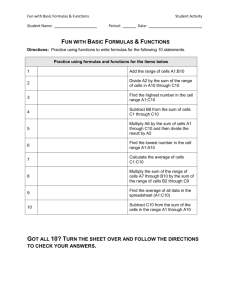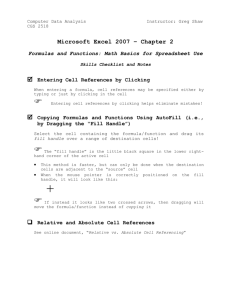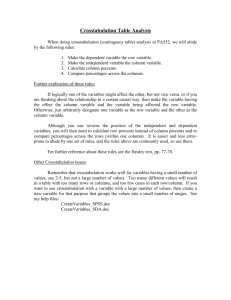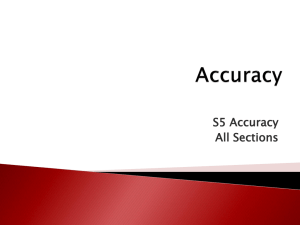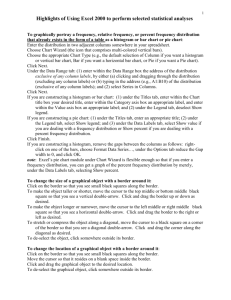Simple Functions
advertisement
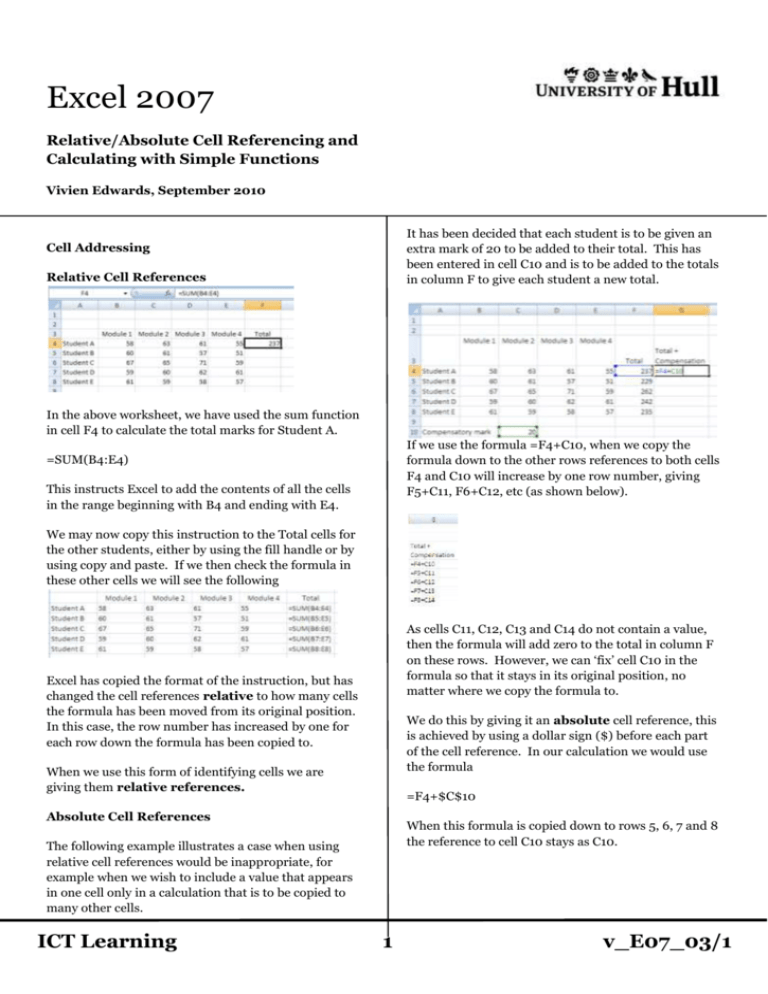
Excel 2007 Relative/Absolute Cell Referencing and Calculating with Simple Functions Vivien Edwards, September 2010 It has been decided that each student is to be given an extra mark of 20 to be added to their total. This has been entered in cell C10 and is to be added to the totals in column F to give each student a new total. Cell Addressing Relative Cell References In the above worksheet, we have used the sum function in cell F4 to calculate the total marks for Student A. If we use the formula =F4+C10, when we copy the formula down to the other rows references to both cells F4 and C10 will increase by one row number, giving F5+C11, F6+C12, etc (as shown below). =SUM(B4:E4) This instructs Excel to add the contents of all the cells in the range beginning with B4 and ending with E4. We may now copy this instruction to the Total cells for the other students, either by using the fill handle or by using copy and paste. If we then check the formula in these other cells we will see the following As cells C11, C12, C13 and C14 do not contain a value, then the formula will add zero to the total in column F on these rows. However, we can ‘fix’ cell C10 in the formula so that it stays in its original position, no matter where we copy the formula to. Excel has copied the format of the instruction, but has changed the cell references relative to how many cells the formula has been moved from its original position. In this case, the row number has increased by one for each row down the formula has been copied to. We do this by giving it an absolute cell reference, this is achieved by using a dollar sign ($) before each part of the cell reference. In our calculation we would use the formula When we use this form of identifying cells we are giving them relative references. =F4+$C$10 Absolute Cell References When this formula is copied down to rows 5, 6, 7 and 8 the reference to cell C10 stays as C10. The following example illustrates a case when using relative cell references would be inappropriate, for example when we wish to include a value that appears in one cell only in a calculation that is to be copied to many other cells. ICT Learning 1 v_E07_03/1 A useful shortcut to apply the dollar signs is to key in the cell reference in the normal manner, ie C10, and then to immediately press the Function 4 (F4) key on the very top row of the keyboard. This will place dollar signs before the C and before the 10. Other Simple Functions MAX Returns the maximum value MIN Returns the minimum value COUNT There are occasions when we need to ‘fix’ only the column or the row, in these cases we need to only use the dollar sign before the part of the reference we want to remain static. Counts the number of cells in the range that hold a value COUNTA Counts the number of cells in the range that are not blank $D23 the column will always be D, but the row number will increase All functions may be keyed in or inserted from a ‘library’ of functions. D$23 The column will increase but the row will always be 23 Mixed Cell References To use the Function Library 1. Simple Functions Make the cell where the answer is to appear the active cell. 2. Click on the Formulas tab to show that ribbon 3. In the Function Library, click on the Recently Used button then on Average within the drop down list. Excel offers a range of built-in equations called functions to carry out calculations, alter the appearance of text, ask logical questions and so on. The Sum function (eg =SUM(B4:E4) is probably the most commonly used and most familiar function. The sum function is made up as follows = To let Excel know it is a calculation SUM The name of the function (B4:E4) The argument, or range of cells 4. Check the range of cells offered in the Number 1 box of the Function Arguments dialog box is correct, if not, change the cell references. Click on OK. Average Using the previous example, let us now calculate the average mark for each module. Alternatively 1. Click on the Insert Function button at the left end of the formula bar. 2. In the Insert Function dialog box, select the function you require 3. Follow the steps above for the Function Arguments dialog box. We want to place the average mark for Module 1 in cell B10. Make this cell active, then key in =AVERAGE(B4:B8) and hit Enter The answer 61 should appear. ICT Learning 2 v_E07_03/1