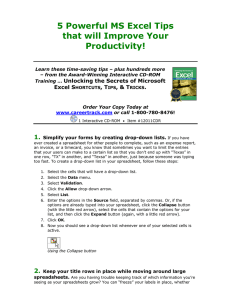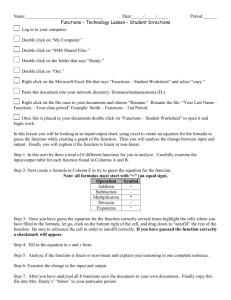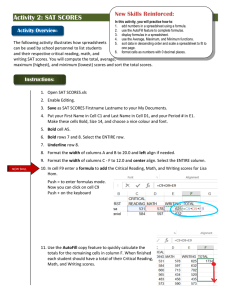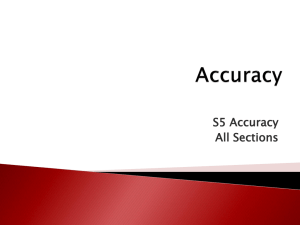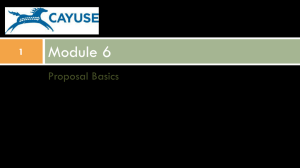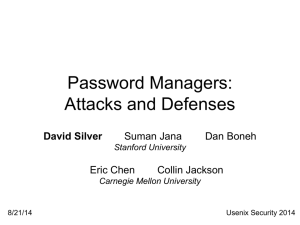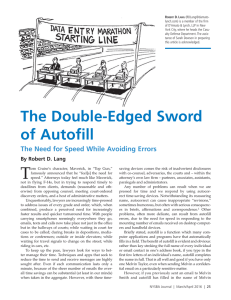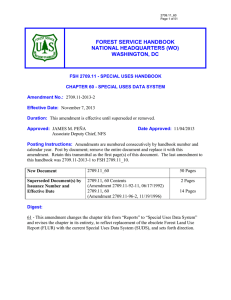S1 Computer Literacy
advertisement
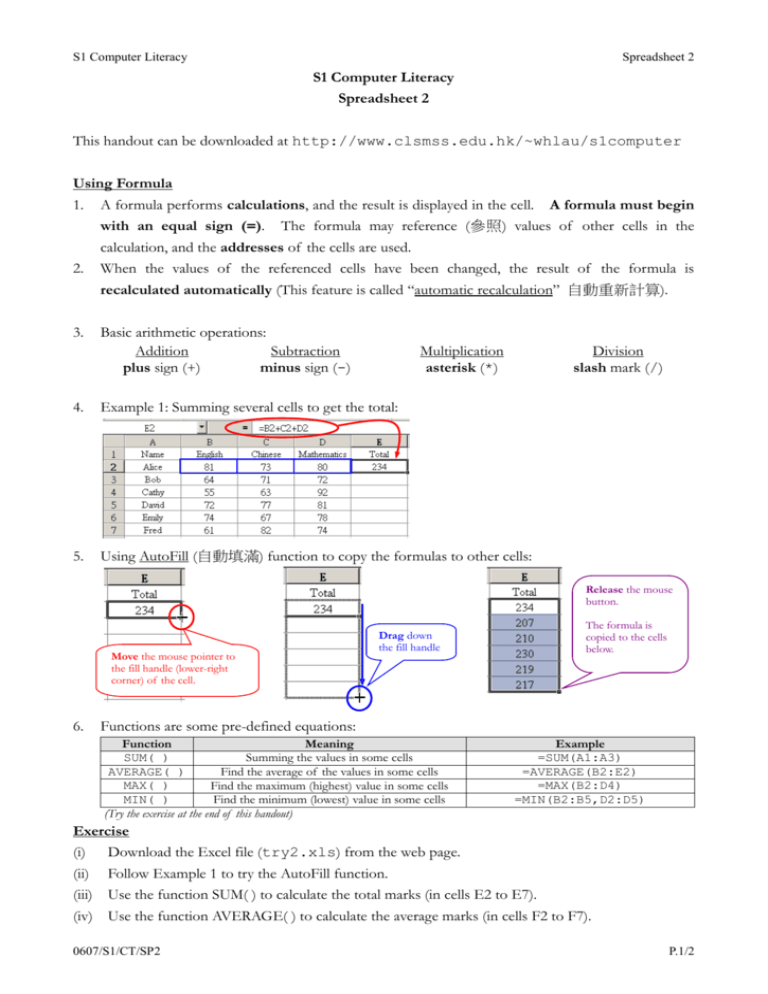
S1 Computer Literacy Spreadsheet 2 S1 Computer Literacy Spreadsheet 2 This handout can be downloaded at http://www.clsmss.edu.hk/~whlau/s1computer Using Formula 1. A formula performs calculations, and the result is displayed in the cell. A formula must begin with an equal sign (=). The formula may reference (參照) values of other cells in the calculation, and the addresses of the cells are used. 2. When the values of the referenced cells have been changed, the result of the formula is recalculated automatically (This feature is called “automatic recalculation” 自動重新計算). 3. Basic arithmetic operations: Addition Subtraction plus sign (+) minus sign (-) Multiplication asterisk (*) Division slash mark (/) 4. Example 1: Summing several cells to get the total: 5. Using AutoFill (自動填滿) function to copy the formulas to other cells: Release the mouse button. Move the mouse pointer to the fill handle (lower-right corner) of the cell. 6. Drag down the fill handle The formula is copied to the cells below. Functions are some pre-defined equations: Function Meaning SUM( ) Summing the values in some cells AVERAGE( ) Find the average of the values in some cells MAX( ) Find the maximum (highest) value in some cells MIN( ) Find the minimum (lowest) value in some cells (Try the exercise at the end of this handout) Example =SUM(A1:A3) =AVERAGE(B2:E2) =MAX(B2:D4) =MIN(B2:B5,D2:D5) Exercise (i) (ii) (iii) (iv) Download the Excel file (try2.xls) from the web page. Follow Example 1 to try the AutoFill function. Use the function SUM( ) to calculate the total marks (in cells E2 to E7). Use the function AVERAGE( ) to calculate the average marks (in cells F2 to F7). 0607/S1/CT/SP2 P.1/2 S1 Computer Literacy Spreadsheet 2 Relative Address (相對位址) and Absolute Address (絶對位址) 7. When a formula is copied, the addresses in the formula are changed automatically. They are relative addresses. In the example of step 4-5, the formula in E2 is “=B2+C2+D2”, and when it is copied to the E3, the formula is changed to be “=B3+C3+D3” automatically. 8. If an address should be fixed (固定) when it is copied, we should use absolute address. A dollar sign ($) should be added before the row number and/or column letter in the address. 9. Example 2: Calculating an overall mark. a) When we use the AutoFill to copy the formula from D2 the cells below: What’s wrong? Let’s check the formula in D3 and D6. b) In order to fix the row numbers in the addresses G3 and G4, a dollar sign ($) should be inserted before the row numbers, and the formula in D2 become “=B2*G$3+C2*G$4”. c) Now repeat AutoFill again, correct results are shown: 10. We may use absolute address in cell range too. For example, we may add a column to find out the rank (排名) of the students. We use the function RANK( value , cell_range )in cell E2. Type here: =RANK( D2 , D$2:D$7 ) Exercise (v) Follow your teacher’s demonstration and work on Example 2 using the file try2.xls. Reference http://www.usd.edu/trio/tut/excel/ http://www.baycongroup.com/el0.htm http://www.utexas.edu/its/training/handouts/UTOPIA_ExcelGS/ 0607/S1/CT/SP2 P.2/2