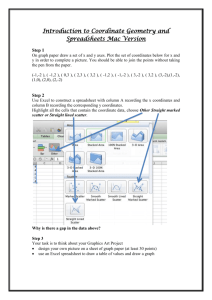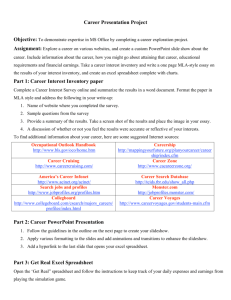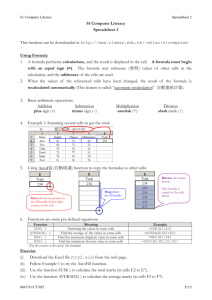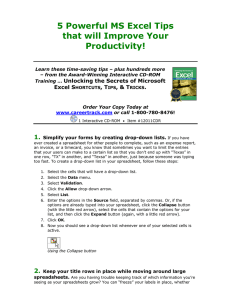Word
advertisement
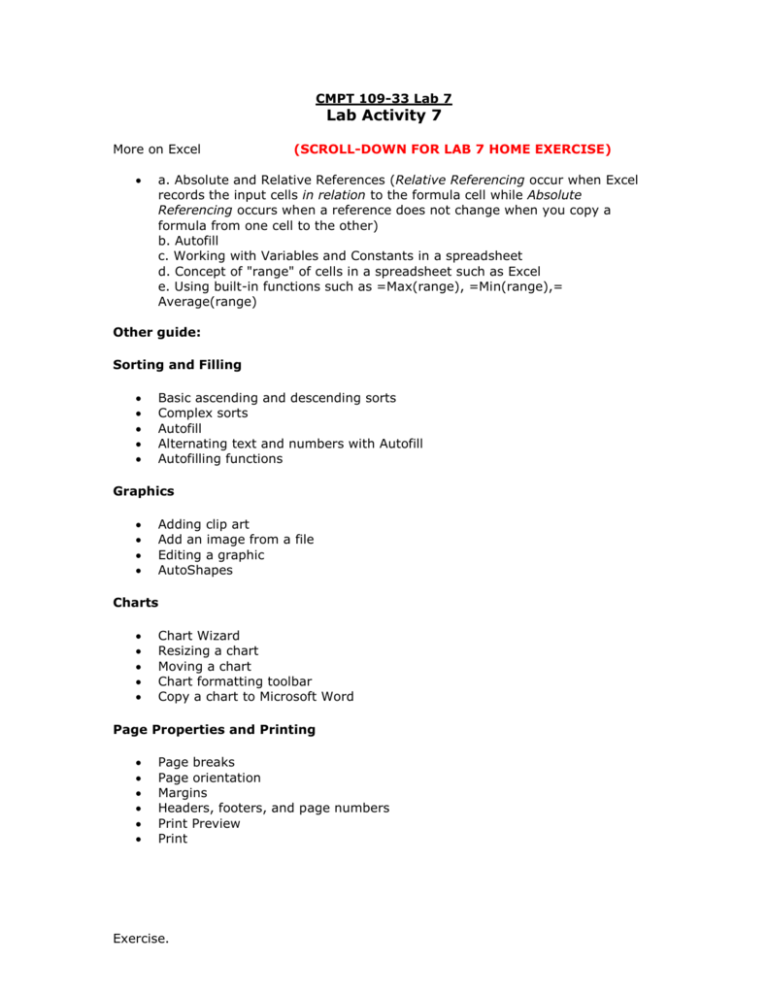
CMPT 109-33 Lab 7 Lab Activity 7 More on Excel (SCROLL-DOWN FOR LAB 7 HOME EXERCISE) a. Absolute and Relative References (Relative Referencing occur when Excel records the input cells in relation to the formula cell while Absolute Referencing occurs when a reference does not change when you copy a formula from one cell to the other) b. Autofill c. Working with Variables and Constants in a spreadsheet d. Concept of "range" of cells in a spreadsheet such as Excel e. Using built-in functions such as =Max(range), =Min(range),= Average(range) Other guide: Sorting and Filling Basic ascending and descending sorts Complex sorts Autofill Alternating text and numbers with Autofill Autofilling functions Graphics Adding clip art Add an image from a file Editing a graphic AutoShapes Charts Chart Wizard Resizing a chart Moving a chart Chart formatting toolbar Copy a chart to Microsoft Word Page Properties and Printing Page breaks Page orientation Margins Headers, footers, and page numbers Print Preview Print Exercise. Create a Spreadsheet that looks like this: Use the header/footer feature you learnt last week to put your name, course & section number at the top-right side of the sheet. Name Quiz1 ------Weights 17.5% Quiz2 ---17.5% Final ---50% Proj ---10% Hmwk ---5% Toni Pat Bozo 45 76 65 85 90 54 50 78 32 50 65 87 68 87 78 Total ----- Min Max Average 1. Do not enter any other numbers. This is the data. The rest of the cells have to be calculated by Excel. To do that you have to enter the right formulas/commands into the cells. 2. Now enter the functions you need to compute the Minimum, Maximum and Average for each quiz, the final test, projects, and homework. You need to use the functions =Max(range), =Min(range), and Average(range). Use the relative addressing scheme. You need to enter it only once, and then you can copy across using the Fill-Right command. 3. Calculate the total score for each student 4. Change the column widths, etc to align the cells nicely. Format the weights row so that the percent format is shown. Format the final grade column so that the averages show correct to two decimal places. You can do these by selecting the ranges, and then selecting the Format command and giving the appropriate commands. Consult your notes and textbook if you are not sure. Print out the sheet and hand in. Select "Landscape" when printing so that the sheet fits on a single sheet of paper. If the spreadsheet does not fit on a single sheet of paper then rearrange the column widths until it does. 5. Change the weight for quiz#1 to 15%, and quiz#2 to 15% and change the weight for the Final to 55% and see how all the total are updated for all students. 7. Draw a Histogram (Column chart) with a well presented format of your choice to represent this data. Save file as Lab7.xls in your disk and send as an email attachment to sannih1@mail.montclair.edu with Subject: Lab7. Note: * Relative cell referencing: excel records the input cell in relation to the formula cell * Absolute cell reference: Used when you don’t want any changes to the cell when you copy a formula